Managing your photos effectively starts with knowing how to save photos in Google Drive. This cloud platform provides secure storage and easy accessibility, allowing you to organize and retrieve your images seamlessly. From software tools to mobile apps, this guide explains the best methods to save, download, and enhance your photos in Google Drive for personal or professional use.
In this article
Part 1: Can I Save My Photos in Google Drive
Yes, you can easily learn how to save photos in Google Drive, which is one of the most reliable platforms for secure photo storage. Whether you're looking to back up your personal memories or organize work-related files, how to save pics on Google Drive is a straightforward process. With features like cross-device syncing, encrypted storage, and seamless sharing, you can ensure your photos remain accessible anytime, anywhere.
Additionally, how to save pictures in Google Drive is made even more versatile with its compatibility with multiple file types like JPEG, PNG, and RAW. For those wondering how to save Google photos to drive, integration between Google Photos and Drive allows you to manage and store your photos effortlessly. Whether you're a photographer or a casual user, Google Drive makes it easy to organize, store, and access your images.
Part 2: How to Save Photos in Google Drive
Saving photos in Google Drive can be done using a variety of tools, making it easy to store and organize your files securely. Whether you’re using software, a browser, or a mobile app, these methods ensure you can save your photos efficiently. This section explores tools like FileZilla, Koofr Web, and Mega Mobile App, each tailored for specific preferences and devices.
Way 1: Save Photos to Google Drive Using Software
Tool 1: FileZilla
FileZilla is a robust and reliable FTP client that supports transferring files to and from cloud platforms like Google Drive. It provides a secure and efficient way to manage your photos by enabling fast uploads and large file transfers. With its intuitive interface and cross-platform compatibility, FileZilla is an excellent choice for users looking to save their photos to Google Drive with ease.
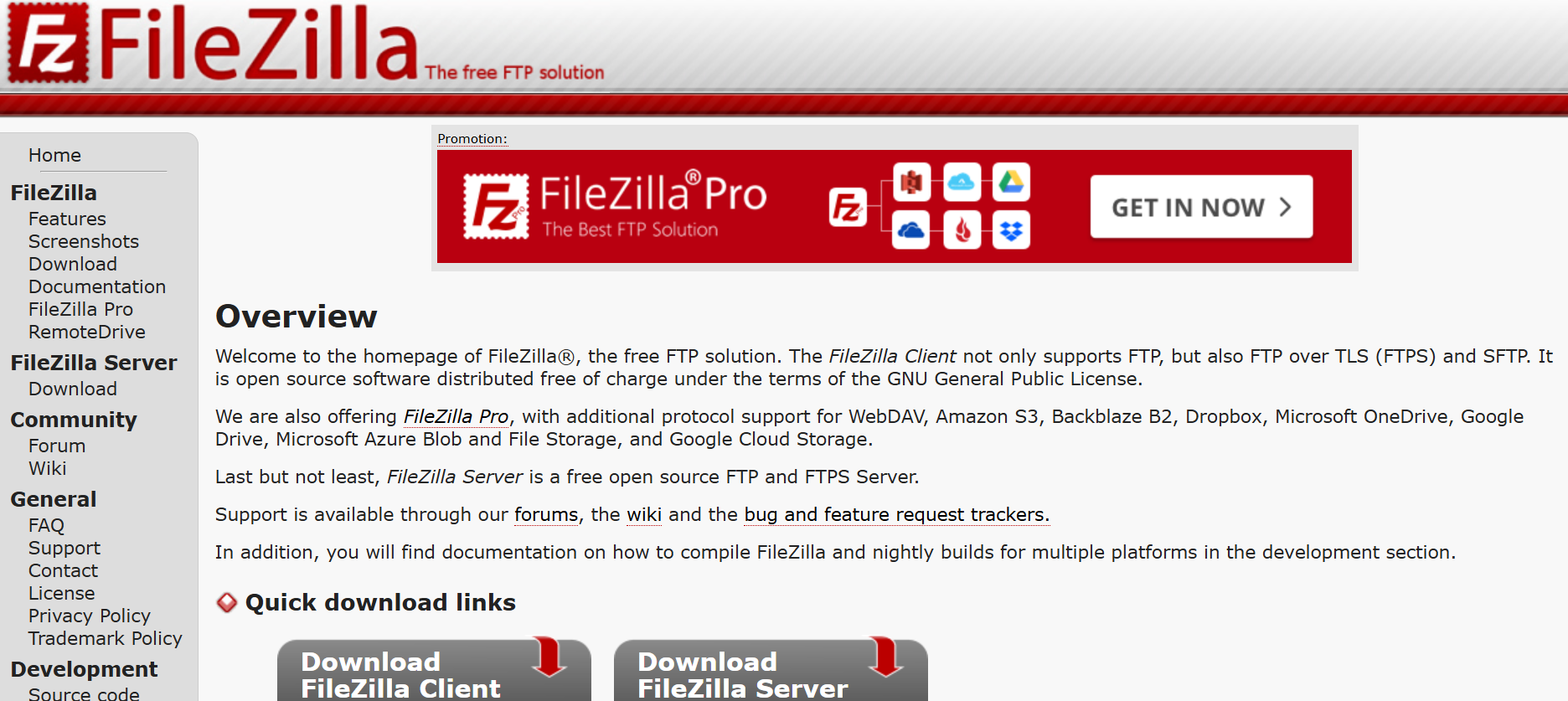
Key Features:
- Fast File Transfers: Upload large photo files quickly and securely.
- Cross-Platform Support: Compatible with Windows, macOS, and Linux.
- Drag-and-Drop Functionality: Simplifies the process of transferring files to Google Drive.
- Encryption Support: Ensures secure uploads with advanced encryption protocols.
- User-Friendly Interface: Easy for beginners and advanced users alike.
Steps to Save Photos Using FileZilla
Step 1: Connect FileZilla to Google Drive
Download and install FileZilla, then set up a connection to your Google Drive using FTP credentials. This ensures a secure link between your local system and Google Drive.
Step 2: Select Photos to Upload
Navigate through your local folders in FileZilla to select the photos you want to upload. Use the drag-and-drop functionality to make the process faster.
Step 3: Monitor Upload Progress
Check the transfer queue in FileZilla to track the progress of your uploads. Ensure that all files are successfully uploaded to your Google Drive.
Way 2: Save Photos to Google Drive with a Browser
Tool 2: Koofr Web
Koofr Web is a lightweight yet powerful tool for managing files across multiple cloud platforms, including Google Drive. Its browser-based interface makes it convenient for uploading and organizing photos without needing additional software. Koofr’s intuitive design ensures that saving photos to Google Drive is both quick and secure.
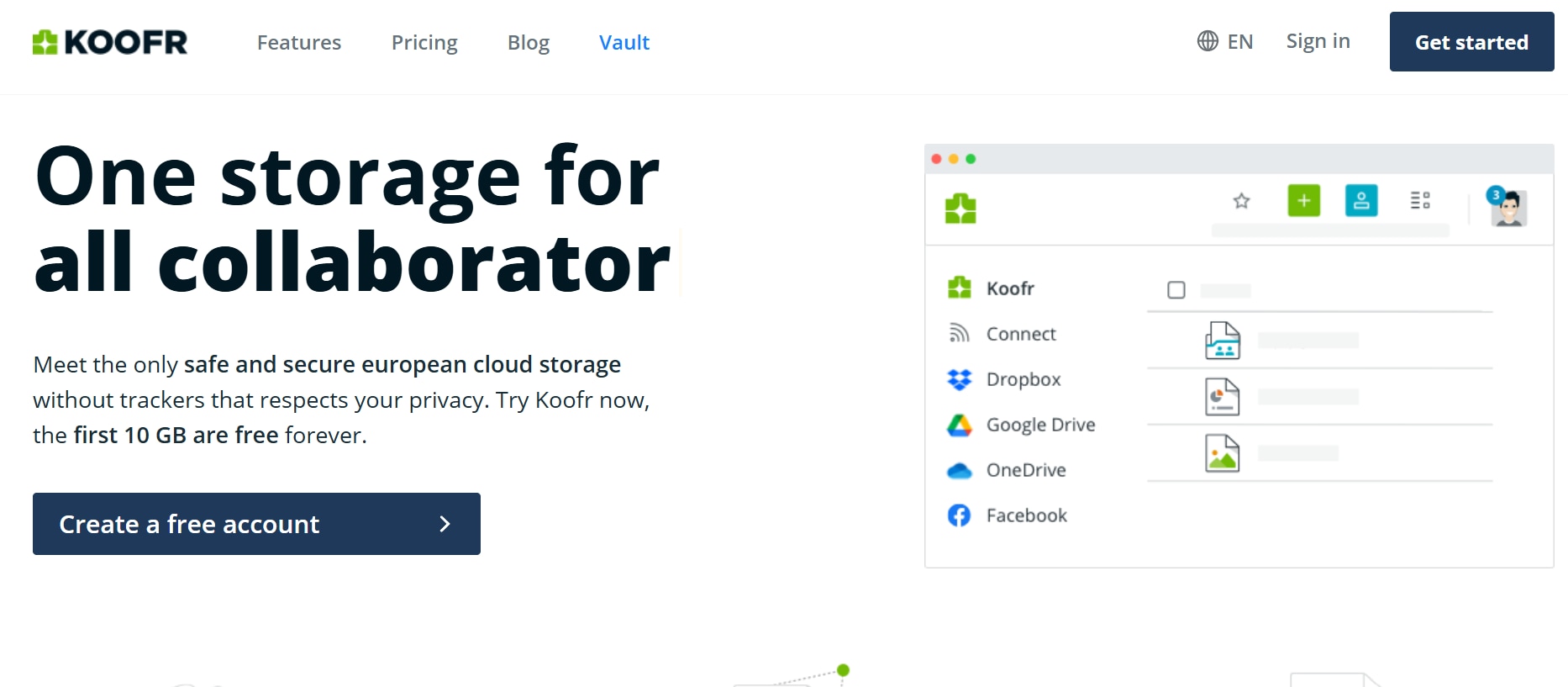
Key Features:
- Cloud Integration: Connects with Google Drive for seamless uploads.
- Real-Time Sync: Ensures instant updates across linked devices.
- Drag-and-Drop Functionality: Simplifies the upload process.
- Secure Transfers: Protects your files with robust encryption.
- Efficient Organization: Allows folder creation and file categorization.
Steps to Save Photos Using Koofr Web
Step 1: Login and Connect Google Drive
Access Koofr via your browser and log in to your account. Link your Google Drive to Koofr for seamless integration.
Step 2: Upload Photos
Drag and drop your desired photos from your device into the Koofr interface. Assign them to the appropriate Google Drive folder.
Step 3: Organize and Confirm
After the upload is complete, create folders or rename files as needed for better organization. Verify that the photos are stored in the correct Google Drive folder.
Way 3: Save Photos to Google Drive with Mobile App
Tool 3: Mega Mobile App
The Mega Mobile App is a user-friendly platform designed for secure file storage and transfers, including uploading photos to Google Drive. Its robust encryption and offline access features make it a go-to solution for managing your photo library on the go. With Mega’s intuitive interface, saving photos to Google Drive is fast and straightforward.
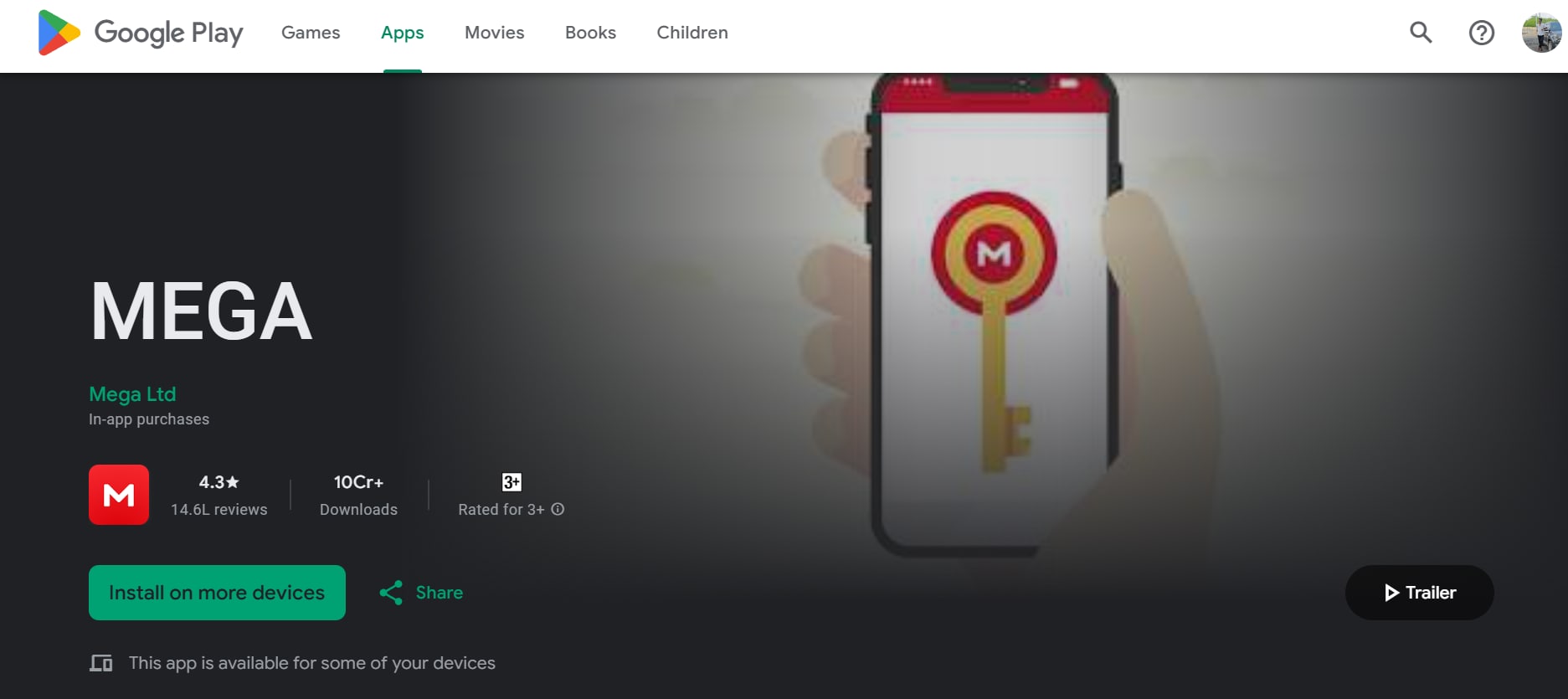
Key Features:
- Mobile Gallery Integration: Directly uploads photos from your mobile device.
- Batch Uploads: Handles multiple photo uploads simultaneously.
- End-to-End Encryption: Ensures secure file transfers.
- Offline Access: Provides access to downloaded photos without an internet connection.
- Intuitive File Organization: Allows easy folder creation and sorting.
Steps to Save Photos Using Mega Mobile App
Step 1: Log in and Open the Mega App
Download the Mega Mobile App, log in, and ensure your account is connected to Google Drive for photo transfers.
Step 2: Select Photos to Upload
Open your mobile gallery within the app, choose the photos you want to upload, and select Google Drive as the destination.
Step 3: Start the Upload
Confirm the upload process and let the app transfer your photos securely to Google Drive. Monitor the progress to ensure successful uploads.
Part 3: How to Download Photos from Google Drive
Downloading photos from Google Drive is an essential step for accessing your images offline or sharing them with others. Whether you want to know how to save photos in Google Drive for future use or transfer them to a local device, there are several tools that simplify the process. Below, we explore four tools that ensure a seamless and secure download of your Google Drive pictures while meeting all your file management needs.
Tool 1: Insync
Insync is a powerful desktop application that offers a complete solution for syncing and downloading files, including photos, from Google Drive. This tool is ideal for users looking to efficiently manage and organize their photos offline. Insync supports cross-platform compatibility, making it accessible on Windows, macOS, and Linux. Its selective sync feature ensures you only download the files you need, saving time and space.
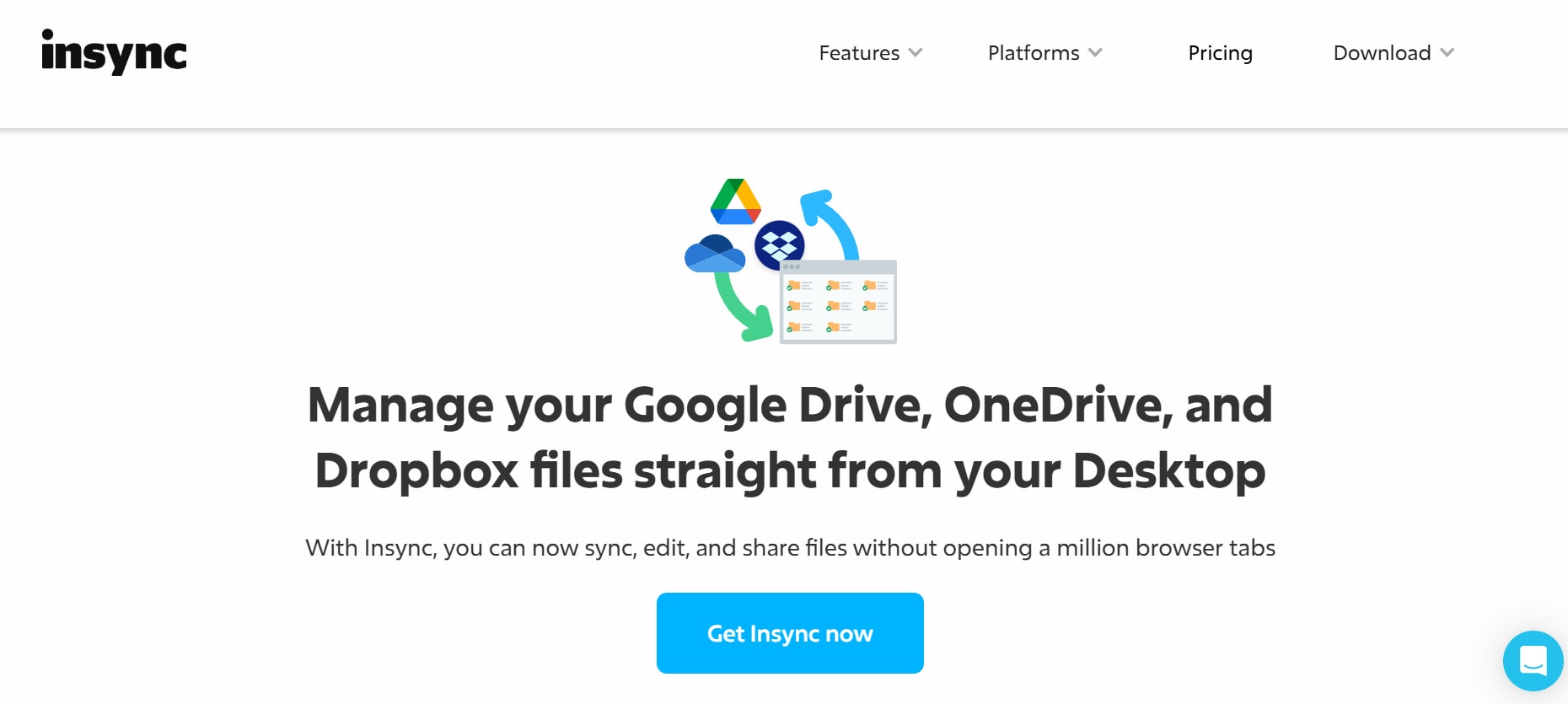
Key Features:
- Selective Syncing: Download specific files or folders without syncing your entire Drive.
- Cross-Platform Compatibility: Works on Windows, macOS, and Linux systems.
- Batch Download: Supports downloading multiple photos simultaneously.
- File Management Options: Easily organize photos with folder structures.
- Offline Access: Allows access to downloaded photos even without internet connectivity.
Steps to Download Photos from Google Drive Using Insync:
Step 1: Install and Link Insync
Download and install Insync. Log in with your Google account to link your Google Drive.
Step 2: Select Photos to Download
Browse through your Drive files within Insync. Select the photos or folders you want to download.
Step 3: Download Photos Locally
Initiate the sync process, and the selected photos will be downloaded to your device’s designated folder.
Tool 2: Cyberduck
Cyberduck is a versatile FTP client that supports direct access to Google Drive for downloading photos and other files. Its intuitive interface and advanced functionality make it a favorite among professionals and casual users alike. With Cyberduck, you can efficiently manage and download large photo libraries while maintaining data security.
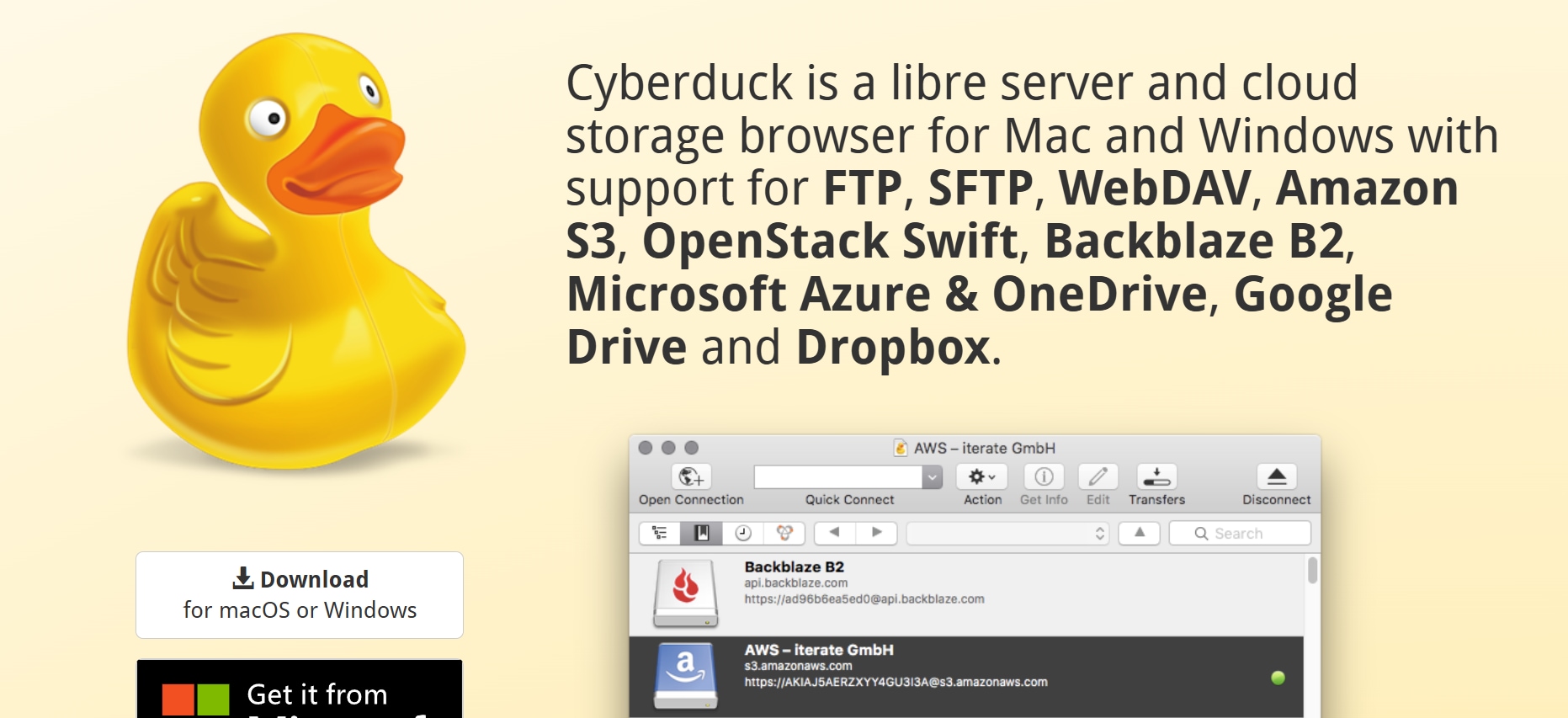
Key Features:
- Direct Access to Google Drive: Connects seamlessly with Google Drive for downloads.
- File Manager Integration: Provides an intuitive file browser for easy photo navigation.
- Secure Transfers: Ensures safe downloads with encryption support.
- Large File Support: Handles bulk downloads without interruptions.
- Cross-Platform Compatibility: Available on both Windows and macOS.
Steps to Download Photos from Google Drive Using Cyberduck
Step 1: Connect Cyberduck to Google Drive
Install Cyberduck and log in to your Google Drive account through the app.
Step 2: Locate Your Photos
Navigate to the folder containing the photos you want to download.
Step 3: Download Photos
Select the photos and click the download button to save them to your local device.
Tool 3: Air Explorer
Air Explorer is a cloud management tool that enables easy downloads of photos from Google Drive. This tool supports multiple cloud accounts, making it ideal for users managing files across different platforms. With features like encrypted transfers and batch downloading, Air Explorer simplifies the process of accessing and organizing your images offline.
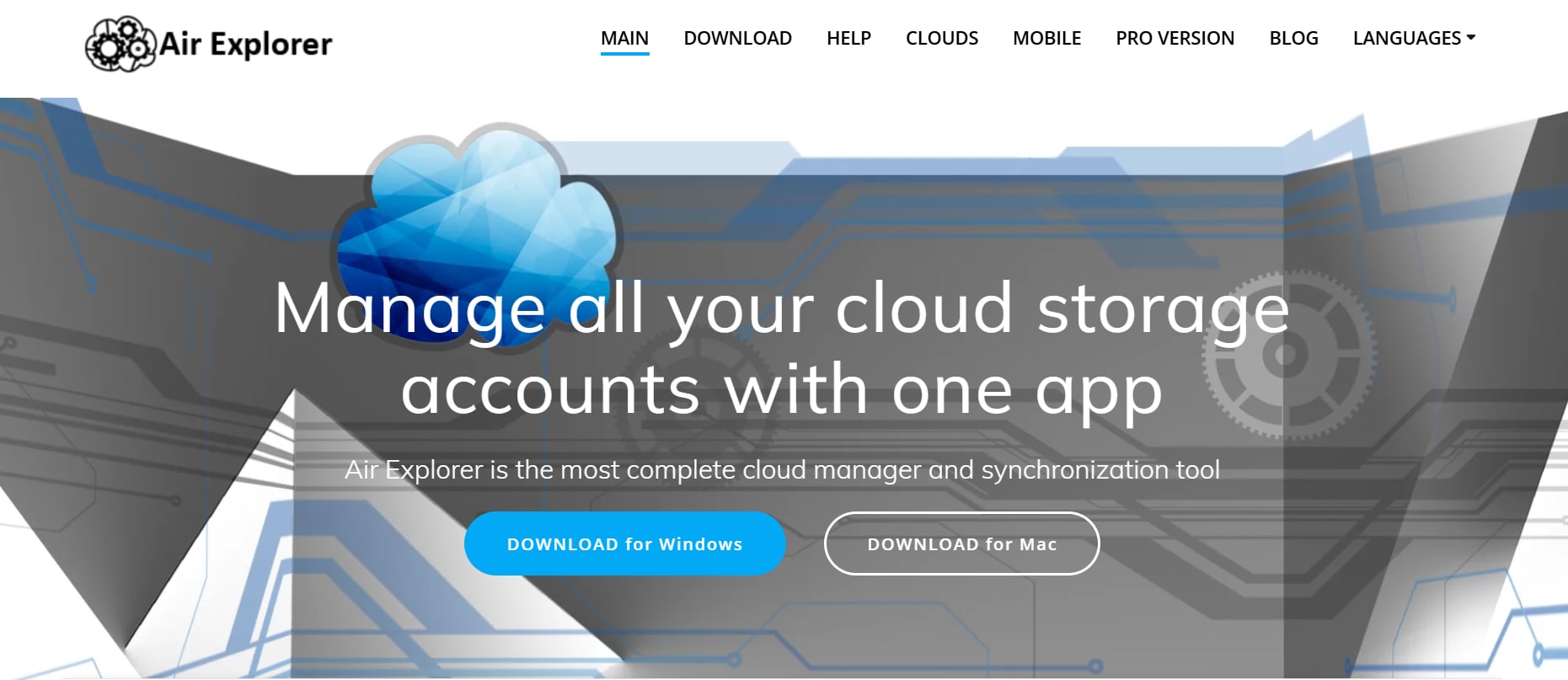
Key Features:
- Multi-Cloud Integration: Supports Google Drive, OneDrive, Dropbox, and more.
- Encrypted Transfers: Ensures secure downloads with robust encryption.
- Batch Processing: Handles multiple photos or folders simultaneously.
- Cross-Platform Access: Available on Windows and macOS devices.
- Search Functionality: Quickly locate specific photos within connected accounts.
Steps to Download Photos from Google Drive Using Air Explorer
Step 1: Link Google Drive to Air Explorer
Install Air Explorer and connect your Google Drive account.
Step 2: Choose Photos for Download
Browse your Drive files and select the photos or folders you wish to download.
Step 3: Save Photos Locally
Click the download button to transfer the selected files to your device.
Tool 4: odrive
odrive is a user-friendly cloud management platform that allows users to access and download their Google Drive photos seamlessly. Its desktop client offers smart syncing, enabling you to only download the files you need. odrive’s strong emphasis on security ensures your data remains safe during transfers.
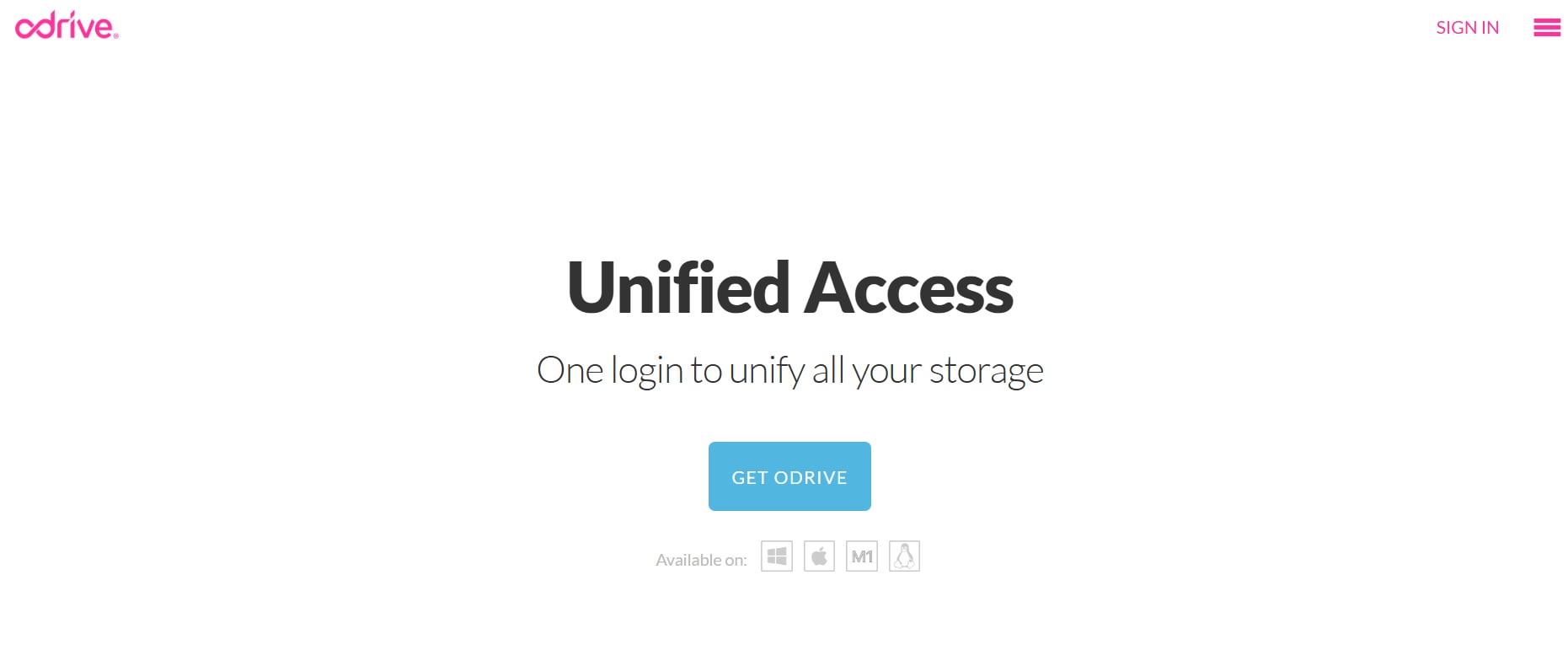
Key Features:
- Smart Syncing: Download specific photos or folders without syncing everything.
- End-to-End Encryption: Ensures secure data transfers.
- Offline Access: Provides access to downloaded photos without an internet connection.
- Multi-Cloud Support: Works with Google Drive, Dropbox, and more.
- Easy File Organization: Allows users to organize photos within the app.
Steps to Download Photos from Google Drive Using odrive:
Step 1: Install and Connect odrive
Download the odrive desktop client and link it to your Google Drive account.
Step 2: Select Photos to Download
Navigate through your Drive files in the odrive interface and mark the photos you want to save.
Step 3: Download Photos Locally
Right-click on the selected photos and choose Download to save them to your device.
Part 4: How to Improve the Clarity of Photos Stored in Google Drive
Enhancing the clarity of your photos stored in Google Drive ensures they look sharp and professional, whether for personal keepsakes or professional use. If you're wondering how to save photos in Google Drive with improved quality, UniConverter is a powerful tool equipped with AI-driven features designed to automatically optimize photo quality. From brightness and contrast adjustments to noise reduction, UniConverter simplifies the process, making it accessible to users of all experience levels.
UniConverter
UniConverter is an all-in-one tool that excels at enhancing the quality of images, including those stored in Google Drive. Its AI-powered image enhancer makes it effortless to adjust brightness, sharpness, and contrast, significantly improving photo clarity. Whether you're a casual user or a professional photographer, UniConverter’s simple interface and advanced capabilities make it the perfect solution for creating crisp, high-quality images.
Best Image Enhancer
Key Features:
- AI Image Enhancer: Automatically optimizes brightness, contrast, and sharpness.
- Noise Reduction: Removes graininess for cleaner visuals.
- Resolution Upscaling: Enhances image resolution, making photos suitable for printing.
- Batch Processing: Process multiple photos at once to save time.
- Simple and Intuitive Interface: Designed for both beginners and professionals.
Steps to Enhance Downloaded Google Drive Photos Using UniConverter
Step 1: Launch UniConverter and Access the AI Image Enhancer
Install and open UniConverter on your device. From the home screen, navigate to the AI Image Enhancer tool to begin optimizing your photos.
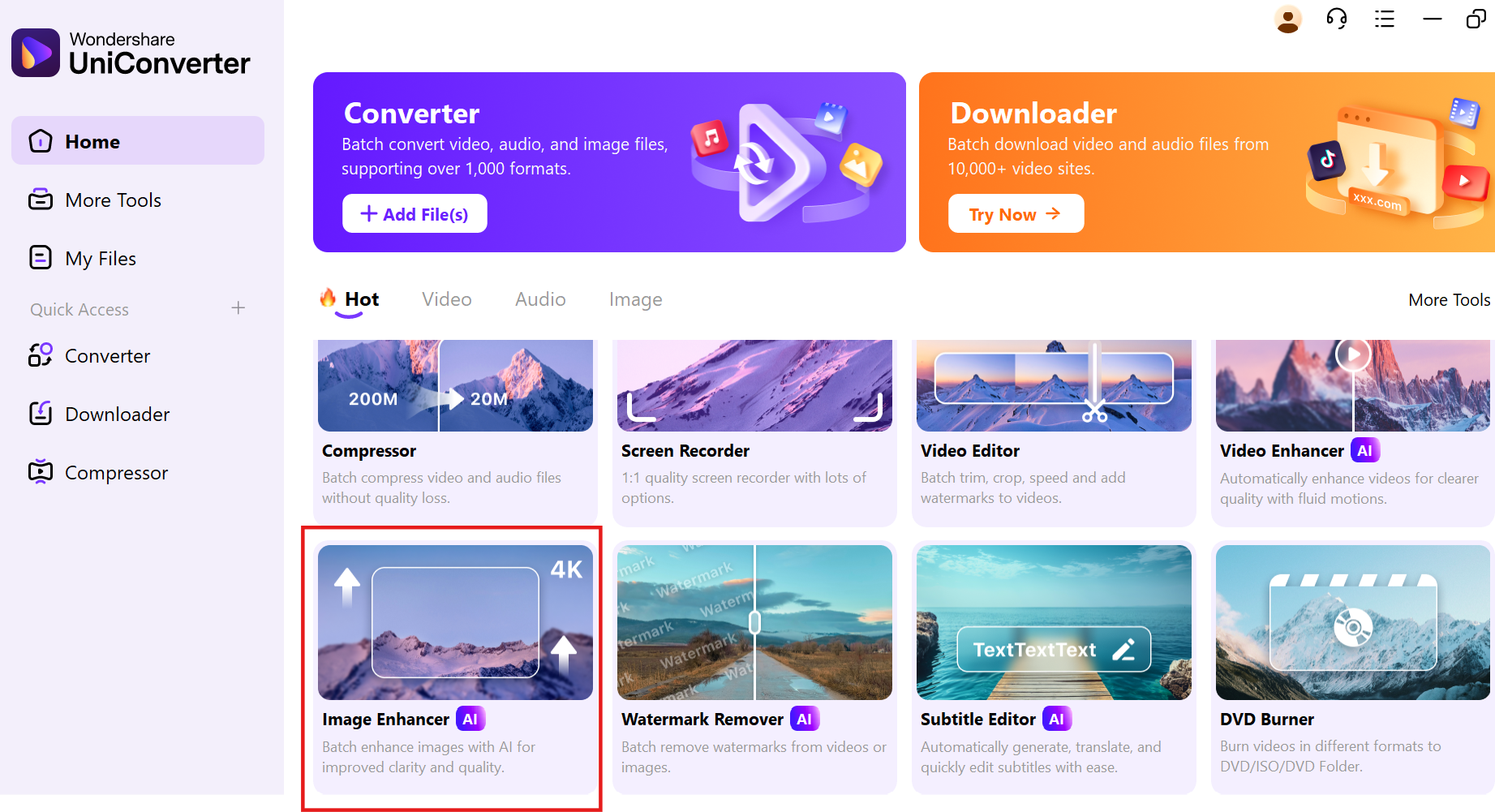
Step 2: Import Photos for Enhancement
Click on + Add Files to upload photos directly from your device or Google Drive. Add single or multiple photos for batch processing to save time.
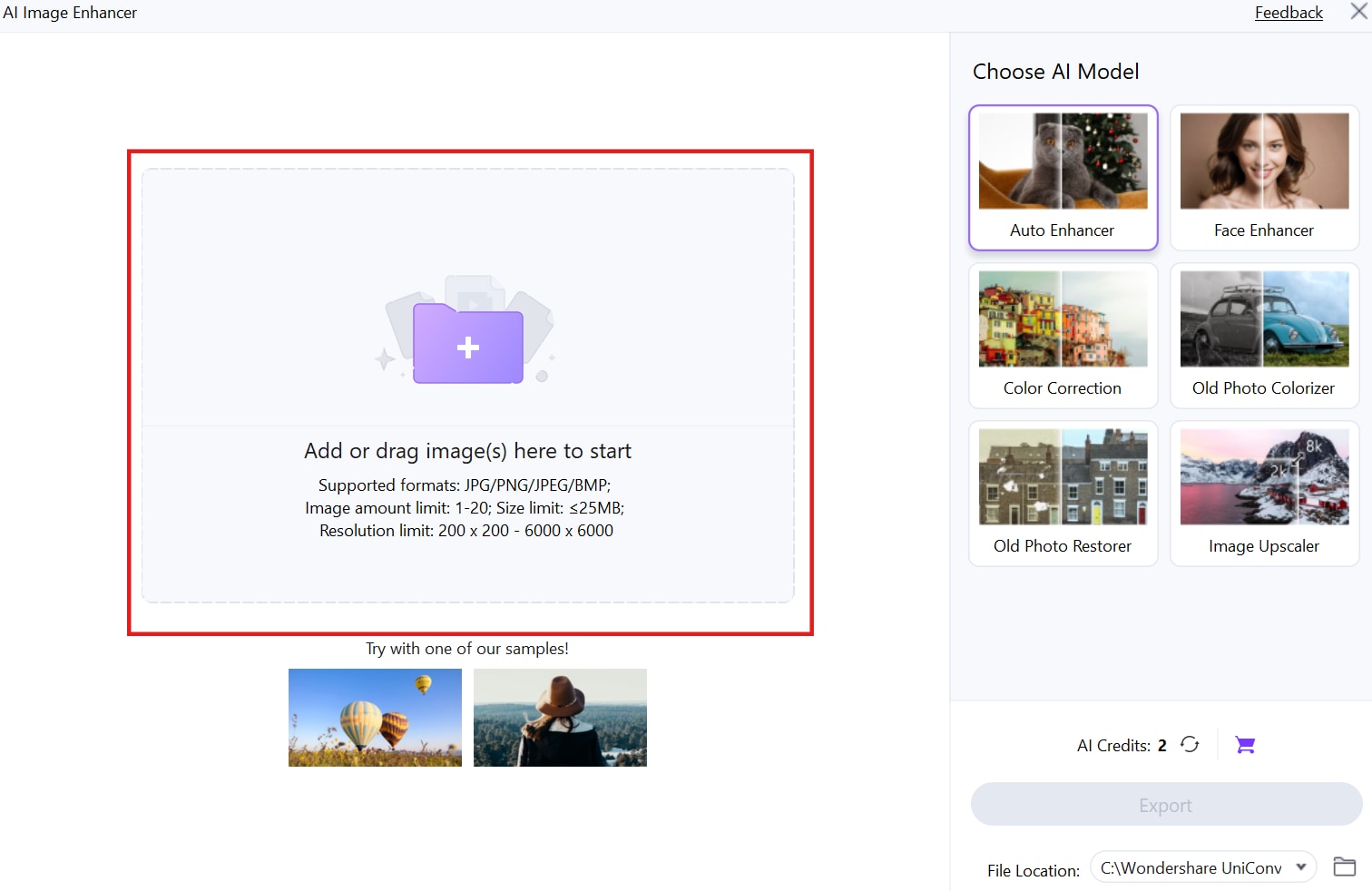
Step 3: Optimize Your Photos with AI Enhancer
Activate the Auto Enhancer feature to let the AI automatically adjust brightness, contrast, and sharpness for optimal clarity.
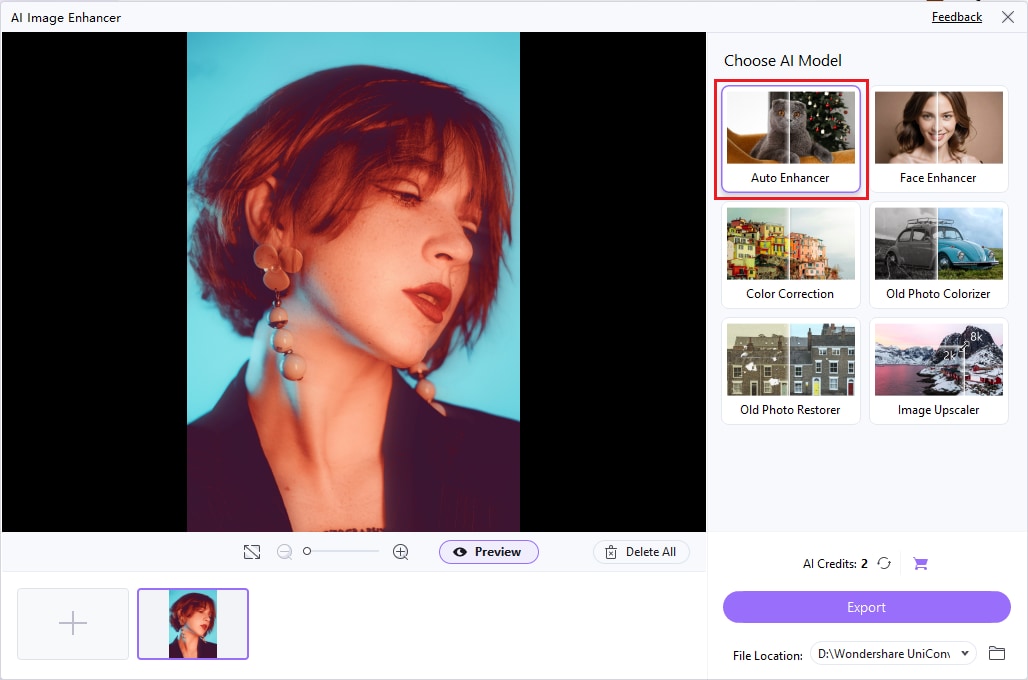
Step 4: Save and Export the Enhanced Photos
After reviewing the changes, click Export to save the enhanced photos. Select your preferred folder, or re-upload the improved images back to your Google Drive.
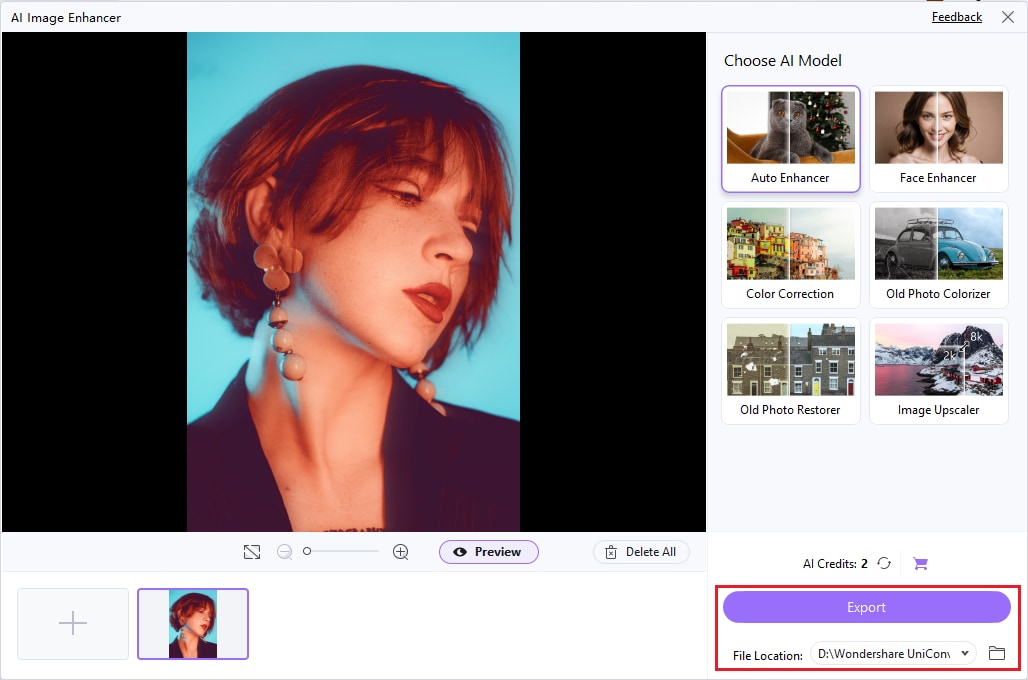
Conclusion
Google Drive is an exceptional platform for securely storing, managing, and accessing your photos anytime, anywhere. Whether you're learning how to save photos in Google Drive or improving their quality with tools like UniConverter, the process is simple and efficient. Tools such as FileZilla, Cyberduck, and odrive streamline uploads and downloads, making it easy to organize your photo library. Additionally, UniConverter not only enhances photo clarity with its AI Image Enhancer but also offers advanced features like video stabilization, smart trim, and batch processing for a seamless experience. Utilize these tools to keep your photos well-organized, optimized, and professional.
FAQs
1. How do I save photos to Google Drive securely?
You can save photos securely in Google Drive by using tools like FileZilla or Koofr Web, which offer encrypted uploads and efficient file management options. Learn how to save photos in Google Drive with these simple tools.
2. How do you save pictures on Google Drive from your phone?
Use apps like Mega Mobile App to upload pictures directly from your phone gallery to Google Drive securely and efficiently. It's a perfect way how to save pics on Google Drive with ease.
3. Can I enhance the quality of photos stored in Google Drive?
Yes, you can enhance photo quality with UniConverter's AI Image Enhancer, which optimizes brightness, contrast, and sharpness. This ensures your Google Drive photos always look professional.
4. What is the best way to download photos from Google Drive?
Using tools like Insync or Cyberduck provides a streamlined way to download photos from Google Drive while offering selective sync and batch processing features. Learn how to save pictures on Google Drive and access them offline.
5. How to save Google Photos to Drive and access them offline?
You can sync your Google Photos with Drive using tools like odrive or Air Explorer, enabling offline access to your saved pictures. Master how to save Google Photos to Drive for hassle-free management.




