How to Add or Change Thumbnail for YouTube Videos?
While creating online content, making appealing thumbnails is crucial, especially for YouTube videos. Thumbnails are the first thing people notice before deciding to watch a video. An exciting and attention-grabbing thumbnail stands out from the vast content available online. Also, it encourages more than 50% of viewers to click and see more about your content.
In this article, we’ll discuss how do you change a thumbnail on YouTube to improve your YouTube video presence. Plus, we'll explore the AI-powered best thumbnail maker to save you from unwanted procedures. In this way, you can increase the visibility and success of your videos on social platforms.
In this article
Part 1: How to Add Video Thumbnails in the YouTube Video?
The creation of a compelling thumbnail requires a blend of creativity and strategy. This not only showcases your video's essence but also contributes to its discoverability. During video uploading, you can attach captivating thumbnails to the video. It gives a sneak peek into what your video is all about. Now, let’s discuss simple steps to add thumbnails to your YouTube content while uploading:
Step 1. Begin by opening the YouTube website on your devices. On the main interface, click your profile icon at the top right. This action will pop up a dropdown menu. Within the menu, tap on “YouTube Studio,” which will lead you to a new window.
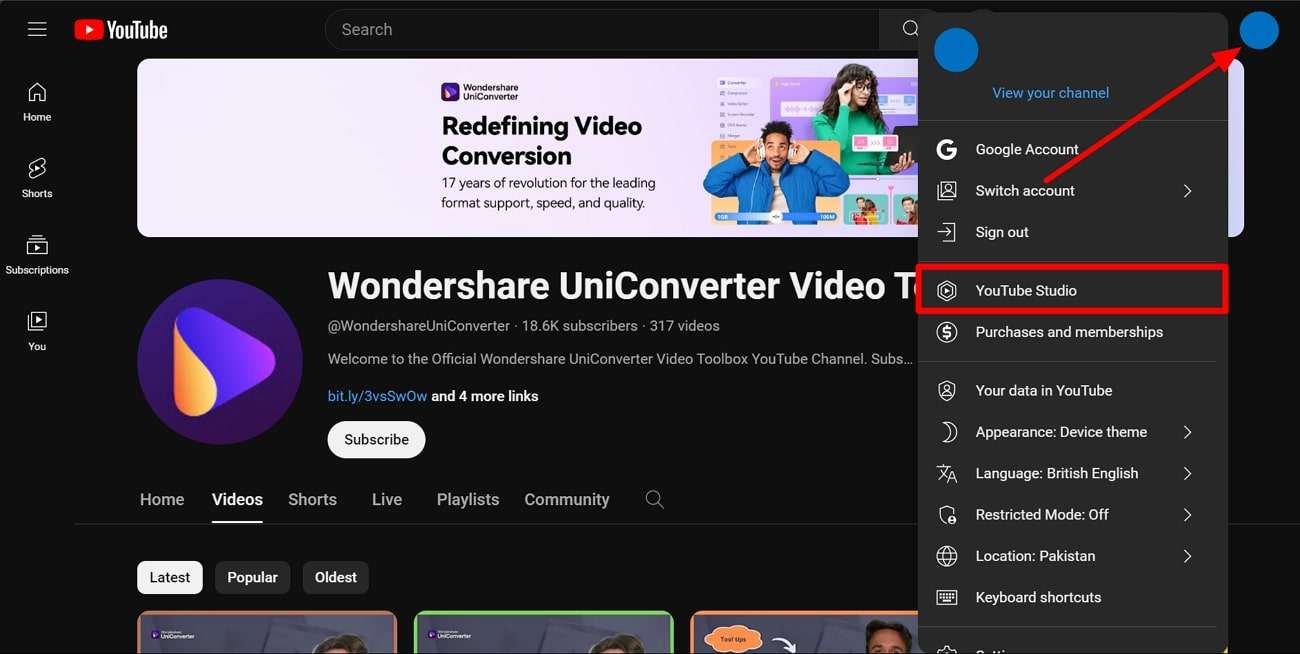
Step 2. In the upcoming window, you’ll find different options at the left sidebar. Within the “Dashboard” section, press the “Upload Video” button. Now, a popup window will appear in the middle of the screen where you have to choose the “Select File” button. Afterward, select a video file and upload it to the platform.
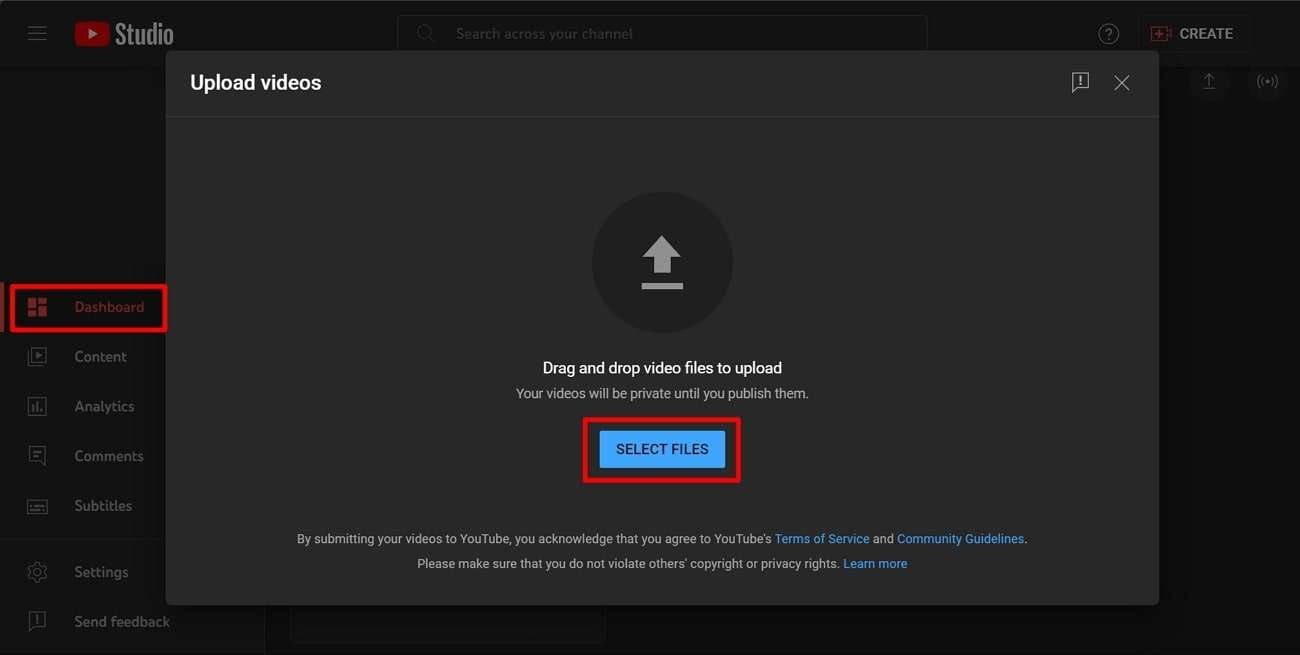
Step 3. After uploading the video, a smaller window will appear in the center. Hit the “Details” tab, scroll down the page, and locate the “Thumbnail” section. Here, you can see auto-generated thumbnails for your videos. Also, you can add your thumbnail by clicking on “Upload thumbnail.”
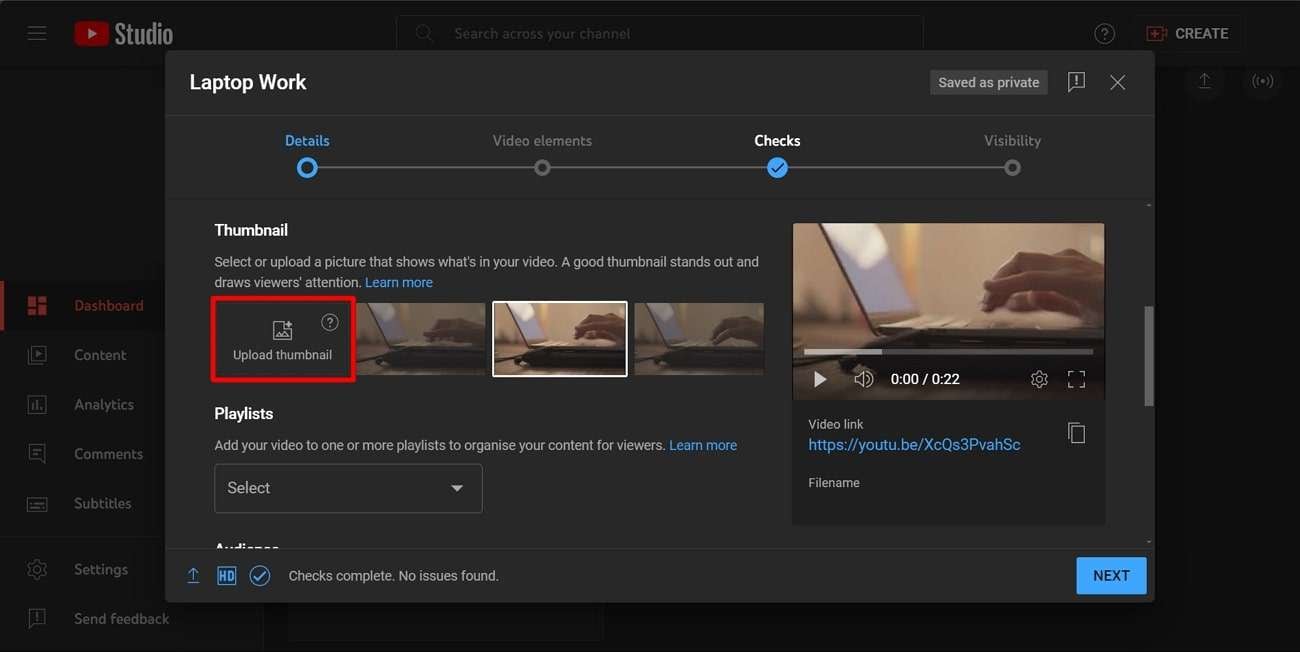
Step 4. Next, complete the checklist for uploading the video, including video elements and checks. Later, in the “Visibility” section, make it available for everyone by choosing the “Public” option. Finally, hit the “Publish” button at the bottom right for the completion of the uploading process.
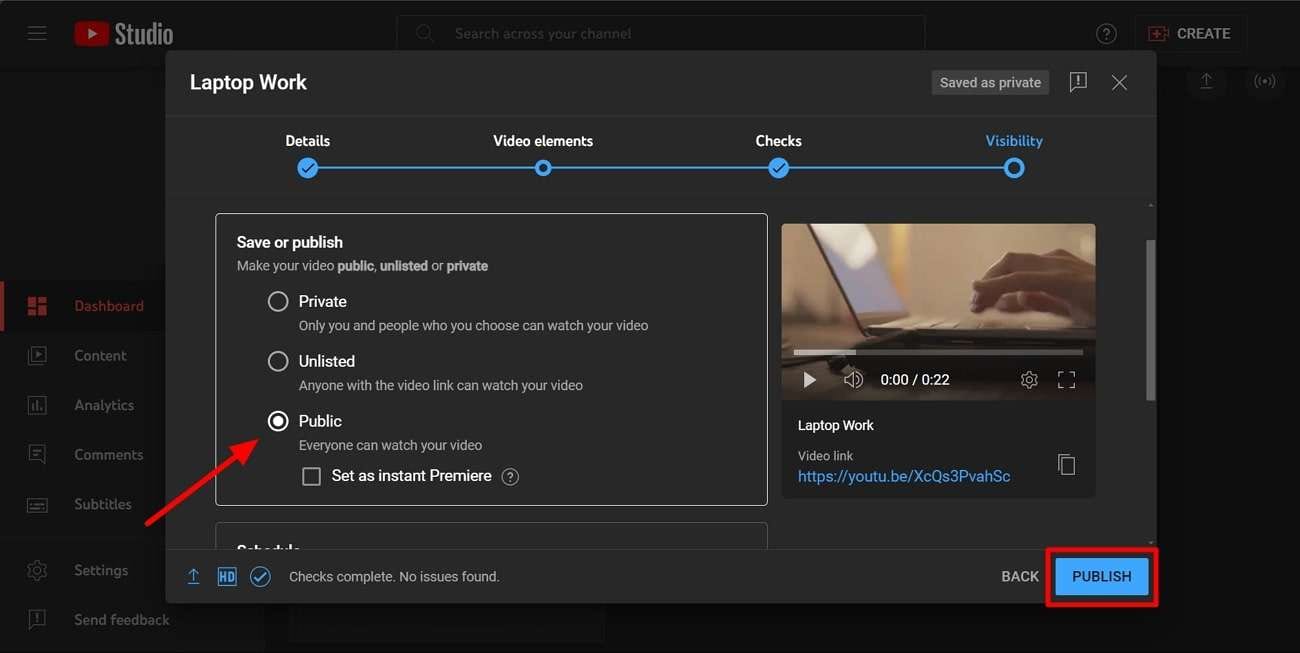
Part 2: How to Change Thumbnail on YouTube After Upload?
Creators commonly have the desire to change their thumbnail on YouTube after uploading a video. YouTube acknowledges the dynamic nature of content and the room for improvement. Also, it offers a straightforward method for changing them even after your video is live. Here are the detailed instructions on how to change the thumbnail in YouTube of your videos:
Step 1. To change the thumbnail of your existing video, launch YouTube on your device’s browser. Look for the dropdown menu from the profile icon and choose the “YouTube Studio” option. After accessing a new window, navigate toward the left toolbar and click on “Content.” Under the “Channel Content” section, hover over the desired video you want to alter the thumbnail and press the “Details” icon.
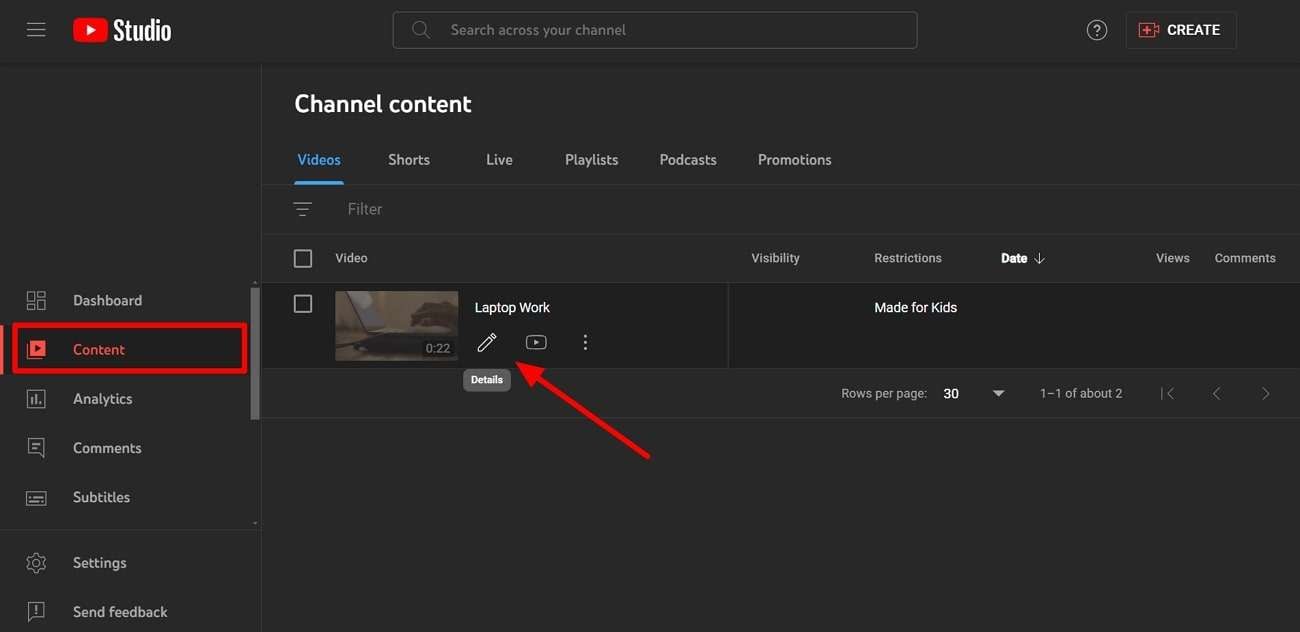
Step 2. Within the small window that pops up, scroll down the page to find the “Thumbnail” section. Afterward, click on “Upload thumbnail” to upload the modified thumbnail on the channel. Hit the “Save” button at the top right so your video can appear with a new title.

Part 3: The Best AI YouTube Thumbnail Maker
AI technology has revolutionized the way we perceive this world and perform our daily tasks. Likewise, AI-generated thumbnails impact your ability to attract viewers to your videos. You can access a powerful AI thumbnail maker, Wondershare UniConverter. It boosts your YouTube presence by auto-generating visually striking thumbnails for your videos. This software improves the existing content by allowing you to change thumbnails on YouTube.
In addition, the tool lets its users choose different AI settings. You can select the most appropriate style according to the theme of your videos. Plus, it allows you to customize your videos to show universal compatibility with screens. Users can craft their content for different social platforms by choosing an aspect ratio from 16:9 to 3:4. By conveying your message in simpler text prompts, you can get hassle-free results.
Steps to Generate Thumbnails Using Wondershare UniConverter
With this AI-powered tool, you have the ability to transform how you create thumbnails. It not only catches attention but also enhances the attractiveness of your YouTube content. Let’s discuss the easy process of UniConverter to create thumbnails for your videos.
Step 1 Launch the Tool and Access the AI Thumbnail Feature
First, download the tool and install it on your devices by agreeing to the terms and conditions. Later, open it and access the tool homepage. Look for the “AI Thumbnail Maker” feature present under the “AI Lab” section. A new window with different options will pop up on the screen.
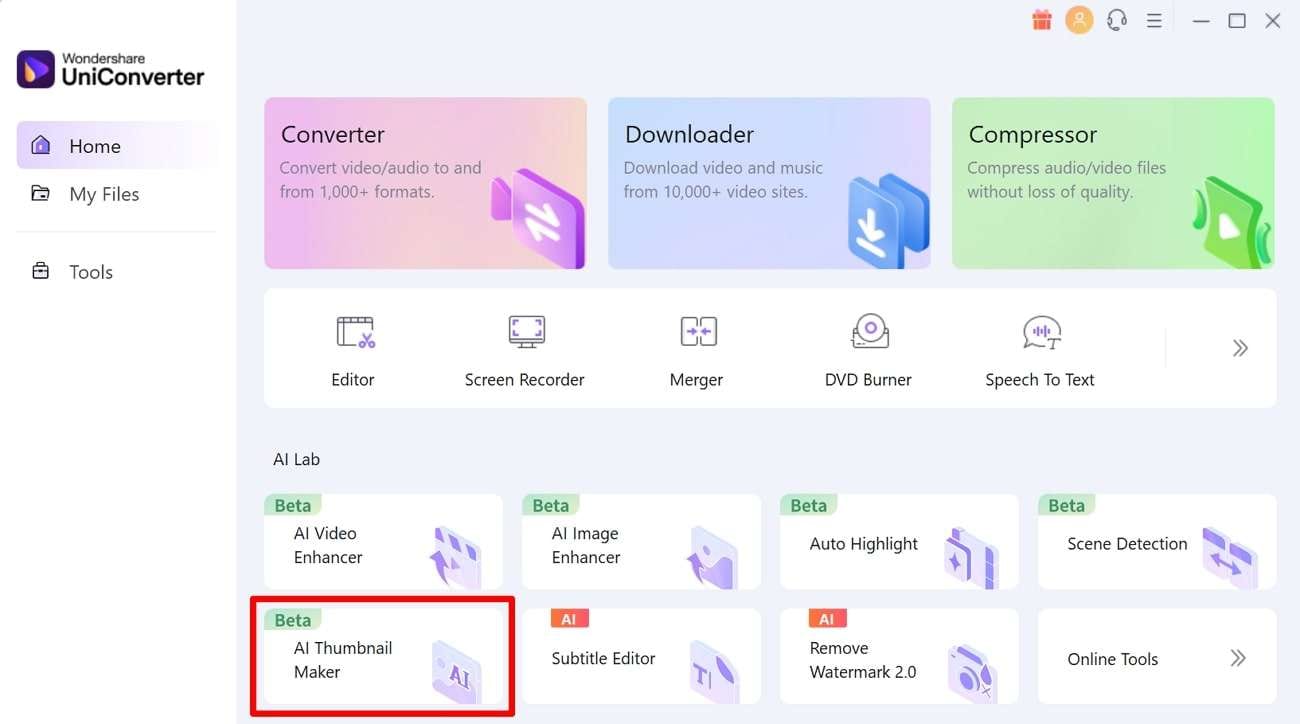
Step 2 Customize AI Settings Across the Tool
Once you've accessed the new window, choose from “Comic,” “Sketch,” or any other options in the “Style” section. Afterward, in the “Aspect Ratio” section, select the required ratio to meet the specific needs of your videos.
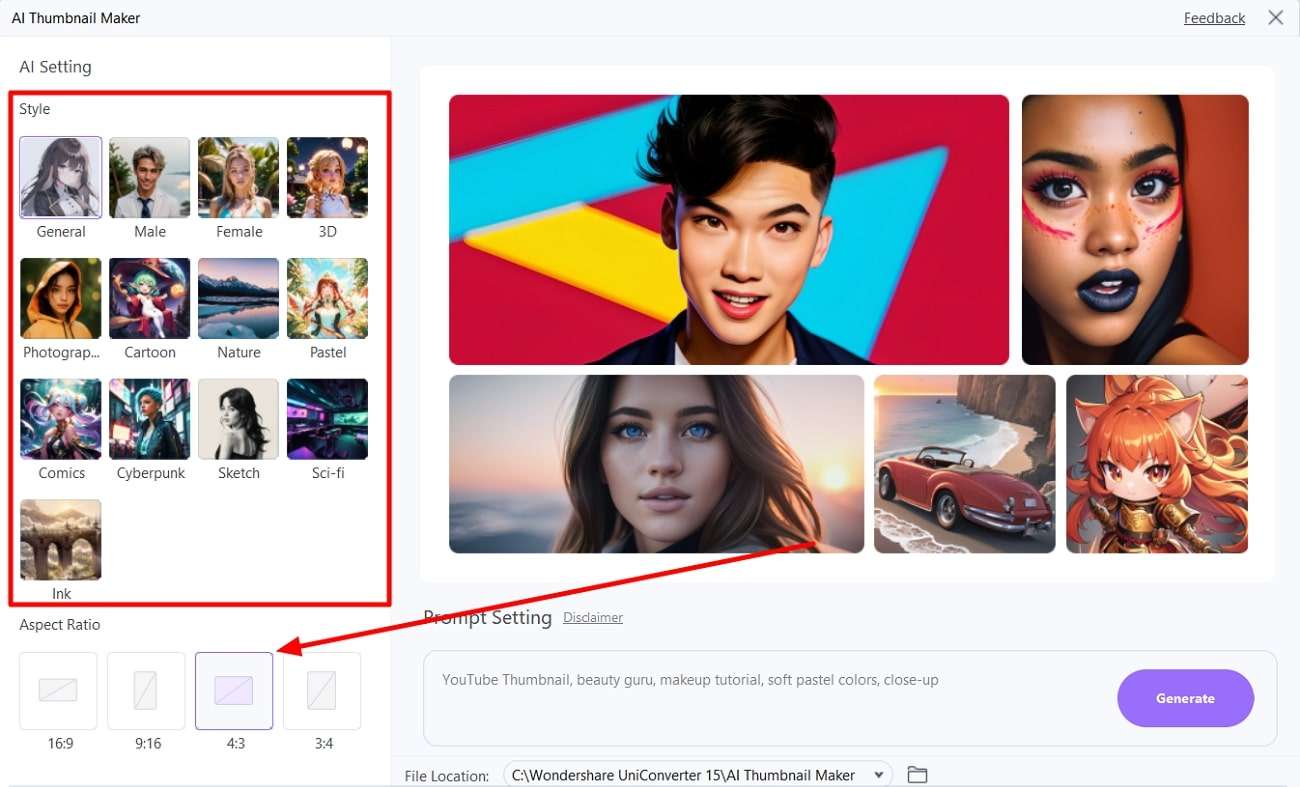
Step 3 Generate Your Thumbnails with Text Prompts
Upon completion of AI settings, head to the “Prompt Setting.” In the prompt section, type in your script to let the tool work on it. After making all changes, hit the “Generate” button at the right bottom.
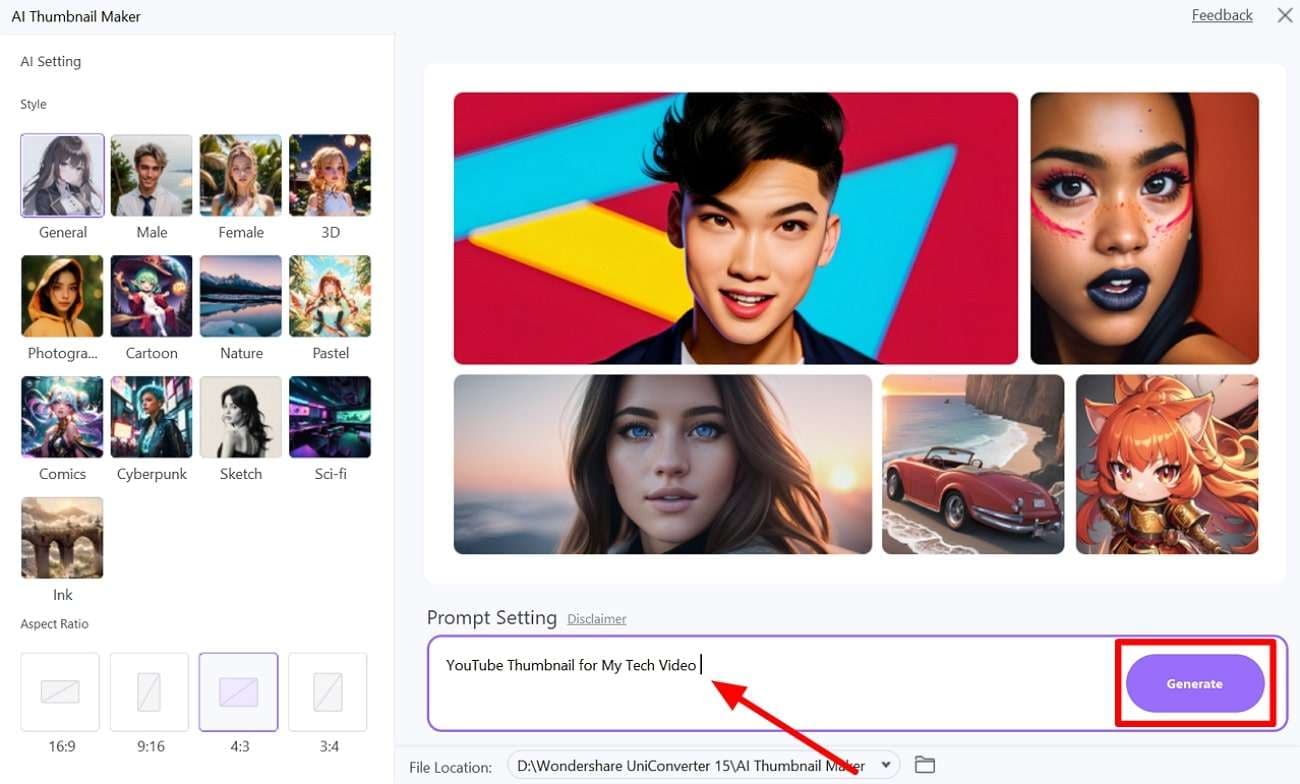
Step 4 Choose The Best AI-generated Thumbnail and Download It
After getting the prompt to create thumbnails, the tool will start generating thumbnails. You'll find four outputs, so choose the best fit for your videos. Within the selected thumbnail, press the “Download” icon and save it on your devices.
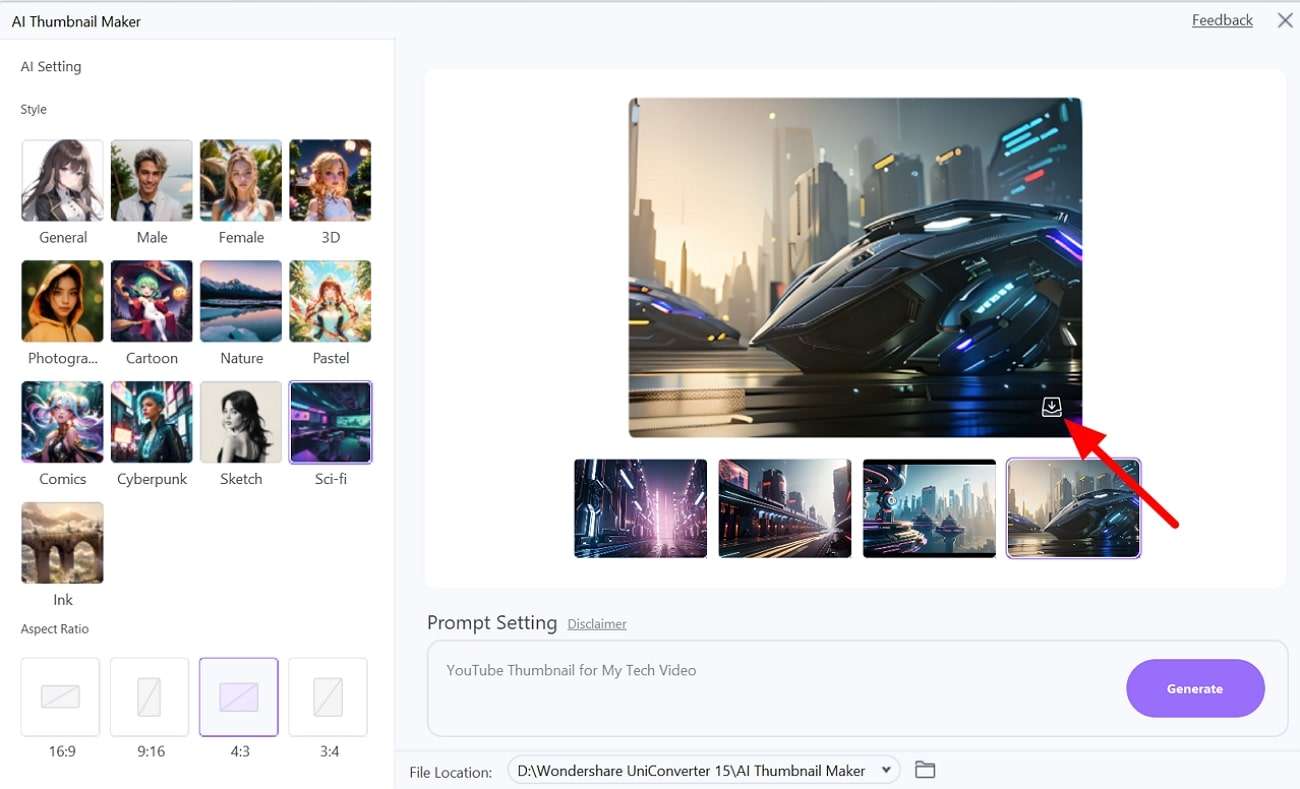
Conclusion
Upon reaching the conclusion, you have the knowledge and skill to create thumbnails. We went through detailed instructions on how to change the thumbnail on YouTube. This ultimate approach represents your content well and captures the interest of your audience.
The visual appeal of a thumbnail is a crucial factor in grabbing attention to generate potential viewers. UniConverter’s AI-powered thumbnail maker offers a smart solution to improve your thumbnails. Thus, we recommend using this AI tool to make a lasting impression on your YouTube videos.




