In this guide, we’ll answer the question, how do I save photos from WhatsApp? Whether you're using a PC, Android, or iPhone, we’ll explore the best methods to securely store your cherished images. From understanding WhatsApp’s storage options to step-by-step instructions for each device, this comprehensive resource will make saving your photos a breeze. Let’s dive in and ensure your memories are preserved!
In this article
Part 1: A Deep Dive into WhatsApp’s Storage and Backup Options
Understanding how do you save photos from WhatsApp involves exploring its storage and backup options. WhatsApp provides users with two primary methods to back up their data: cloud-based solutions and local backups. For iOS users, backing up to iCloud ensures that all chats and media are securely stored, while Android users can utilize Google Drive for similar functionality. Both platforms allow automatic backups, ensuring your data is regularly updated without manual intervention. Additionally, users can opt to include videos in their backups or choose to back up only specific chats. Familiarizing yourself with these options is essential for safeguarding your precious memories shared through WhatsApp.
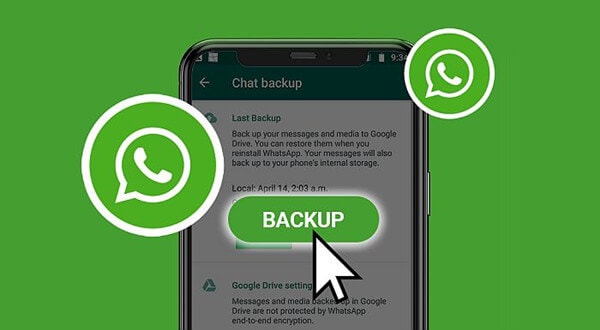
Part 2: How to save photos from WhatsApp to a PC
Saving photos from WhatsApp to a PC is a common need for users who want to preserve their cherished memories in a more permanent format. With the right tools and features, this process can be both simple and efficient. Various software solutions and built-in functionalities make it easy to transfer images from your mobile device to your computer. By utilizing these tools, you can ensure that your photos are securely backed up and easily accessible on your PC. In the following sections, we will explore three effective tools, their key features, and the steps required to save your WhatsApp photos seamlessly.
1. iToolab WatsGo WhatsApp Photos Exporter
iToolab WatsGo is a powerful software designed specifically for transferring WhatsApp data, including photos, from mobile devices to PCs. This tool is particularly useful for users looking to keep their cherished memories safe and organized on their computers. With its user-friendly interface and robust features, iToolab WatsGo simplifies the process of exporting photos and other media, making it accessible even for those with minimal technical skills.
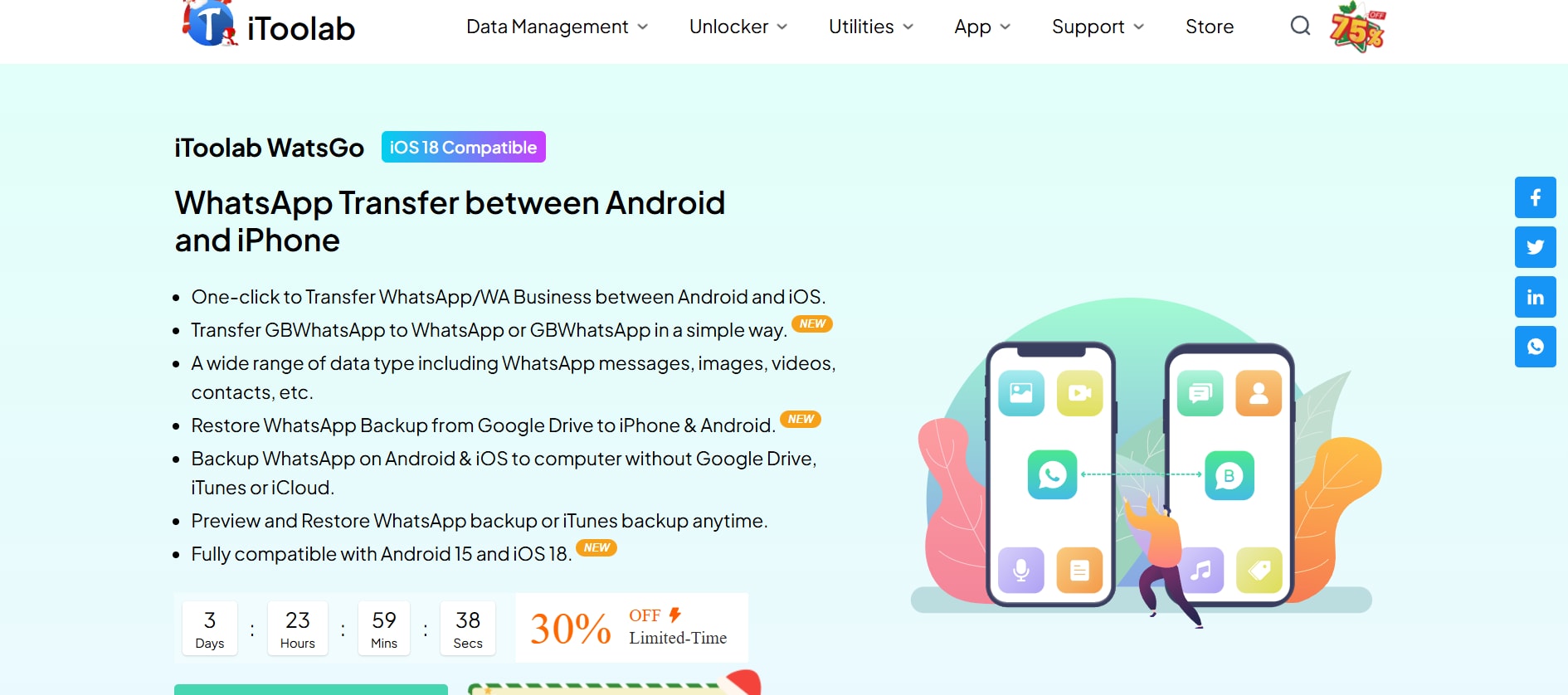
Key Features of iToolab WatsGo:
- Comprehensive Transfer: Supports transferring not just photos but also videos, documents, and contacts from WhatsApp.
- Cross-Platform Compatibility: Allows data transfer between Android and iPhone devices seamlessly.
- User-Friendly Interface: Simple and intuitive design that guides users through the transfer process.
- Backup Options: Provides options for backing up WhatsApp data before transferring, ensuring no data loss.
- Fast Transfer Speed: Efficiently transfers multiple files at once, reducing the time spent on the process.
Steps to use iToolab WatsGo for saving photos from WhatsApp:
Step 1: Download, Install, and Open the Software:
Begin by downloading and installing iToolab WatsGo on your PC from the official website. Once installed, launch the software and select the "WhatsApp Backup" option from the main menu.
Step 2: Connect Your Phone:
Use a USB cable to connect your phone to the PC, ensuring that a connection is established. Follow any on-screen prompts to authorize the connection if necessary.
Step 3: Choose Transfer List and Start Transferring:
In the interface, select the desired transfer list that includes your WhatsApp media. Finally, click the "Start" button to begin transferring photos from WhatsApp to your PC.
2. TunesKit WhatsApp Transfer
TunesKit WhatsApp Transfer is an excellent solution for iPhone users seeking to manage their WhatsApp data effectively. This tool specializes in transferring, backing up, and restoring WhatsApp messages and media, including photos, with ease. Its intuitive design ensures that even those unfamiliar with technology can navigate the process smoothly. With batch transfer capabilities and a preview function, TunesKit makes it simple to select and export only the desired images.
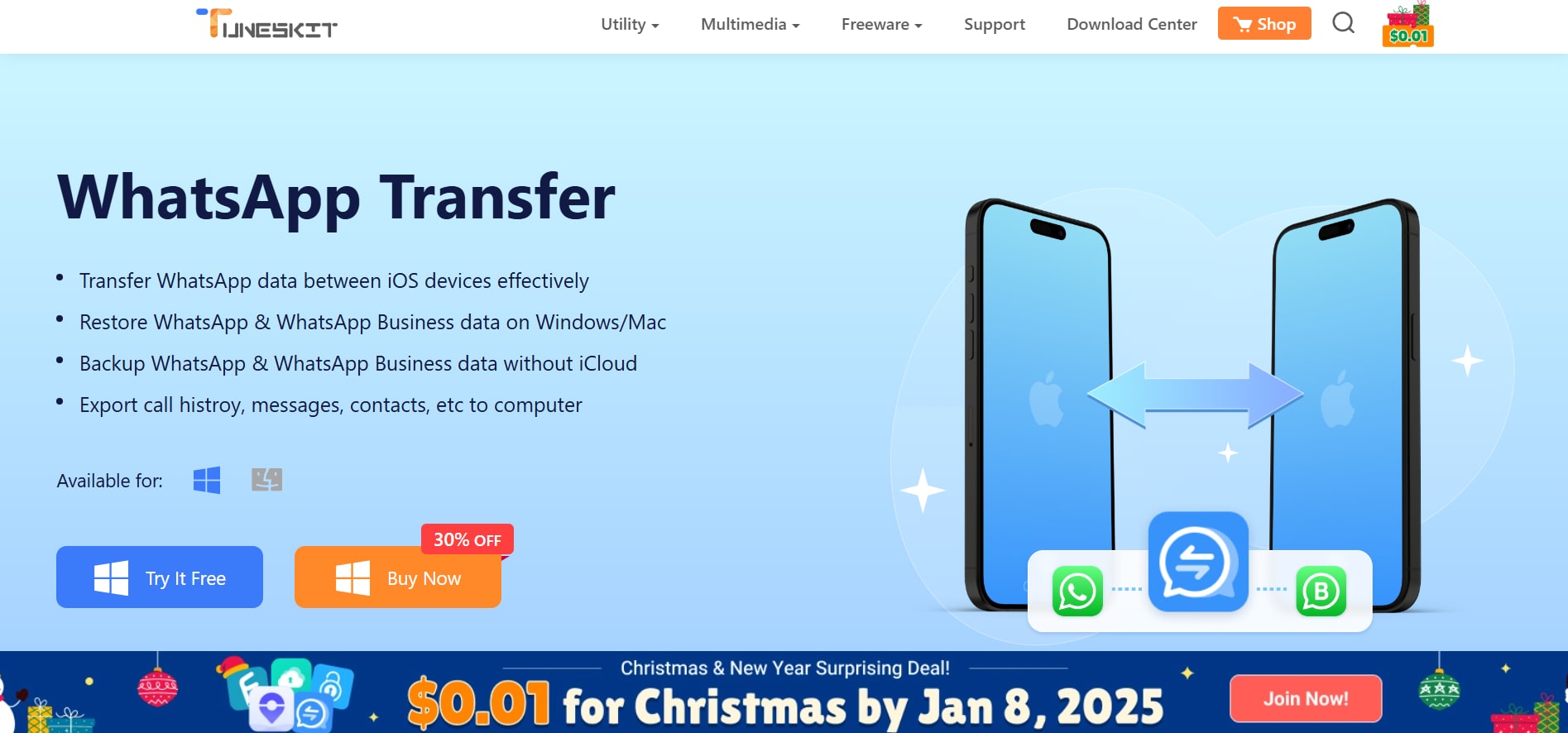
Key Features of TunesKit WhatsApp Transfer:
- Specialized for iOS: Designed specifically for iOS devices, making it ideal for iPhone users.
- Data Management: Enables users to back up, restore, and export WhatsApp data effortlessly.
- Batch Transfer Capability: Allows for bulk transfer of photos, saving time and effort.
- No Technical Skills Required: Simplifies the process so that even non-technical users can operate it easily.
- Preview Functionality: Users can preview photos before transferring them to ensure they select the right files.
Steps to use TunesKit WhatsApp Transfer for saving photos from WhatsApp:
Step 1: Install and Connect:
Begin by downloading and installing TunesKit WhatsApp Transfer on your PC from the official website. Once installed, launch the software and connect your iPhone to the computer using a USB cable.
Step 2: Backup WhatsApp Data:
In the main interface, select the "Backup" option to create a backup of your WhatsApp data. Click the "Start Backup" button and wait for the process to complete, ensuring all your media is securely backed up.
Step 3: Export Selected Photos:
After backing up, navigate to the "Export" option. Browse through your backups, select the photos you wish to transfer, and click "Transfer" to save the chosen images directly to your PC.
3. Dr.Fone - WhatsApp Transfer
Dr.Fone - WhatsApp Transfer is a versatile tool that allows users to easily manage their WhatsApp data across multiple devices without relying on iTunes or iCloud. This software is perfect for both Android and iOS users who want a straightforward solution for transferring photos from WhatsApp to their PCs. With its secure transfer options and selective transfer features, Dr.Fone ensures that users can efficiently manage their media while keeping their data safe.
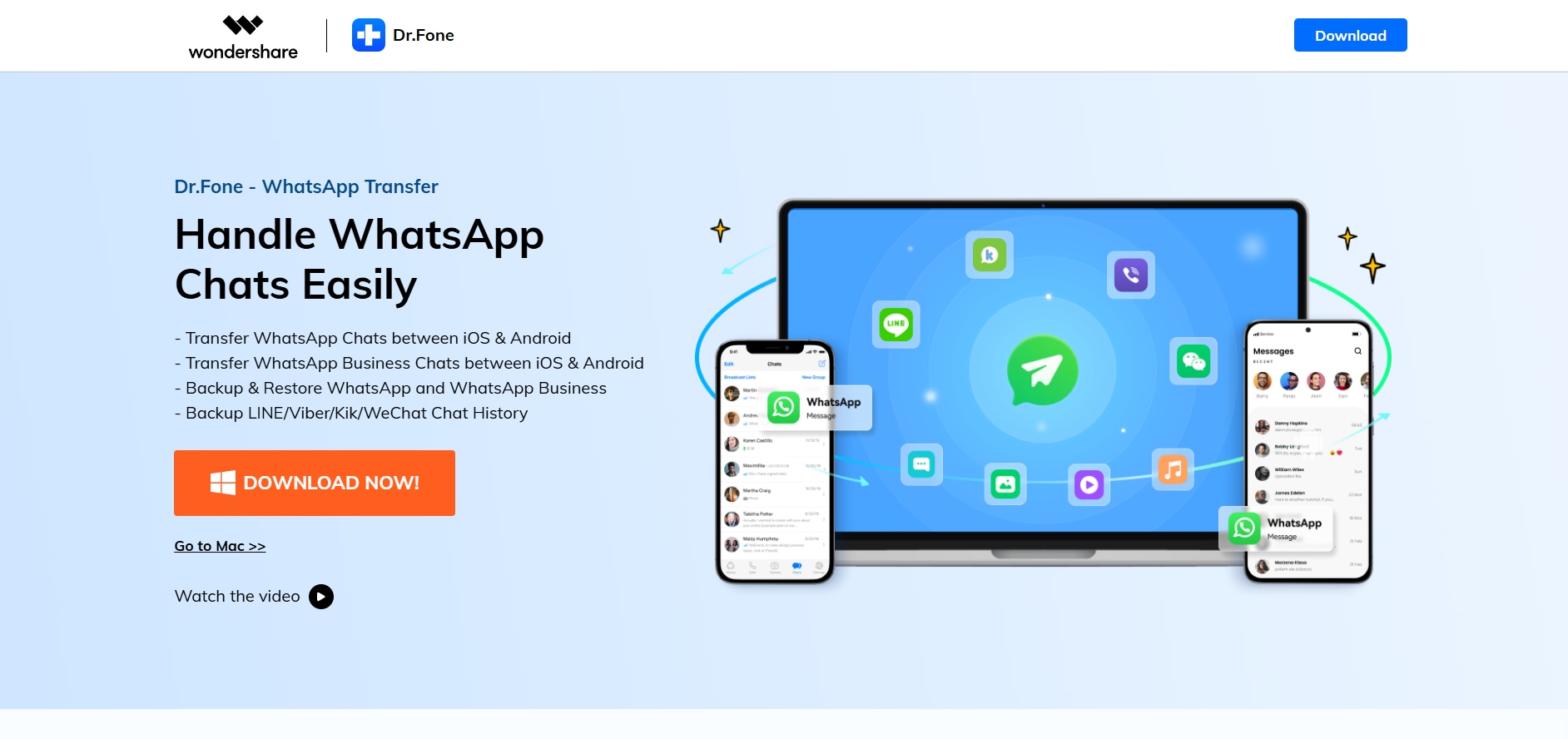
Key Features of Dr.Fone - WhatsApp Transfer:
- No iTunes Needed: Transfers WhatsApp data without requiring iTunes or iCloud, simplifying the process for users.
- Multi-Device Support: Compatible with both Android and iOS devices for versatile use.
- Selective Transfer: Users can choose specific photos or entire chats to transfer as needed.
- Data Recovery Options: Includes features for recovering lost or deleted WhatsApp data during transfers.
- Secure Transfers: Ensures that all transferred data remains safe and intact throughout the process.
Steps to use Dr.Fone - WhatsApp Transfer for saving photos from WhatsApp:
Step 1: Download, Install, and Launch:
Download and install Dr.Fone on your PC from its official site. Once installed, open the program and select "WhatsApp Transfer" from the main menu.
Step 2: Connect Your Device:
Use a USB cable to connect your mobile device to your computer. Ensure that the device is recognized by the software.
Step 3: Select Photos and Transfer:
Follow the prompts in the software to choose specific photos you want to transfer from WhatsApp chats. Finally, click "Transfer" to save the selected images directly onto your PC.
Part 3: How to save photos from WhatsApp to Android
Saving photos from WhatsApp to an Android device is a straightforward process, and understanding how to save photos from WhatsApp to a gallery can enhance your experience. Users have the option to either manually save images or enable automatic saving through WhatsApp settings. By managing these settings, you can ensure that all incoming media is stored directly in your phone's gallery, making it easy to access and organize your favorite memories. Below, we will explore three effective tools, their key features, and the steps required to save your WhatsApp photos seamlessly.
1. iMyTrans
iMyTrans is a powerful data management tool specifically designed to handle WhatsApp data on Android devices. It allows users to export, backup, and restore WhatsApp media, including photos, with ease. This tool is particularly useful for those who want to manage their WhatsApp content effectively without worrying about losing important images. With its user-friendly interface and robust features, iMyTrans simplifies the process of saving and organizing your cherished memories from WhatsApp directly to your device or computer.
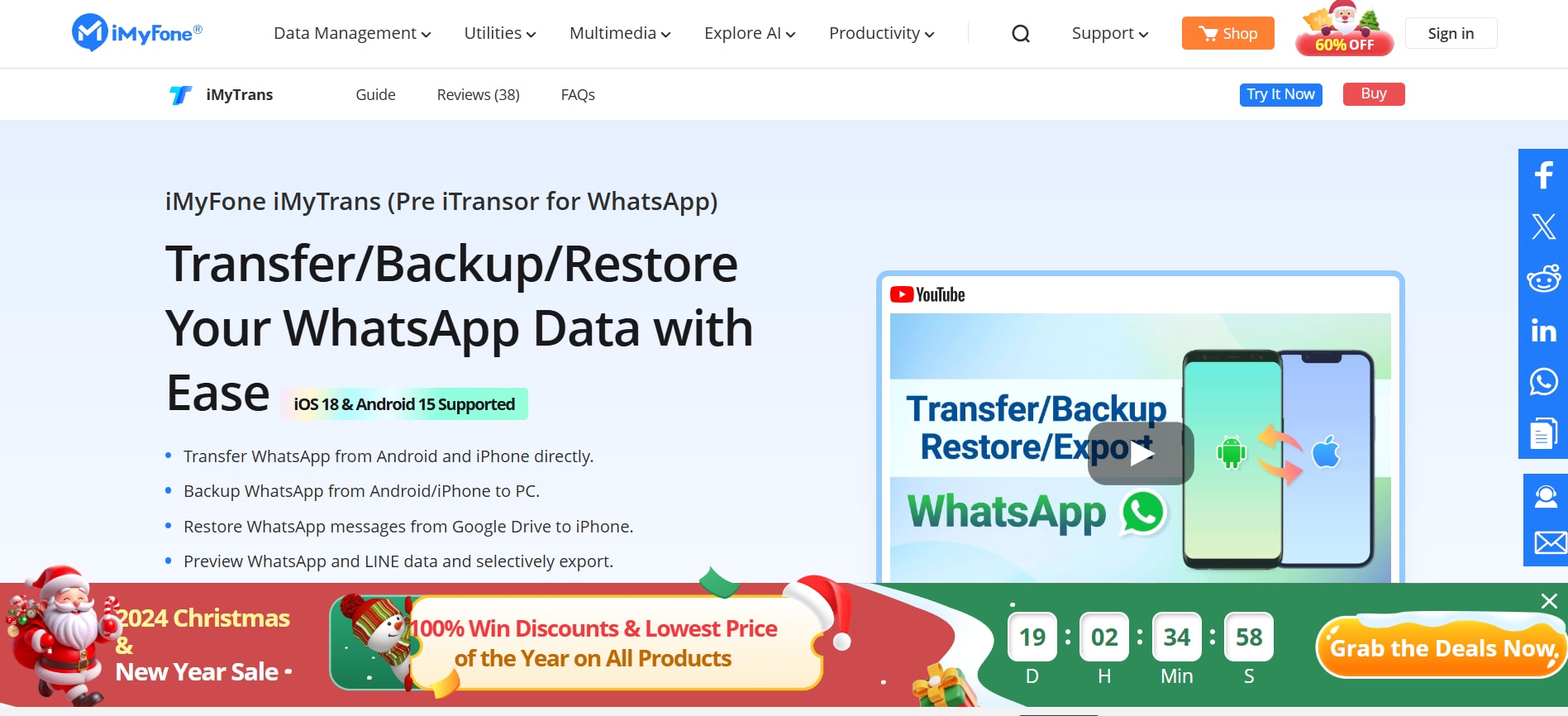
Key Features of iMyTrans:
- Bulk Export: Export all media files, including photos, videos, and audio in one go.
- Selective Export: Choose specific photos to export without transferring entire chat histories.
- Time Filter: Filter exported photos by date for easier organization.
- Cross-Device Compatibility: Works with various Android devices and versions.
- User-Friendly Interface: Simple navigation makes it easy for anyone to use.
Steps to use iMyTrans for saving photos from WhatsApp:
Step 1: Download, Install, and Connect:
Begin by downloading and installing iMyTrans on your computer from the official website. Once installed, connect your Android device to the computer using a USB cable.
Step 2: Launch iMyTrans and Select WhatsApp:
Open iMyTrans on your computer and select the "WhatsApp" option from the main menu to access your WhatsApp data.
Step 3: Choose Photos to Export and Click "Export":
Select the photos you want to export or choose "Export All" to transfer everything. Finally, click the "Export" button to save the selected images either to your computer or directly onto your Android device.
2. DroidKit
DroidKit is a comprehensive data recovery and management tool that helps users save WhatsApp photos on their Android devices efficiently. It offers a range of features for managing and recovering lost or deleted WhatsApp content, making it an essential tool for anyone who wants to ensure their media is safe. With its intuitive design and powerful recovery options, DroidKit empowers users to retrieve important images quickly and easily, whether they are looking to back up their data or recover lost files.
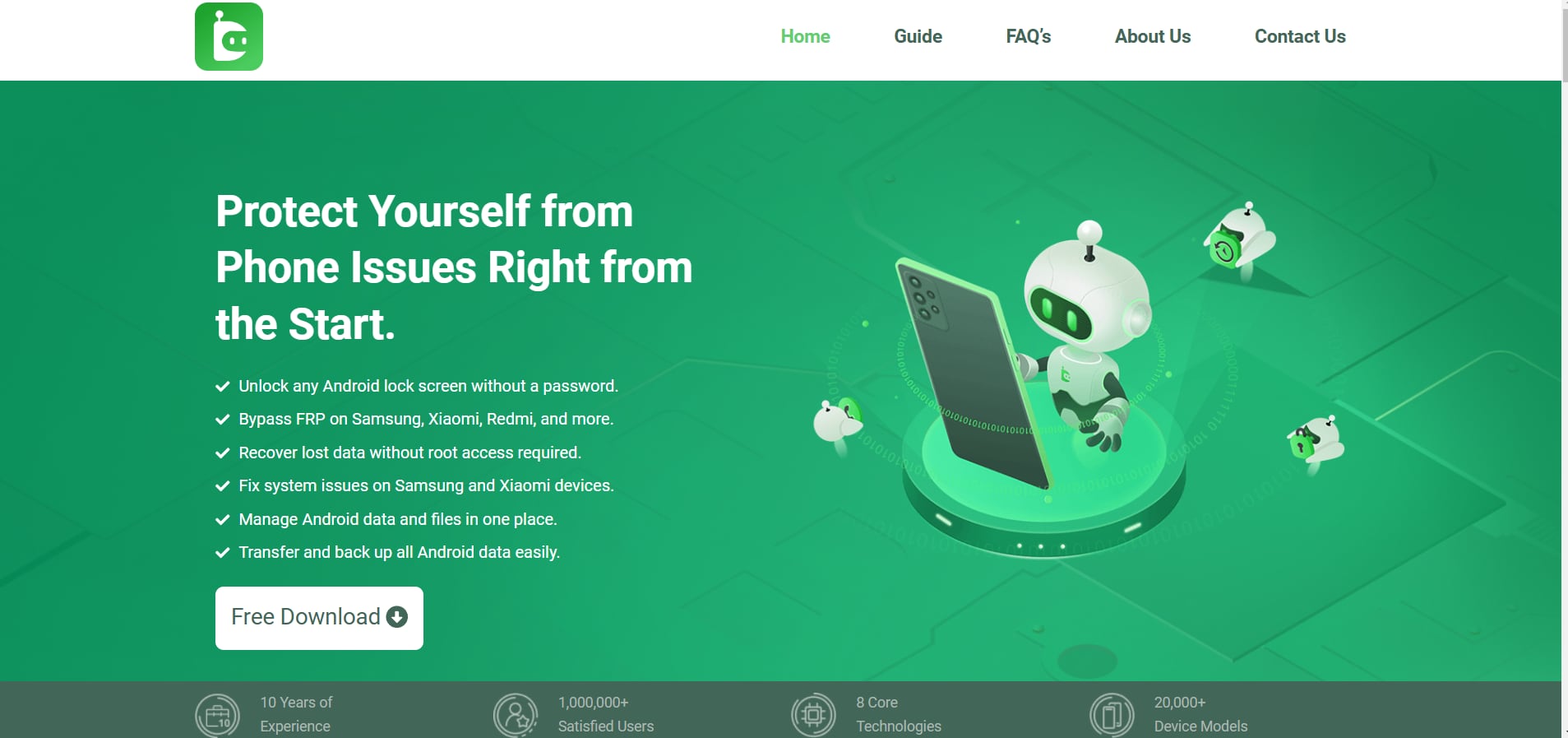
Key Features of DroidKit:
- Data Recovery: Recover lost or deleted WhatsApp photos directly from your device.
- Backup Functionality: Create backups of your WhatsApp data, including media files.
- User-Friendly Design: The intuitive interface simplifies the recovery and management process.
- Multiple File Types Supported: Handles various file types, including images, videos, and documents.
- Preview Before Recovery: Allows users to preview files before recovering them.
Steps to use DroidKit for saving photos from WhatsApp:
Step 1: Download, Install, and Connect:
Download and install DroidKit on your computer from its official site. Once installed, connect your Android device to the computer using a USB cable.
Step 2: Launch DroidKit and Select Recovery Method:
Open DroidKit and choose the "Data Extractor" option from the main interface. Then, select either "From Google Account" or "From Device," depending on where you want to recover the photos from.
Step 3: Follow Prompts to Recover Photos:
Follow the on-screen prompts to recover or save the desired WhatsApp photos. Once the process is complete, you can access the recovered images directly on your device or computer.
3. MobileTrans
MobileTrans is an all-in-one phone transfer tool that allows users to transfer WhatsApp data, including photos, between devices effortlessly. It supports various platforms, making it ideal for users looking to switch devices while keeping their media intact. With MobileTrans, you can easily back up all your WhatsApp content or selectively transfer only the images you want, ensuring that important memories are preserved securely during any transition between devices.
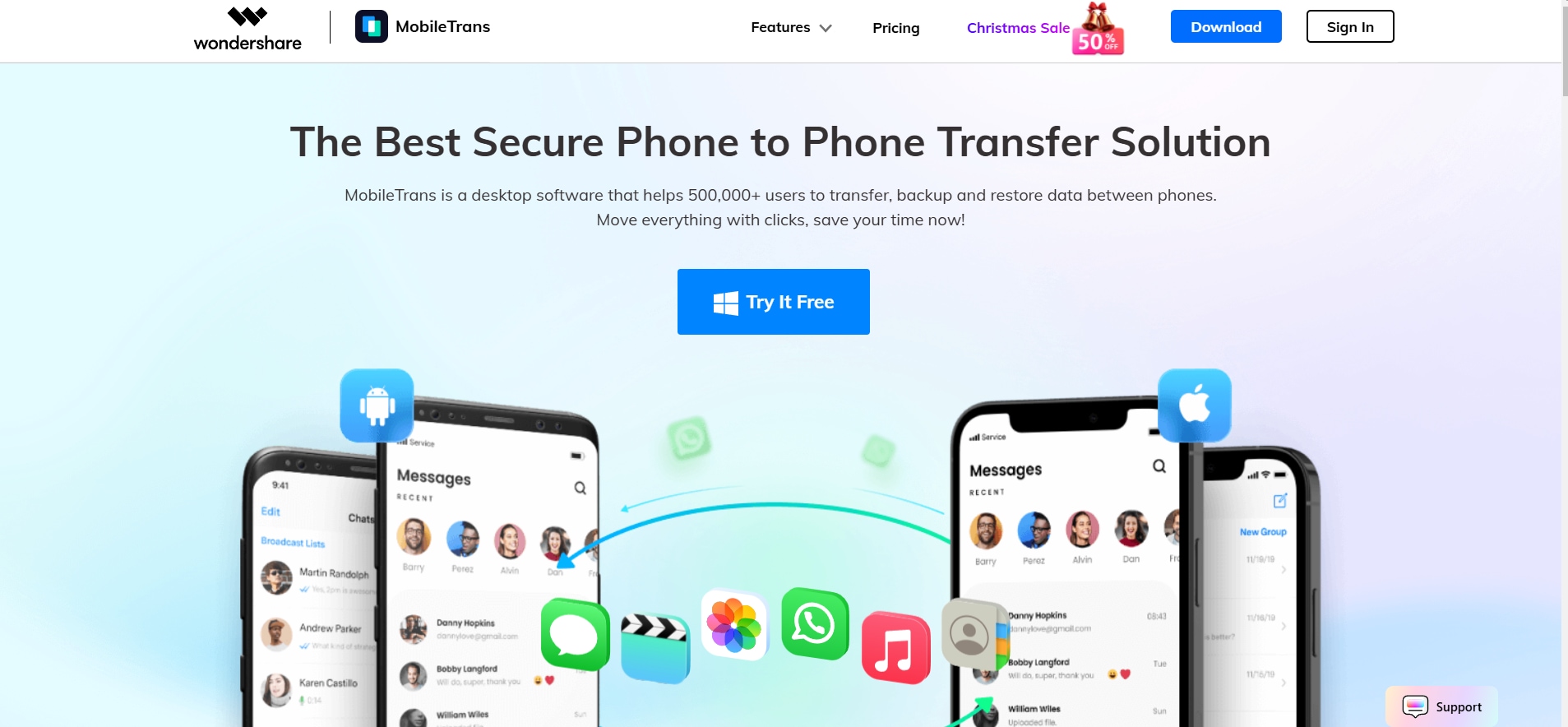
Key Features of MobileTrans:
- Cross-Platform Transfer: Easily transfer WhatsApp data across different operating systems (Android to iOS and vice versa).
- One-Click Backup: Backup all WhatsApp data, including images, with a single click.
- Restore Options: Restore backed-up data directly back to any device at any time.
- Selective Transfer: Choose specific chats or media files for transfer instead of moving everything.
- Secure Transfers: Ensures that all transferred data remains safe and intact.
Steps to use MobileTrans for saving photos from WhatsApp:
Step 1: Download, Install, and Connect Devices:
Begin by downloading and installing MobileTrans on your computer from its official website. Once installed, connect both the source device (where you have WhatsApp) and the target device (where you want to save the photos) to your computer using USB cables.
Step 2: Launch MobileTrans and Select WhatsApp Transfer:
Open MobileTrans on your computer and select the "WhatsApp Transfer" option from the main menu. This will allow you to manage the transfer of WhatsApp data between the connected devices.
Step 3: Choose the Source Device and Follow the Prompts:
Select the source device containing the photos you want to save. Follow the prompts provided by MobileTrans to transfer the selected images directly onto your target device.
These tools provide effective solutions for saving WhatsApp photos on Android devices, ensuring that users can manage their media efficiently while preserving important memories securely.
Part 4: How to save photos from WhatsApp to iPhone
Saving photos from WhatsApp to your iPhone is a simple and effective way to keep your cherished memories organized. Knowing how to save WhatsApp photo to gallery allows you to manage your images efficiently, whether you prefer automatic saving or manual selection. WhatsApp provides users with the flexibility to enable auto-download for all incoming media or to save specific photos as needed. By adjusting these settings, you can ensure that your favorite images are easily accessible in the Photos app without cluttering your device. Below, we will discuss three effective tools, their key features, and the steps required to save your WhatsApp photos effortlessly.
1. UltFone iOS Data Recovery
UltFone iOS Data Recovery is a powerful software designed to help users recover lost or deleted data from their iPhones, including WhatsApp photos. This tool is particularly beneficial for those who have accidentally deleted important images or want to extract media from iTunes or iCloud backups. With its intuitive interface and advanced recovery algorithms, UltFone ensures that users can easily retrieve their cherished memories and manage their WhatsApp media effectively.
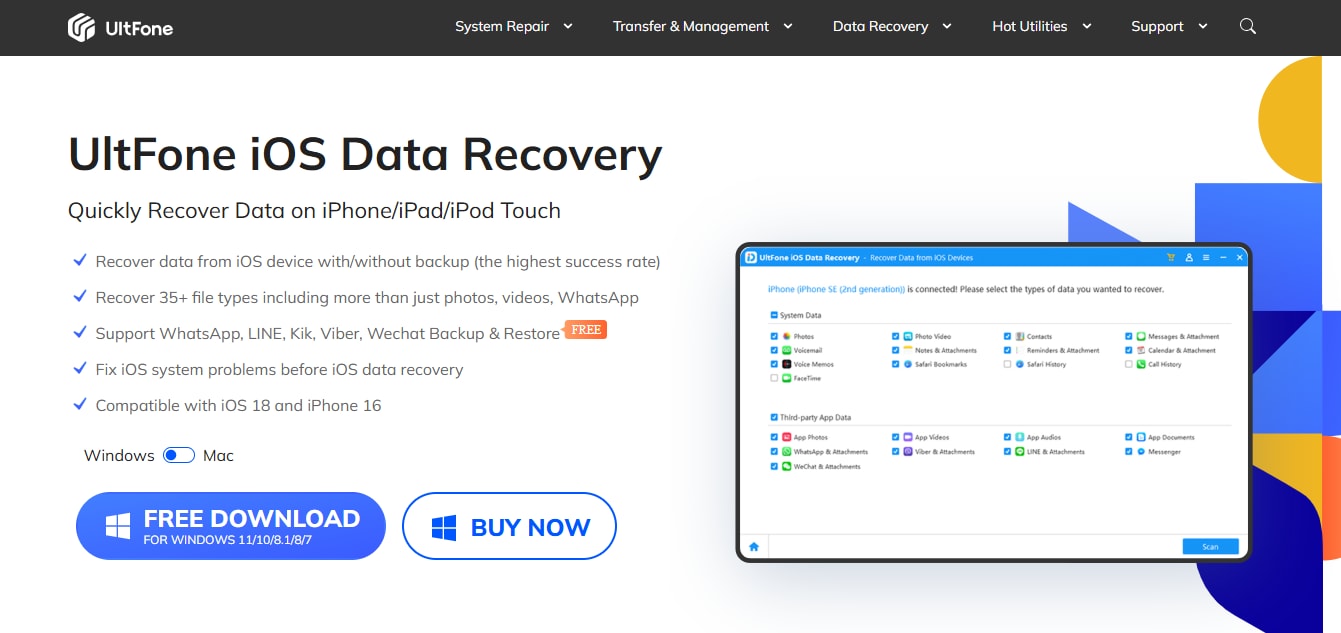
Key Features of UltFone iOS Data Recovery:
- Recover Deleted Photos: Retrieve lost or deleted WhatsApp images from your device.
- Backup Options: Extract and save WhatsApp media from iTunes or iCloud backups.
- User-Friendly Interface: Easy navigation and simple steps for recovery.
- Preview Functionality: Preview photos before recovering them to ensure you select the right ones.
- Supports Multiple Formats: Works with various file types beyond just images.
Steps to use UltFone iOS Data Recovery for saving photos from WhatsApp:
Step 1: Download and Install:
Download and install UltFone iOS Data Recovery on your computer from the official website.
Step 2: Connect Your iPhone:
Connect your iPhone to the computer using a USB cable and launch the software.
Step 3: Select Recovery Method:
Choose "Recover Data from iTunes Backup" or "Recover from iCloud Backup," select the backup file, and click "Scan." Preview the images you want to recover and click "Recover" to save them to your computer.
2. Syncios WhatsApp Transfer
Syncios WhatsApp Transfer is a powerful tool designed to simplify the process of transferring, backing up, and restoring WhatsApp data between devices. Whether you're switching from one smartphone to another or need to back up your chat history, Syncios provides a user-friendly interface that ensures your important conversations and media are preserved. This tool supports both iOS and Android devices, making it versatile for all users. With features like selective backup and direct transfer, Syncios makes managing your WhatsApp data hassle-free.
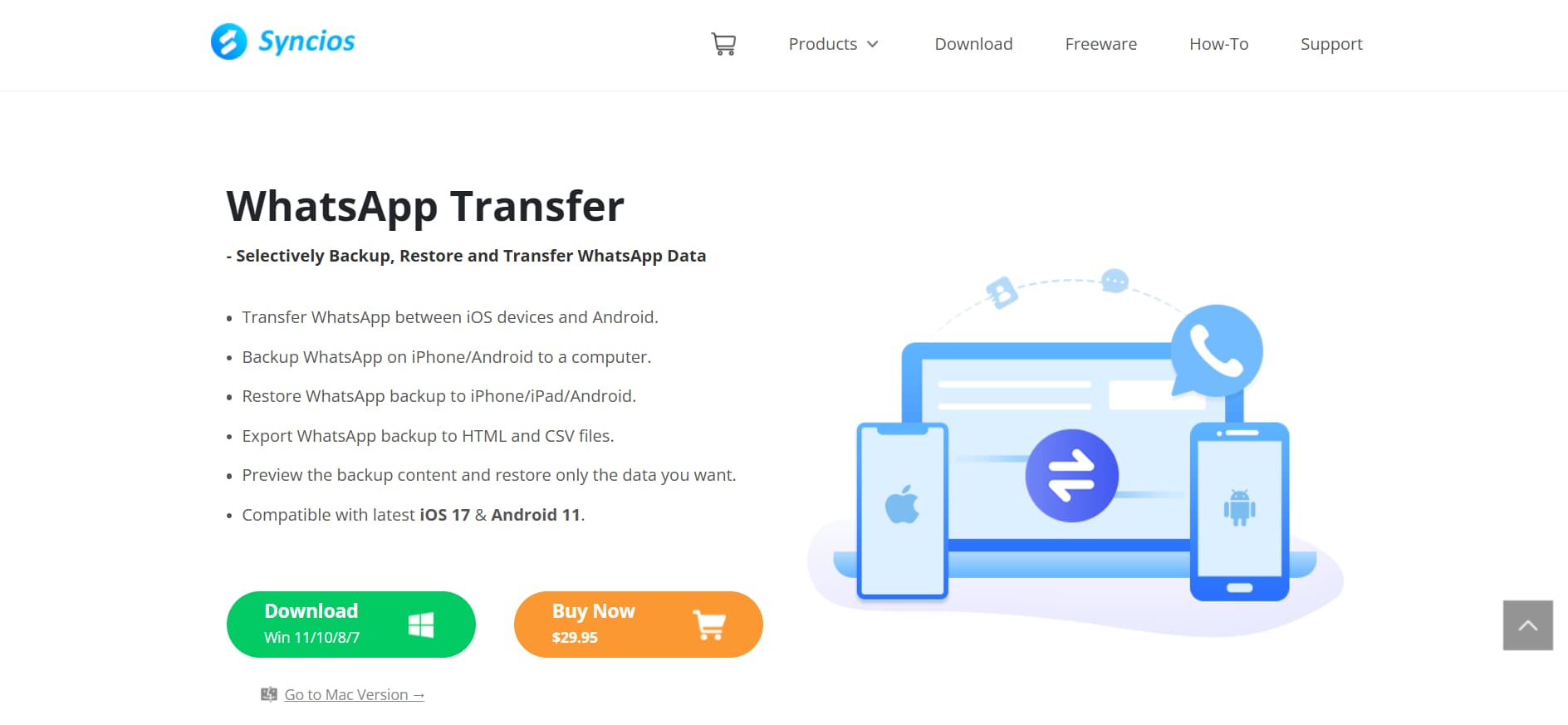
Key Features of Syncios WhatsApp Transfer
- Selective Backup and Restore: Choose specific chats or media files to back up or restore, rather than transferring everything at once.
- Cross-Platform Transfer: Seamlessly transfer WhatsApp data between iOS and Android devices.
- Export Options: Export WhatsApp chat history in formats like HTML or CSV for easy reading and archiving.
- User-Friendly Interface: Simple navigation makes it easy for anyone to use, regardless of technical skill level.
- Data Security: Ensures that all data transfers are secure and private, with no risk of data loss.
Steps to Use Syncios WhatsApp Transfer for saving photos from WhatsApp:
Step 1: Install Syncios WhatsApp Transfer:
Download and install the Syncios software on your computer. Launch the program and select the WhatsApp Transfer option from the main menu.
Step 2: Connect Your Devices:
Use USB cables to connect both your source and target devices to the computer. Ensure that the devices are recognized by Syncios; if not, check the connections.
Step 3: Transfer Your Data:
Select the option to transfer WhatsApp data between the connected devices. Follow the on-screen instructions and click the Transfer button to start the process. Wait for it to complete before disconnecting your devices.
3. AnyTrans
AnyTrans is a versatile data management tool that allows users to transfer and manage various types of data on their iPhones, including WhatsApp photos. With its user-friendly interface and powerful features, AnyTrans enables users to back up, restore, and transfer WhatsApp media seamlessly. This tool is particularly useful for those who want to keep their WhatsApp images organized and easily accessible without the hassle of complicated processes.
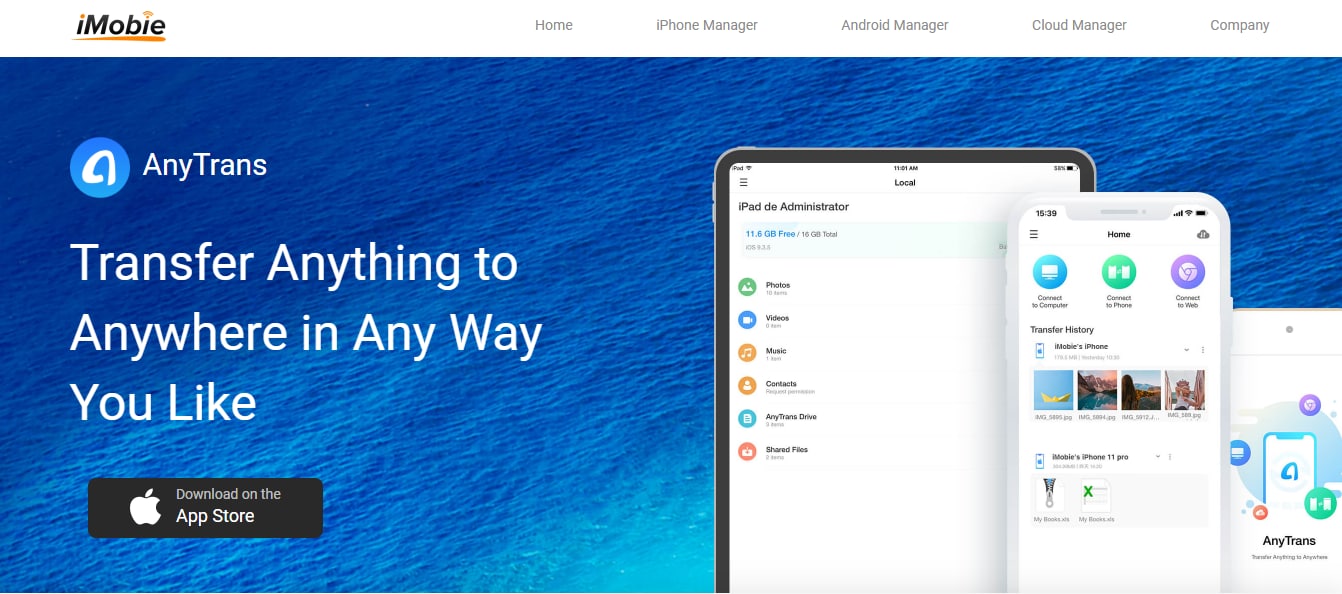
Key Features of AnyTrans:
- Comprehensive Data Management: Manage all types of data on your iPhone, including WhatsApp photos, messages, and more.
- Selective Transfer: Choose specific images or chats to transfer instead of moving everything at once.
- Backup and Restore Options: Create backups of your WhatsApp data and restore them whenever needed.
- Cross-Device Compatibility: Transfer data between iOS devices or from Android to iOS easily.
- User-Friendly Interface: Intuitive design makes it easy for anyone to navigate and use.
Steps to use AnyTrans for saving photos from WhatsApp:
Step 1: Download and Install
Download and install AnyTrans on your computer from the official website.
Step 2: Connect Your iPhone
Connect your iPhone to the computer using a USB cable and launch AnyTrans.
Step 3: Select WhatsApp Manager
In the main interface, select "WhatsApp Manager." Choose the photos you want to transfer from your WhatsApp chats, then click "Transfer" to save them directly onto your iPhone or computer.
Part 5: How to enhance Whatsapp photos easily?
Enhancing your WhatsApp photos can significantly improve their visual appeal, making your shared moments more engaging for your contacts. One of the easiest ways to achieve this is by using tools like UniConverter, which offers a range of features for photo enhancement. With UniConverter, you can quickly adjust brightness, contrast, and sharpness to ensure your images look their best. Knowing how to save photos on WhatsApp is just the first step; enhancing them afterward can make a lasting impression on those who receive them.
Using UniConverter for Photo Enhancement
Using UniConverter for photo enhancement offers a powerful solution to improve the quality of your images effortlessly. This versatile tool utilizes advanced AI technology to upscale and enhance photos, ensuring they look their best. With features like the Auto Enhance tool, users can automatically adjust brightness, contrast, and sharpness, making it ideal for enhancing images downloaded from platforms like WhatsApp or Facebook. Whether you need to restore clarity to old photos or simply want to make your images more vibrant, UniConverter provides an easy-to-use interface that delivers impressive results in just a few clicks.
Best Image Enhancer
Key Features of Uniconvertor
- Auto Enhance: Automatically optimizes images by adjusting brightness, contrast, and sharpness for vibrant and clear photos.
- Super Enlargement: Enlarges images while preserving resolution, ensuring details remain intact for high-quality prints.
- Image Sharpener: Unblurs photos and enhances color saturation and contrast, resulting in more vibrant images.
- Image Denoiser: Removes noise from photos taken in low light or from older devices, restoring clarity to grainy images.
- Batch Processing: Supports uploading multiple images at once for enhancement, saving time, and increasing efficiency.
Steps to enhance your saved WhatsApp photo with UniConvertor
Step 1: Open UniConverter and Select AI Image Enhancer
Begin by downloading and installing UniConverter on your device. Once installed, launch the application and select the AI Image Enhancer feature from the main interface. This tool is designed to optimize images saved from WhatsApp effortlessly.
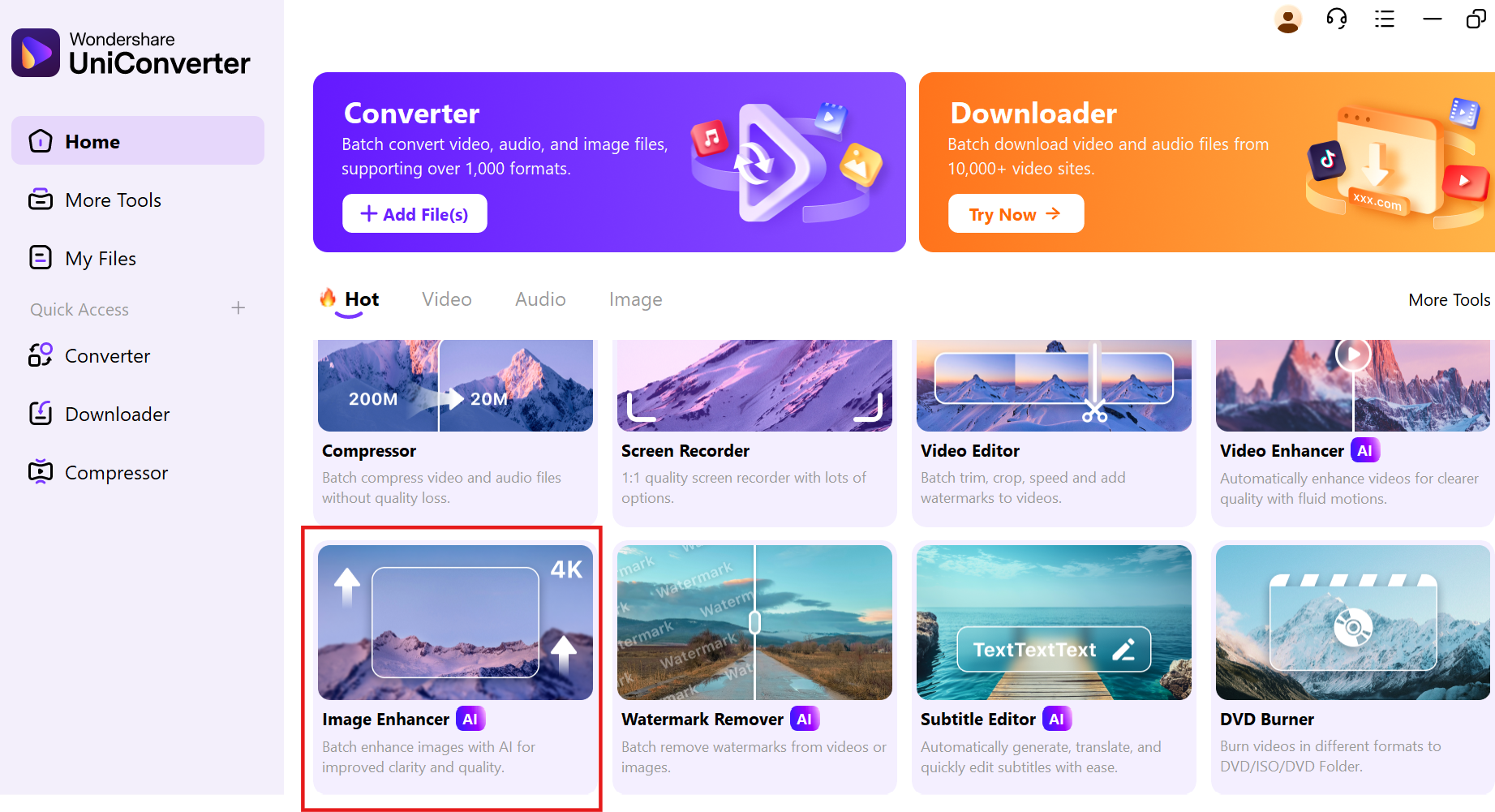
Step 2: Upload Your Downloaded Photo
Click the + icon to upload the photo you saved from WhatsApp. You can also select multiple images for batch processing, allowing you to enhance several photos simultaneously.
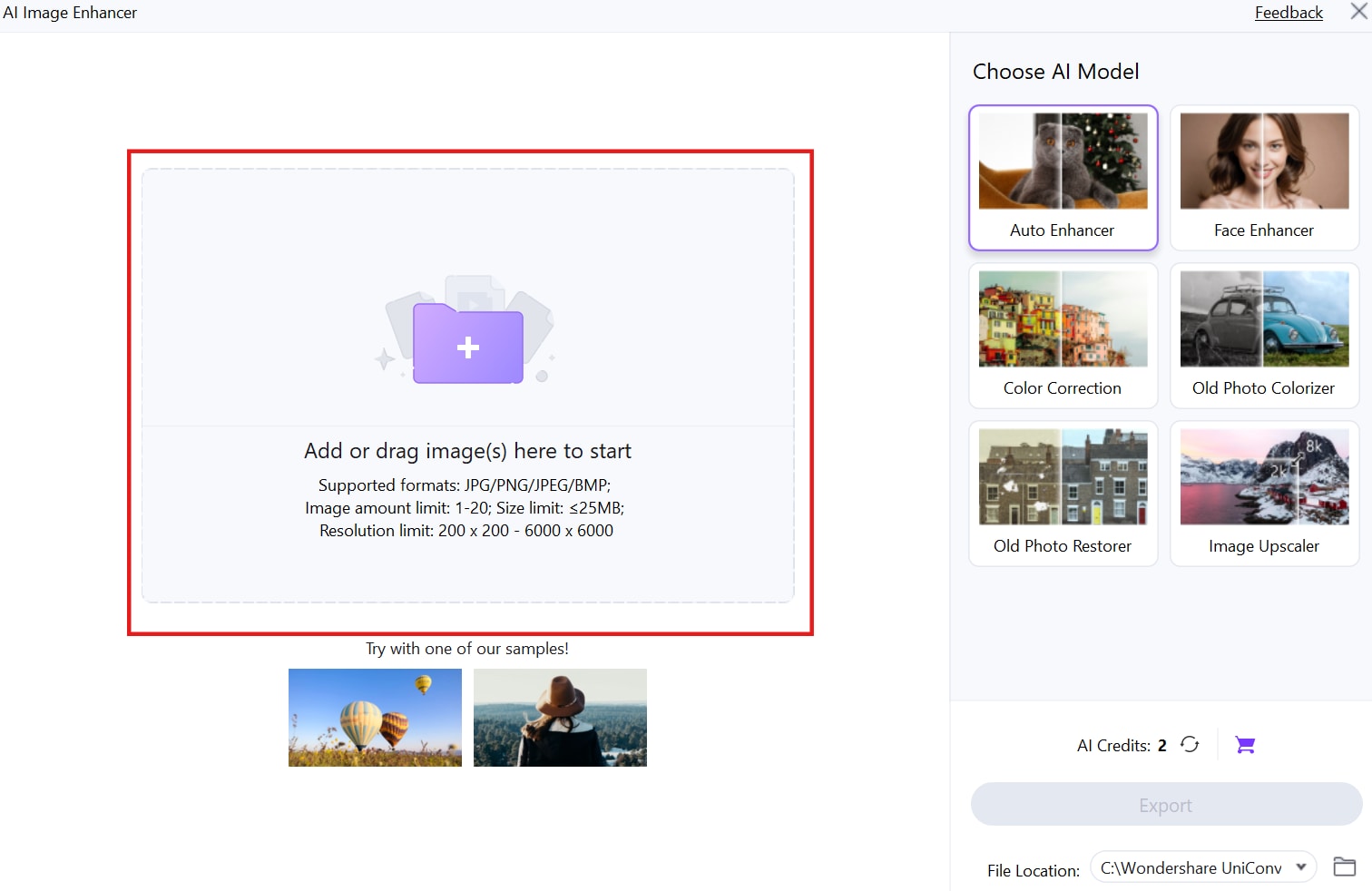
Step 3: Enhance Your Photo
Utilize the Auto Enhance feature to automatically improve your downloaded WhatsApp photo. This intelligent tool adjusts brightness, contrast, sharpness, and more to enhance image quality.
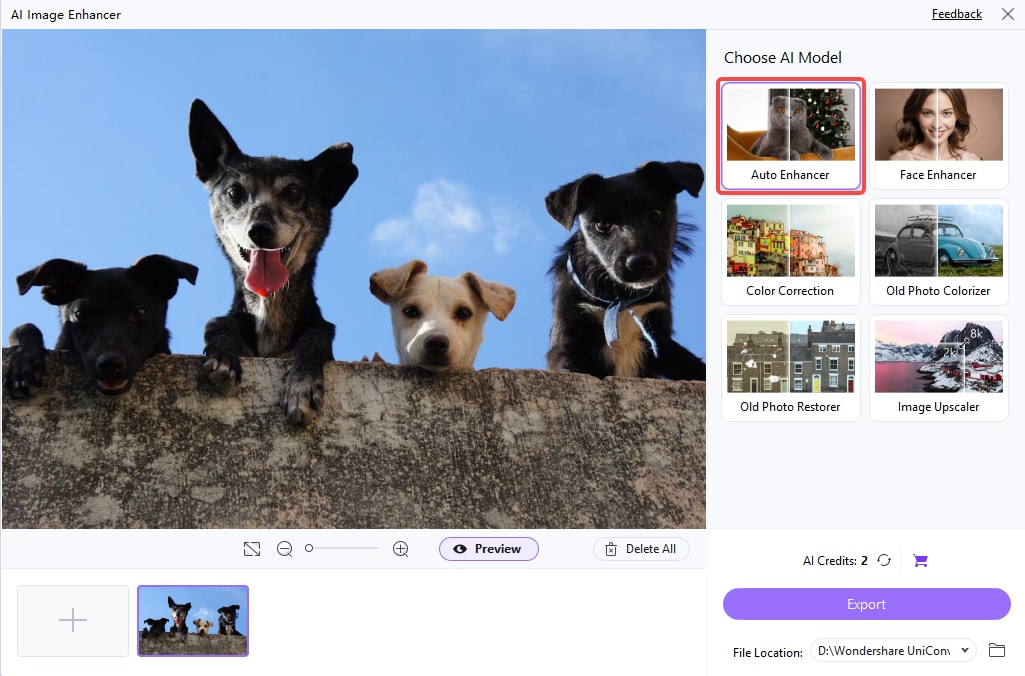
Step 4: Export the enhanced photo
Once you’re satisfied with the enhancements, choose a designated folder in the File location area and click the Export button to save your enhanced photo in high quality. Finally, use the Folder icon to open and view your improved image.
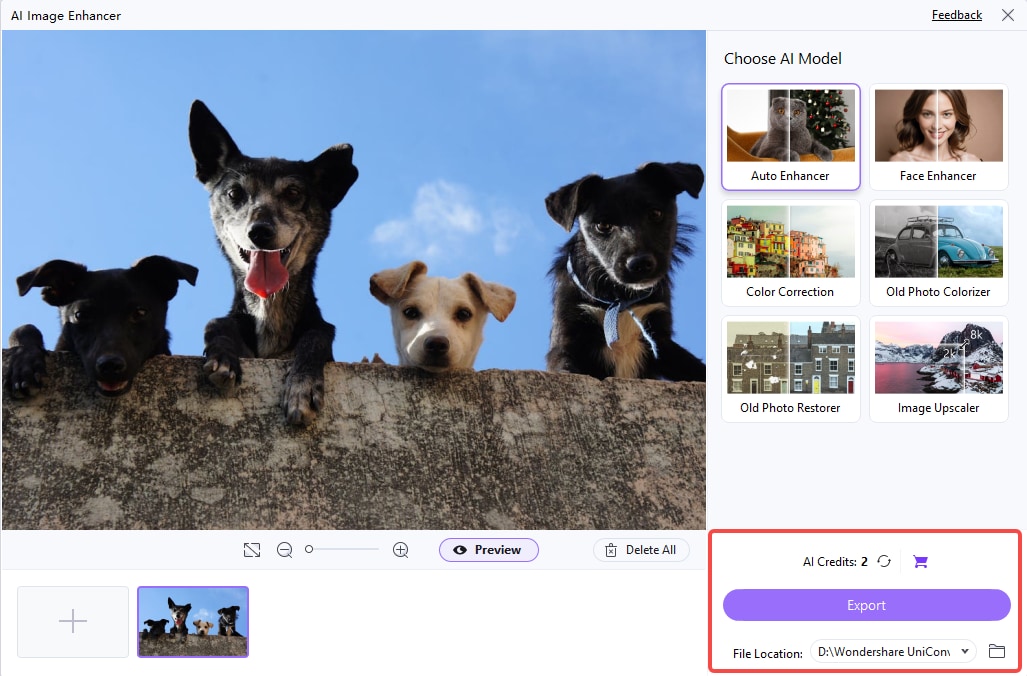
By using UniConverter’s Auto Enhance feature on images downloaded from WhatsApp, you can easily elevate their quality, ensuring they capture attention and stand out in your chats.
Conclusion
Enhancing your WhatsApp photos is a valuable step in making your shared moments more impactful and visually appealing. By using tools like UniConverter, especially its Auto Enhance tool, you can effortlessly improve the quality of your images with just a few clicks. This tool adjusts brightness, contrast, and sharpness, ensuring your photos look their best. Coupled with effective methods for how do I save photos from WhatsApp, you can easily preserve and enhance your favorite images, making them stand out in your chats and leaving a lasting impression on your contacts.
FAQs
Q1. How can I enhance my WhatsApp photos?
Enhancing your WhatsApp photos can be easily achieved using tools like UniConverter. This software allows you to adjust brightness, contrast, and sharpness to improve your images. With these enhancements, your shared moments will look more appealing.
Q2. What is the best way to save photos on WhatsApp?
To save the photo on WhatsApp, open the chat containing the image and tap on it. Then, select the download icon or "Save Image" option to store it in your device's gallery. This ensures your favorite images are easily accessible later.
Q3. How to save pictures from WhatsApp without downloading them?
Unfortunately, you cannot save pictures from WhatsApp without downloading them first. You must tap on the image and download it to your device. Once downloaded, the images will be available in your gallery.
Q4. What is the process for how to save WhatsApp one-time photos?
To save a WhatsApp one-time photo, open the chat where the image was sent and tap on it to view it. Press the download icon to save the image before it disappears. This allows you to keep important images that are sent as one-time views.
Q5. What features does UniConverter offer for enhancing photos?
UniConverter provides various features for enhancing photos, including Auto Enhance for adjusting brightness and contrast automatically. It also includes tools for upscaling images without losing quality and removing noise from low-light photos. These features help ensure your photos look their best before sharing.




