Editing videos has become essential for content creators, marketers, and casual users who want to refine their footage for social media, YouTube, and professional projects. Whether you need to trim, crop, or merge videos, an online video editor and cutter allows you to do it quickly and efficiently without installing software. With free online video editor cutter tools available, users can trim, cut, crop, and enhance videos online with just a few clicks. This guide will cover the best online video cutter and editor tools, their features, and step-by-step guides to help you edit videos seamlessly.
In this article
Part 1: Best Video Cutter & Editor – Quick and Simple Video Editing
UniConverter – The Ultimate Online Video Editor and Cutter
Wondershare UniConverter is a powerful video cutter and editor online that allows users to trim, cut, merge, crop, and enhance videos effortlessly. Designed for both beginners and professionals, it ensures seamless video editing with lossless quality. With its AI-powered tools, users can automatically detect key moments, remove unwanted sections, and refine video content. The software also supports batch processing, multiple file formats, and high-speed conversion, making it an excellent choice for video creators. Whether you're working on YouTube videos, social media clips, or professional projects, UniConverter provides an intuitive and efficient video editing experience.
Best Video Cutter
Key Features
- Advanced Video Trimming & Splitting – Cut videos precisely frame-by-frame or split them into multiple segments effortlessly.
- Multi-Format Support – Supports a wide range of formats, including MP4, MOV, AVI, MKV, and MP3, for easy export.
- AI-Powered Smart Trimming – Automatically detects and removes silent parts or unwanted sections for quick editing.
- Batch Processing & High-Speed Conversion – Edit and convert multiple videos simultaneously without quality loss.
- Built-in Video Enhancer & Downloader – Enhance video quality and download clips directly from YouTube and other platforms.
User Reviews
- "A perfect online video editor cutter! The AI-powered trimming feature saves so much time, and the quality remains excellent after exporting." – Jason M.
- "UniConverter is my go-to tool for video cutting and editing. The batch processing and format support make it super efficient for my projects!" – Emily K.
- "I love how UniConverter allows me to trim, crop, and edit videos all in one place. It's simple to use yet packed with professional features!" – Daniel P.
Step-by-Step Guide to Cutting Videos with UniConverter
Step 1: Access the UniConverter Cutter Tool
Open UniConverter on your device and navigate to the Home tab. Under the "Hot" section, locate and select the Cutter tool. This feature enables you to trim, split, and refine YouTube videos with precision, ensuring professional-quality edits.
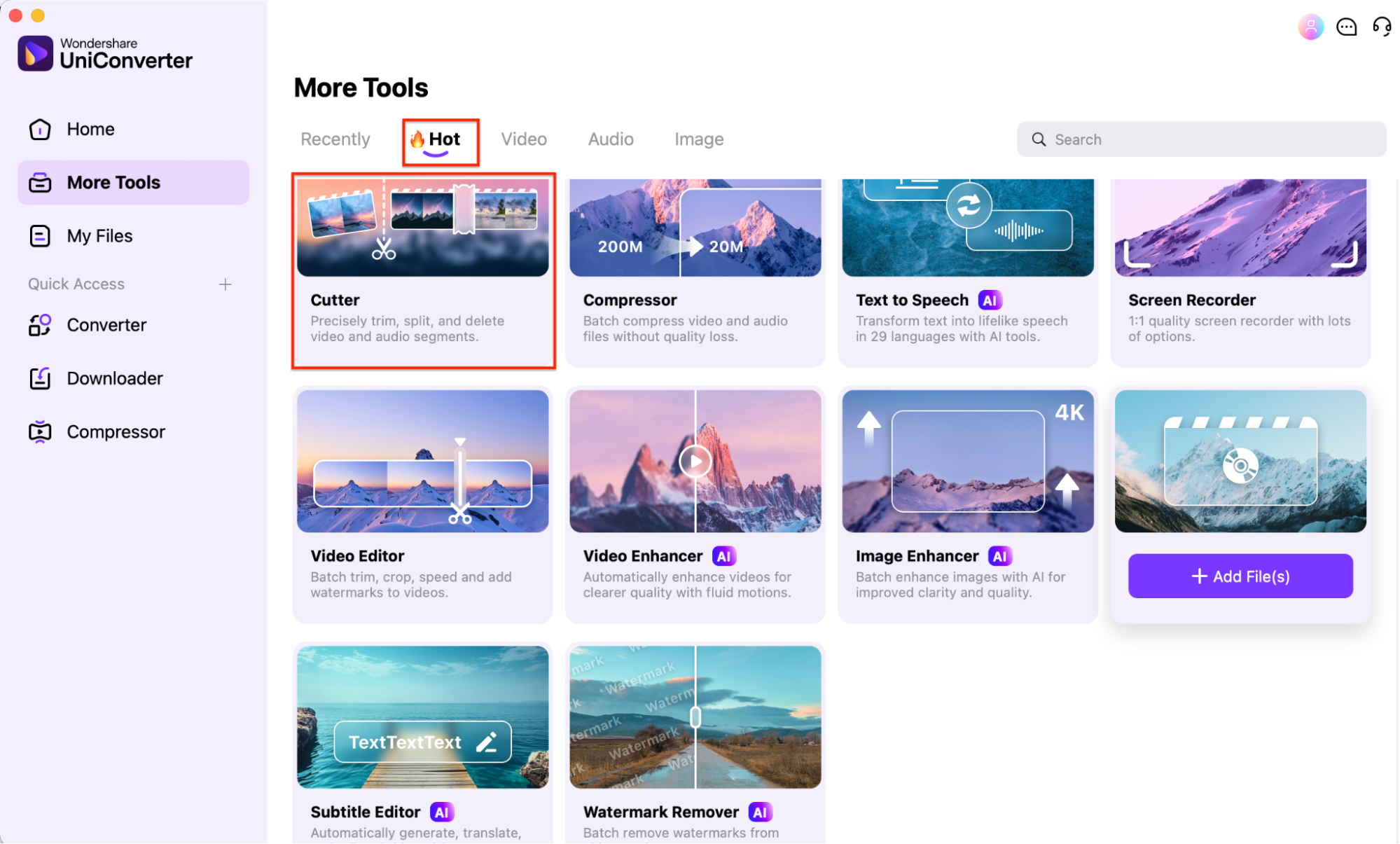
Step 2: Upload Your YouTube Video
Click the "+ Add File" button or drag and drop your video into the UniConverter interface. Once uploaded, the video will appear in the Segment List, where you can highlight the sections to keep or remove. UniConverter supports multiple formats, ensuring smooth compatibility.
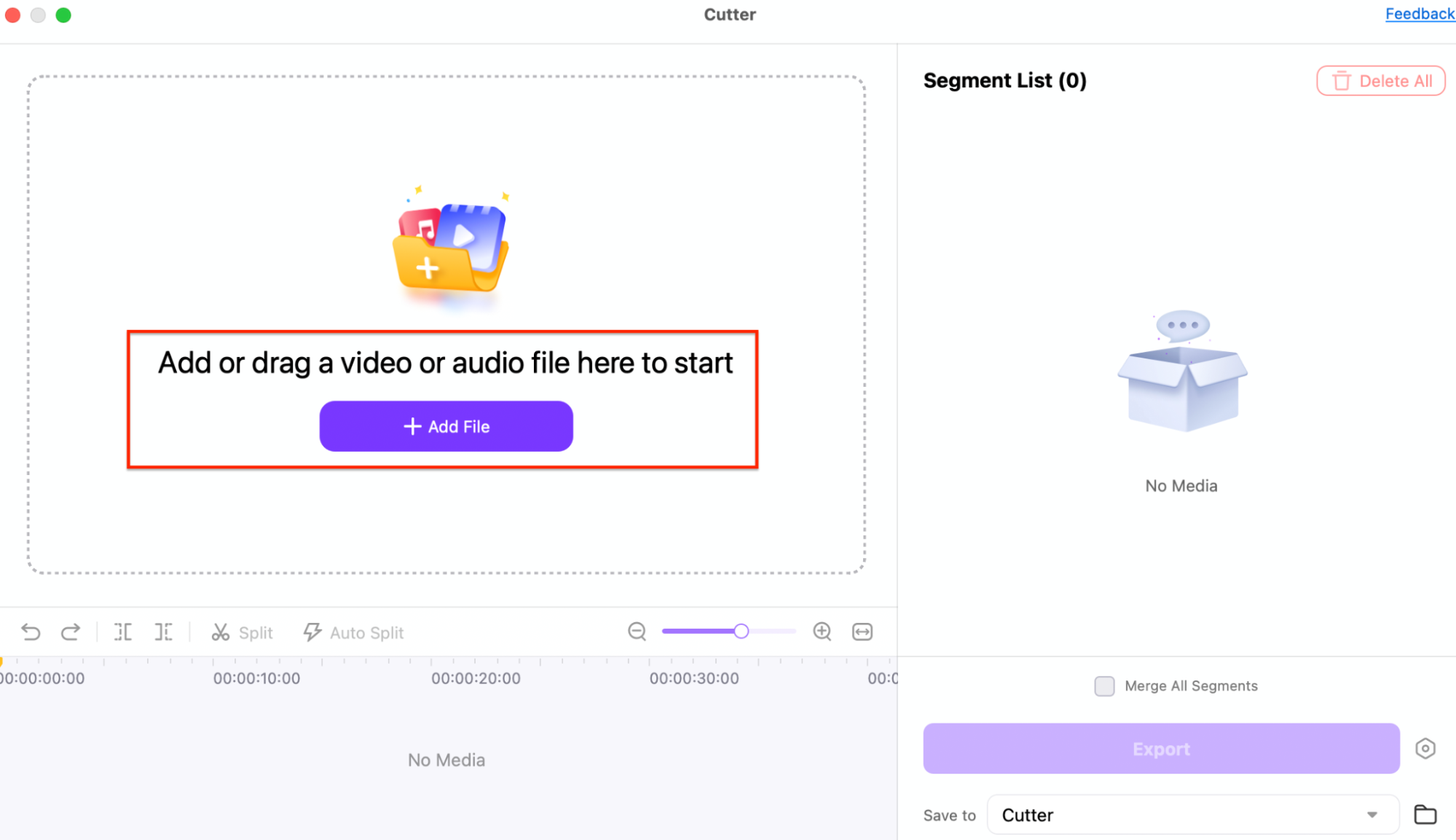
Step 3: Trim or Split the Video
Use the timeline slider to adjust the trim points and cut the video precisely. You can manually trim or use the Auto Split feature to divide the video into equal parts based on set intervals or duration. Once satisfied, click Confirm to apply the changes.
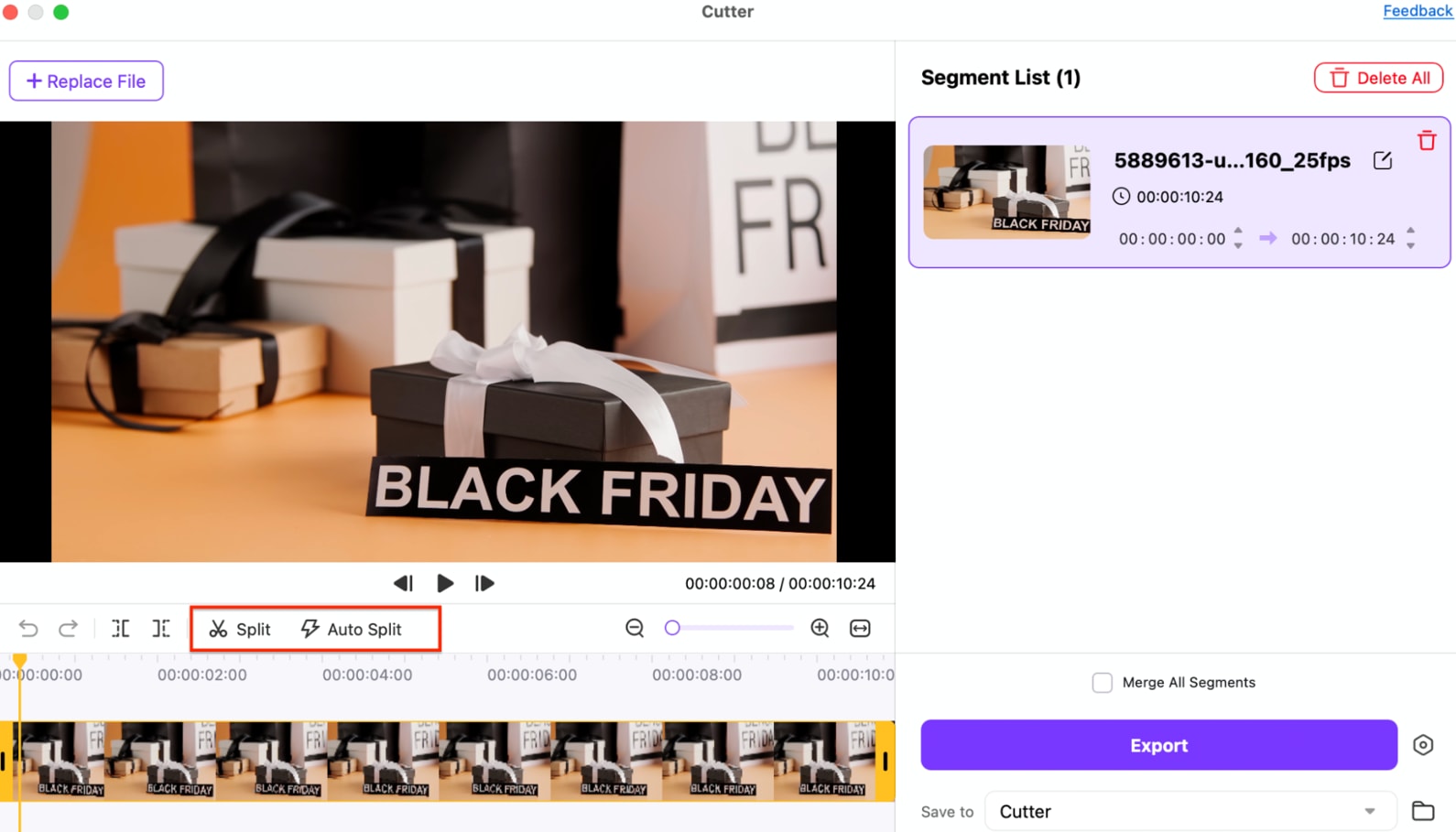
Step 4: Save and Export Your Trimmed Video
Review the Segment List to ensure all edits are accurate. Click on "Save to" to select a destination folder, then hit the Export button. UniConverter will process and save your trimmed video in the selected format, ready for sharing or further editing.
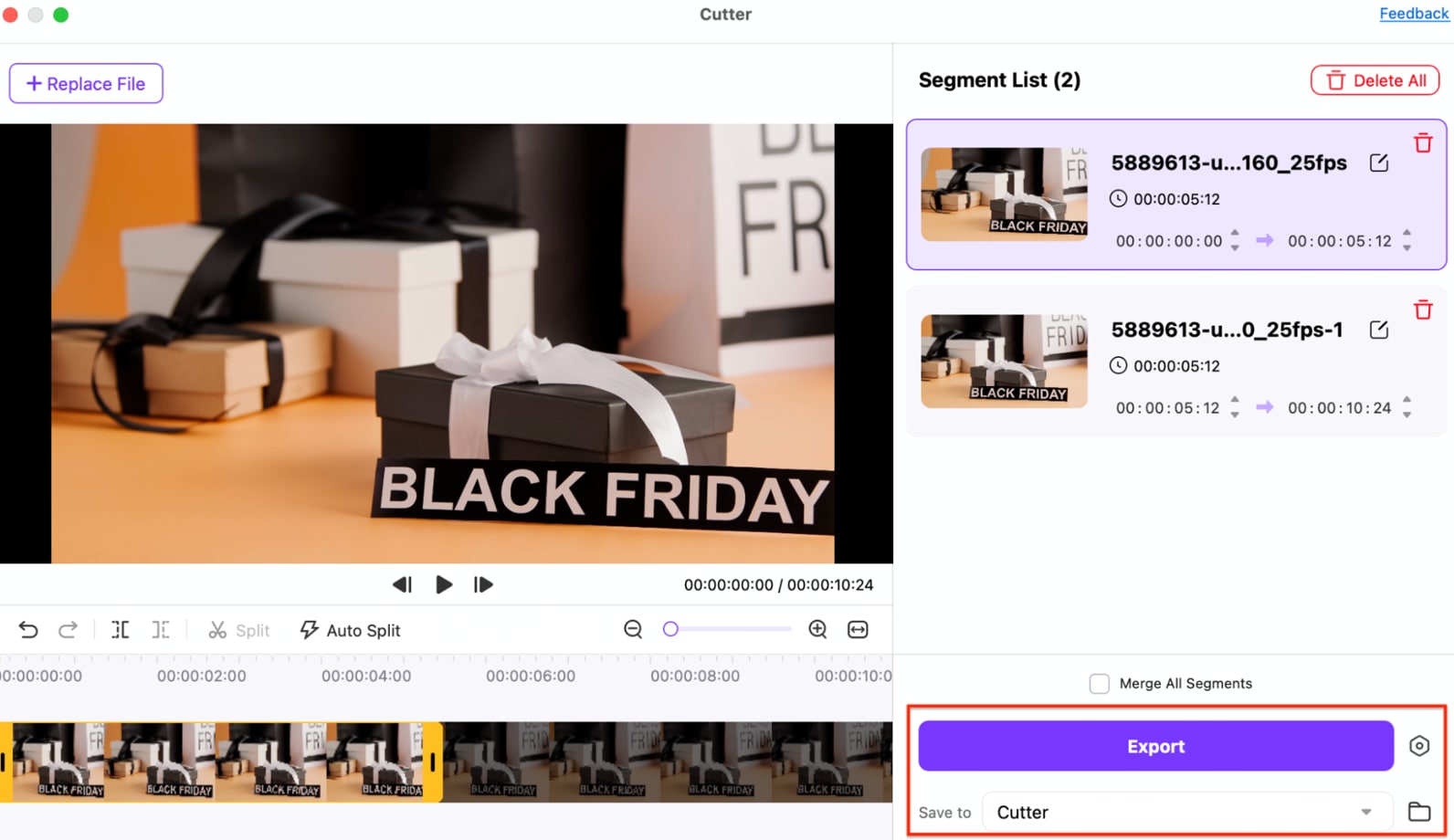
Part 2: Best 10 Online Video Editor and Cutter – Fast, Free, and Effective
If you're looking for an online video editor and cutter, there are many free, fast, and effective tools available to help you trim, cut, crop, and edit videos with ease. Whether you're editing for YouTube, social media, or personal projects, these tools offer high-quality editing without requiring software installation. Below is a list of the top 10 online video cutter and editor tools with their key features, user reviews, and step-by-step guides.
1. Animoto
Animoto is a cloud-based video editor that allows users to trim, cut, and merge videos seamlessly. It offers a drag-and-drop interface, making video editing easy even for beginners. With pre-designed templates and customizable text overlays, users can create professional-looking videos quickly. The platform also supports high-resolution exports, ensuring top-quality video output. Animoto is perfect for social media marketers, educators, and businesses looking to create compelling video content.
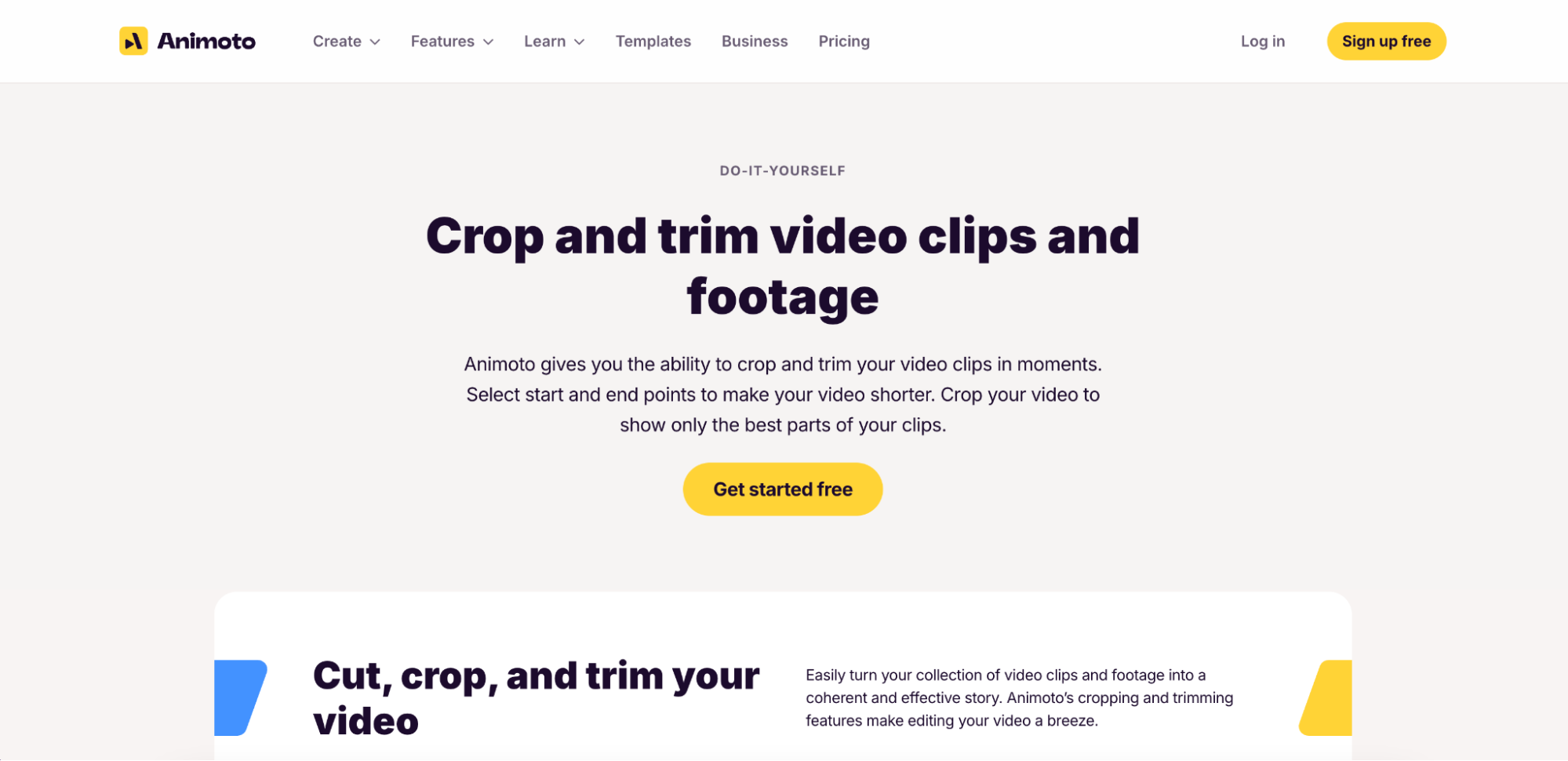
Key Features
- Drag-and-Drop Video Editing – Animoto provides an easy-to-use drag-and-drop interface, allowing users to quickly trim, cut, and merge videos without advanced editing skills.
- Pre-Designed Templates – The platform offers a wide range of customizable templates, making it simple to create professional-quality videos for marketing, education, and social media.
- Customizable Text & Branding – Users can add text overlays, logos, and brand colors to personalize their videos, ensuring consistency across all content.
- High-Resolution Exports – Animoto supports HD and 4K video exports, ensuring crisp, high-quality output for YouTube, social media, and business presentations.
- Royalty-Free Music Library – The tool provides a built-in library of licensed music tracks, allowing users to add background music to enhance the mood of their videos.
User Reviews of Animoto
- "Animoto made video editing so simple for me! The pre-designed templates saved me hours of work, and the drag-and-drop interface was super intuitive." – Amanda T.
- "I love the high-resolution exports and how easy it is to add branding elements. Perfect for my social media marketing campaigns!" – Mark S.
- "As an educator, I use Animoto to create engaging classroom videos. The customizable text and music options make my presentations more dynamic!" – Sarah L.
Step-by-Step Guide to Cutting and Editing Videos with Animoto
Step 1: Upload Your Video
Go to Animoto’s website and create an account. Click on “Create Video”, then upload your video file from your device or cloud storage.
Step 2: Trim and Edit
Use the timeline editor to trim unwanted sections and merge clips. Customize your video by adding text overlays, transitions, and background music from the built-in library.
Step 3: Export and Share
Once you’re satisfied with the edits, click “Export” to save your video in HD or 4K resolution. Download the final version or share it directly to YouTube, Facebook, and Instagram.
2. InVideo
InVideo is a feature-rich online video editor and cutter that provides AI-powered trimming, cropping, and video enhancement. The platform includes thousands of pre-made templates and offers a simple, user-friendly interface for quick editing. Users can add transitions, effects, and voiceovers to enhance their videos effortlessly. InVideo supports HD exports and direct sharing to social media platforms like YouTube and Facebook. It’s ideal for content creators, social media marketers, and online businesses.
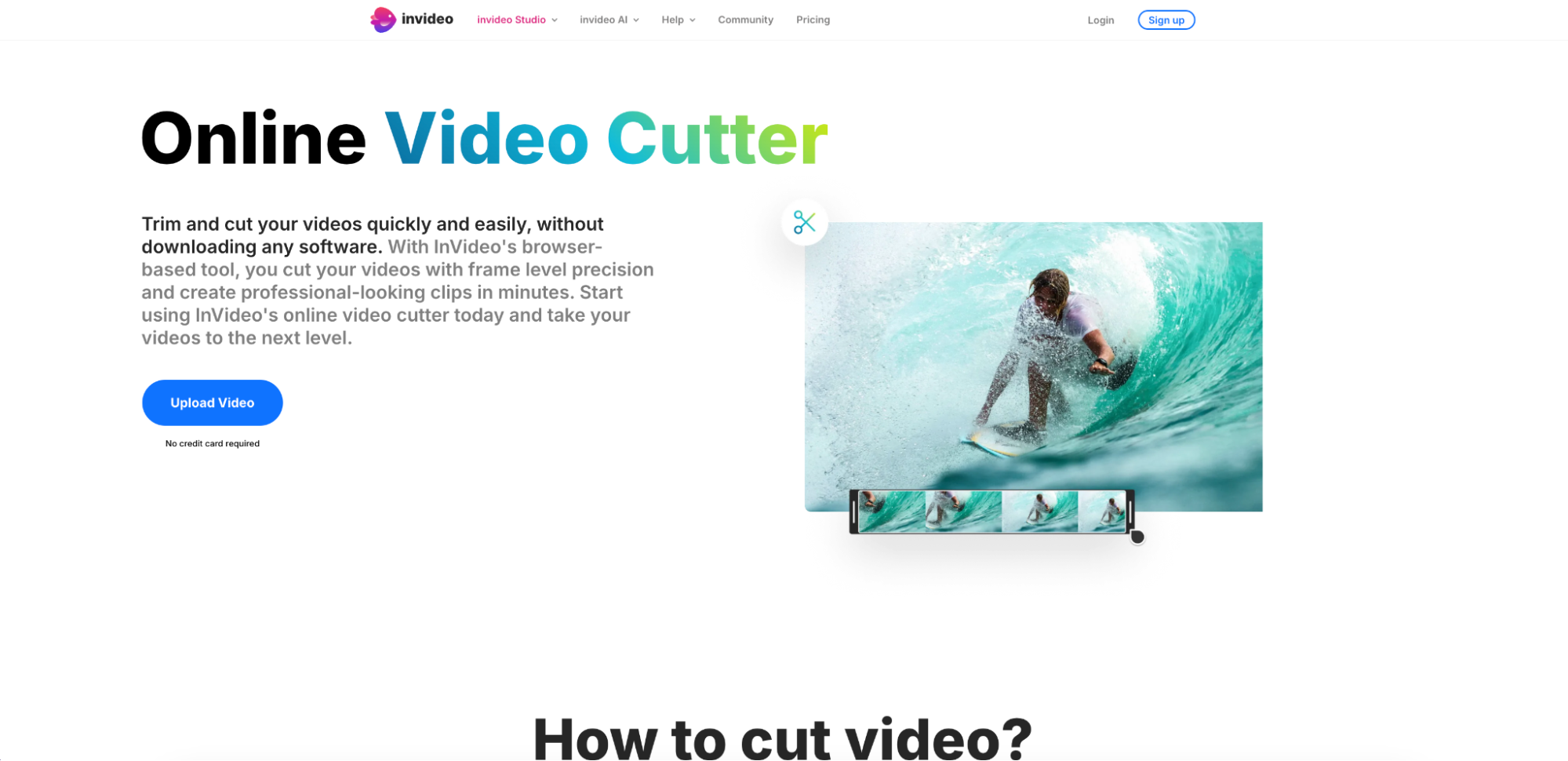
3. Clipchamp
Clipchamp is an all-in-one online video cutter and editor designed for quick and professional video editing. The tool offers frame-accurate trimming, cropping, and text overlays, making it ideal for detailed edits. It provides cloud storage integration, allowing users to access their projects from multiple devices. Clipchamp also includes AI-powered smart cutting, automatically removing unwanted parts for smoother transitions. The platform is widely used by content creators, educators, and small businesses.
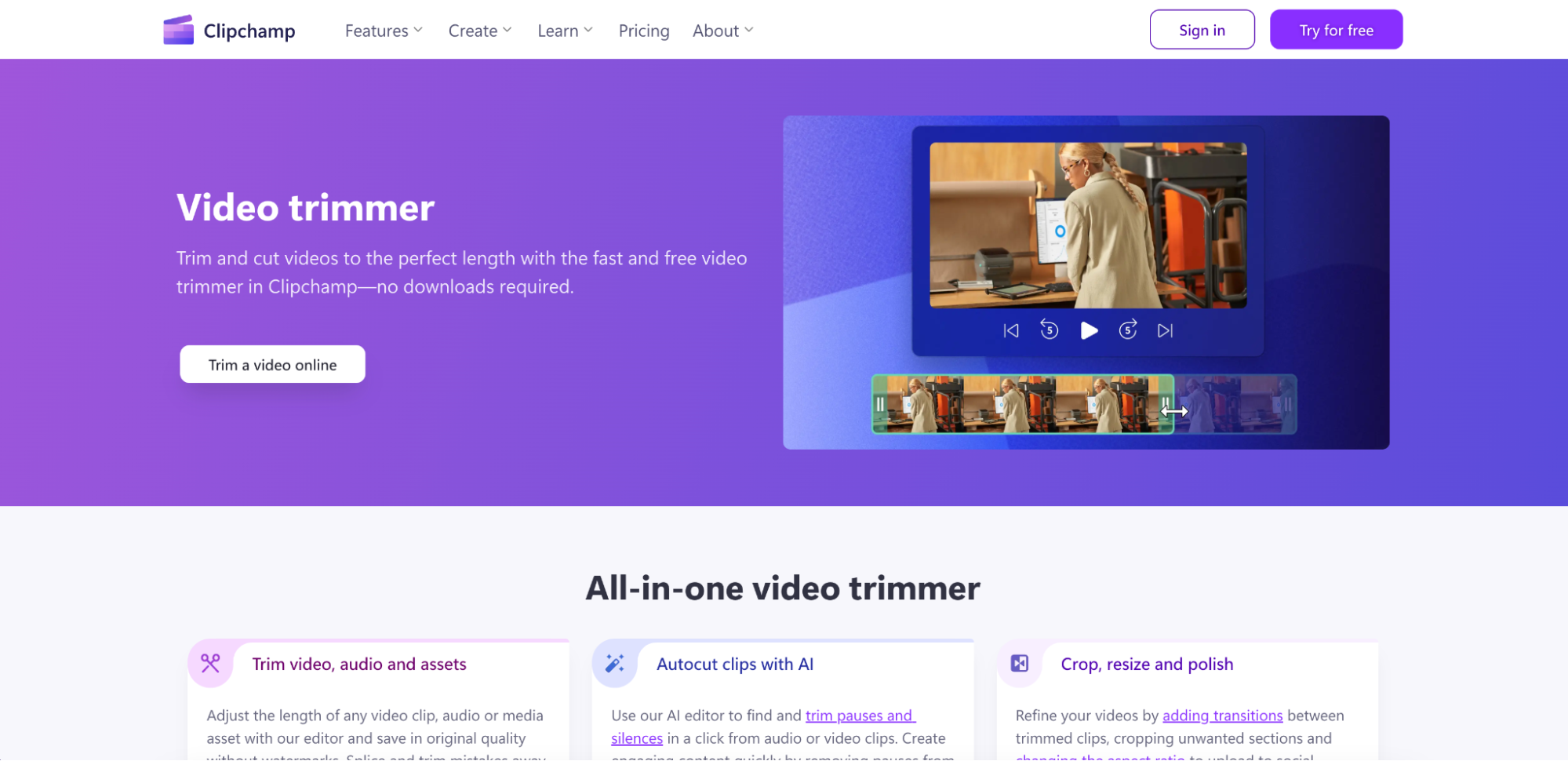
Key Features
- Frame-Accurate Trimming & Cropping – Cut and crop videos with precision, ensuring seamless transitions and smooth edits.
- AI-Powered Smart Cutting – Automatically detects and removes unnecessary sections, saving time and improving video flow.
- Cloud Storage Integration – Work on video projects across multiple devices without losing progress, thanks to cloud-based storage.
- Text Overlays & Custom Branding – Add captions, titles, and logos to personalize videos for marketing or social media.
- Multi-Format Export & Social Sharing – Export videos in MP4, WebM, and other formats, with direct sharing options to YouTube, TikTok, and Facebook.
User Reviews
- "Clipchamp makes video editing incredibly easy! The AI-powered trimming saves me so much time, and I love the cloud storage feature." – Sarah T.
- "Great for social media creators! I can quickly trim, crop, and add text overlays before uploading to Instagram and YouTube." – Mark R.
- "I love the simplicity of Clipchamp. It's packed with powerful features like smart cutting and frame-accurate trimming while being beginner-friendly." – Emily K.
How to Cut & Edit Videos with Clipchamp
Step 1: Upload Your Video
Go to the Clipchamp website and sign in. Click "Create a New Video" and drag and drop your video file into the editor. Clipchamp supports various file formats, ensuring a smooth upload process.
Step 2: Trim & Edit the Video
Use the timeline slider to select the part of the video you want to keep. Apply frame-accurate trimming or use the AI-powered smart cutting feature to remove unnecessary sections. You can also add text overlays, transitions, and effects to enhance your video.
Step 3: Export & Download the Video
Once satisfied with the edits, click "Export" and select your preferred format and resolution (up to 1080p for free users). You can download the video to your device or directly share it to YouTube, TikTok, or Facebook.
4. Ezgif
Ezgif Video Cutter is a free online tool designed for quick and easy video trimming and cutting. It allows users to trim unwanted parts of a video without the need for advanced editing skills. The platform supports various file formats, including MP4, AVI, and WebM, ensuring compatibility with multiple devices. Ezgif is particularly popular for cropping, resizing, and converting videos into GIFs, making it ideal for social media content and quick edits. With its lightweight and no-signup-required interface, it’s a great option for users looking for a fast and simple video trimming solution.
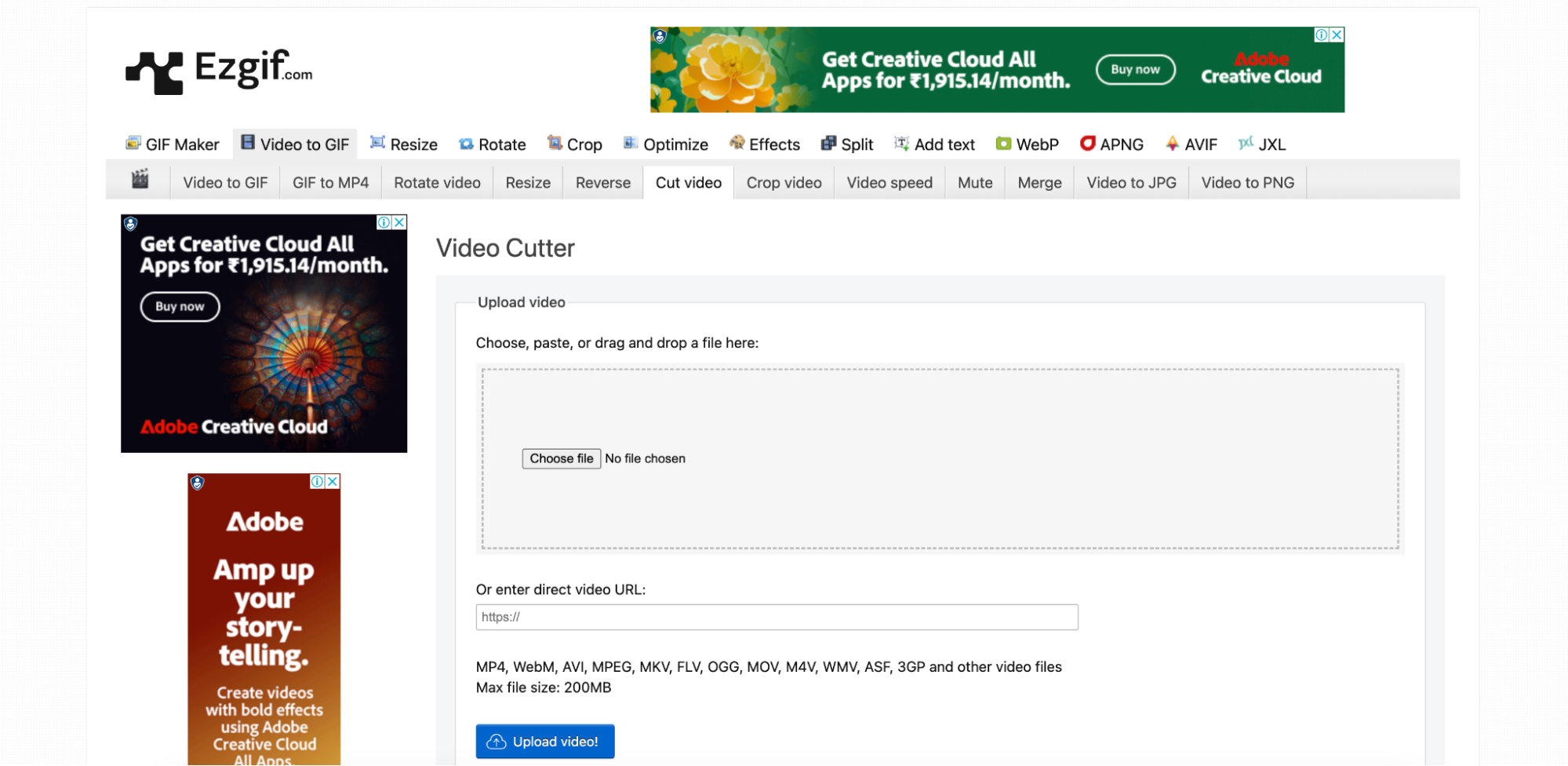
Key Features
- Easy-to-Use Interface – A straightforward web-based tool that allows quick video trimming without complicated settings.
- Supports Multiple Formats – Works with MP4, AVI, WebM, MOV, and more, making it compatible with various devices and platforms.
- Frame-Accurate Trimming – Allows users to set precise start and end times to trim videos without quality loss.
- No Watermark or Account Needed – Users can edit videos for free without signing up, and no watermark is added to the output files.
- GIF and Video Editing Options – Apart from video trimming, EZGIF also supports video-to-GIF conversion, resizing, and basic editing.
User Reviews
- "EZGIF is my go-to tool for quick video cuts! It’s so easy to use, and I don’t have to install any software." – Jake L.
- "I love how simple and fast EZGIF is! No complicated options, just upload, trim, and download in seconds." – Sarah M.
- "Best free video trimmer online! It supports different formats, and I can cut my clips without losing quality." – David P.
Guide to Cutting Videos with EZGIF
Step 1: Upload Your Video
Go to the EZGIF Video Cutter tool and click on the "Choose File" button. Select your video file and click "Upload" to load it into the editor.
Step 2: Trim Your Video
Once the video is uploaded, set the start and end time manually or drag the timeline sliders to select the portion you want to keep. Click "Cut Video" to process the trimming.
Step 3: Download the Trimmed Video
After processing, a preview of the trimmed video will be displayed. Click "Download" to save the final edited video to your device.
5. Wave.video
Wave.video is a versatile online video editor and cutter designed for social media video creation and trimming. It offers an intuitive drag-and-drop interface, making video editing accessible to beginners and professionals alike. Users can trim, crop, add text, and adjust the aspect ratio for different platforms like YouTube, Instagram, and TikTok. The tool provides a library of stock images, music, and transitions to enhance videos. Wave.video is an excellent choice for content creators and digital marketers looking for quick online video editing solutions.
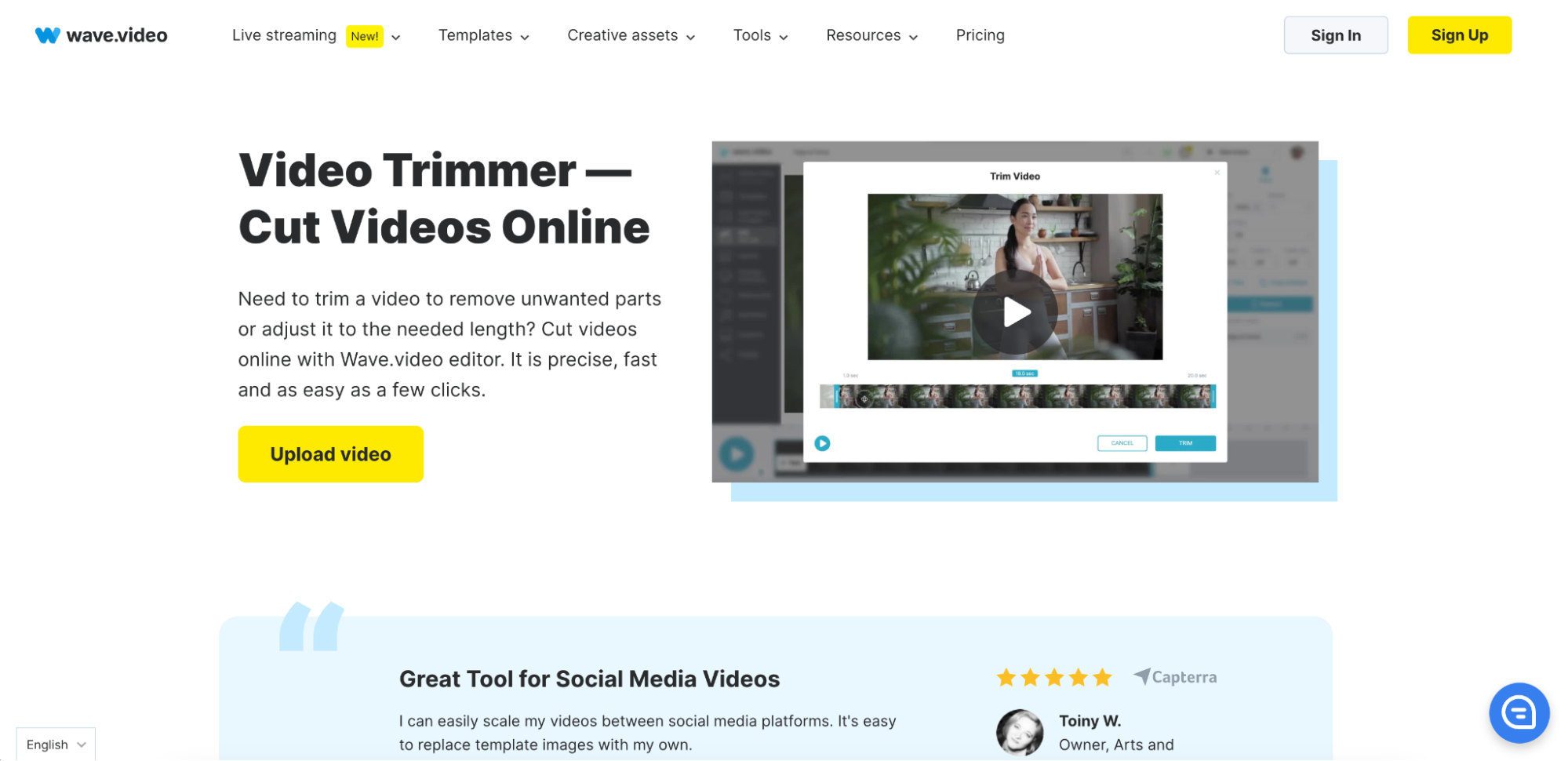
Key Features
- Easy Drag-and-Drop Editing – Simplifies video trimming, cropping, and cutting with a user-friendly timeline interface.
- Multi-Platform Aspect Ratio Support – Adjusts video dimensions to fit YouTube (16:9), Instagram (1:1), TikTok (9:16), and other platforms seamlessly.
- Stock Media Library – Offers thousands of royalty-free images, videos, and background music to enhance video projects.
- Customizable Text & Branding Options – Allows users to add captions, logos, and watermarks to maintain consistent branding.
- Cloud-Based Editing & Storage – Enables users to access and edit projects from any device, making collaboration and file management easier.
User Reviews on Wave.video
- "Wave.video makes video trimming and editing so simple! I love how I can resize my videos instantly for Instagram and TikTok without re-editing everything." – Sarah T.
- "The stock library is a huge plus! I don’t have to search elsewhere for music and background clips, making my workflow much faster." – Mark L.
- "Great tool for social media videos! The drag-and-drop interface is easy to use, and the ability to add text overlays and transitions makes my content more engaging." – Emily R.
How to Cut and Edit Videos with Wave.video
Step 1: Upload Your Video
Go to Wave.video and click on “Upload” to add your video file. You can also select a stock video from the platform’s built-in media library to start editing.
Step 2: Trim & Edit the Video
Use the timeline slider to trim unwanted sections. You can also crop, resize, add text, insert transitions, or adjust aspect ratios based on your target platform.
Step 3: Export & Download the Final Video
Once satisfied with your edits, click “Export”, choose your preferred format and resolution, and download the trimmed video. You can also share it directly to social media platforms like YouTube, Instagram, or TikTok.
6. VEED.IO
VEED.IO is a web-based video cutter and editor with a user-friendly timeline-based editing system. It allows users to trim and cut videos frame-by-frame, ensuring precise editing. The tool includes auto-subtitling, background noise removal, and GIF creation features for added functionality. VEED.IO supports direct social media sharing, making it great for YouTube, Instagram, and Facebook. This tool is best for podcasters, social media managers, and video content creators who need fast and efficient video editing.
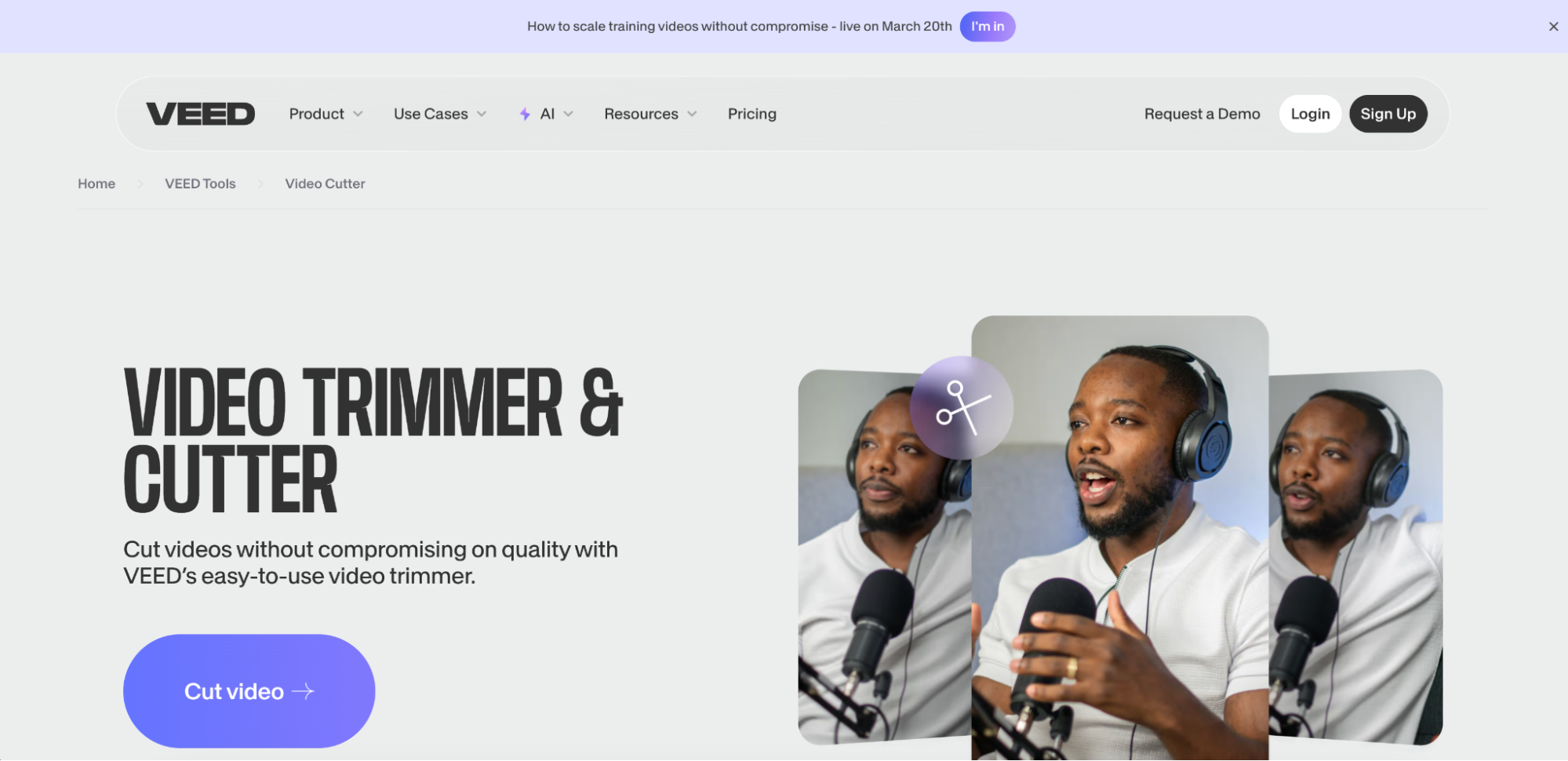
Key Features
- Frame-Accurate Video Trimming – Allows users to cut videos at exact frames, ensuring smooth transitions and precise edits.
- Auto-Subtitling & Transcription – Uses AI-powered speech recognition to generate automatic captions and transcriptions in multiple languages.
- Background Noise Removal – Includes an AI noise removal tool that cleans up audio, making it ideal for podcasts and interviews.
- GIF & Meme Creation – Users can convert video clips into GIFs or create memes with animated text overlays and stickers.
- Social Media Optimization – Supports multiple aspect ratios for Instagram, TikTok, Facebook, and YouTube, ensuring platform-specific video formats.
User Reviews
- "VEED.IO is an excellent tool for quick social media edits! I love the auto-subtitling feature—it saves me hours of work." – Rachel M.
- "I use VEED.IO for my podcasts, and the background noise removal is a game-changer. It makes my recordings sound so much cleaner!" – Alex D.
- "The timeline editor is intuitive, and the ability to create GIFs from video clips is a great bonus! Perfect for content creators." – Mark T.
How to Cut and Edit Videos with VEED.IO
Step 1: Upload Your Video
Visit VEED.IO and click on the “Upload Video” button. You can add files from your computer, Dropbox, or even paste a video URL to start editing.
Step 2: Trim and Edit Your Video
Use the timeline editor to trim unwanted sections, cut clips, or split the video into multiple parts. You can also add text, subtitles, and background music for enhanced engagement.
Step 3: Export and Download
Once satisfied with your edits, click “Export”, select your preferred resolution and file format, and download your final video or share it directly on social media.
7. Canva
Canva’s online video trimmer allows users to cut, trim, and refine videos seamlessly within its intuitive design platform. With a drag-and-drop interface, users can remove unwanted sections, adjust video length, and create polished edits effortlessly. The tool integrates with Canva’s library of templates, animations, and text overlays, making it perfect for social media content, presentations, and marketing videos. It supports multiple video formats and provides smooth exports for high-quality playback. Canva Video Trimmer is ideal for creators, businesses, and marketers looking for a fast and easy video editing solution.
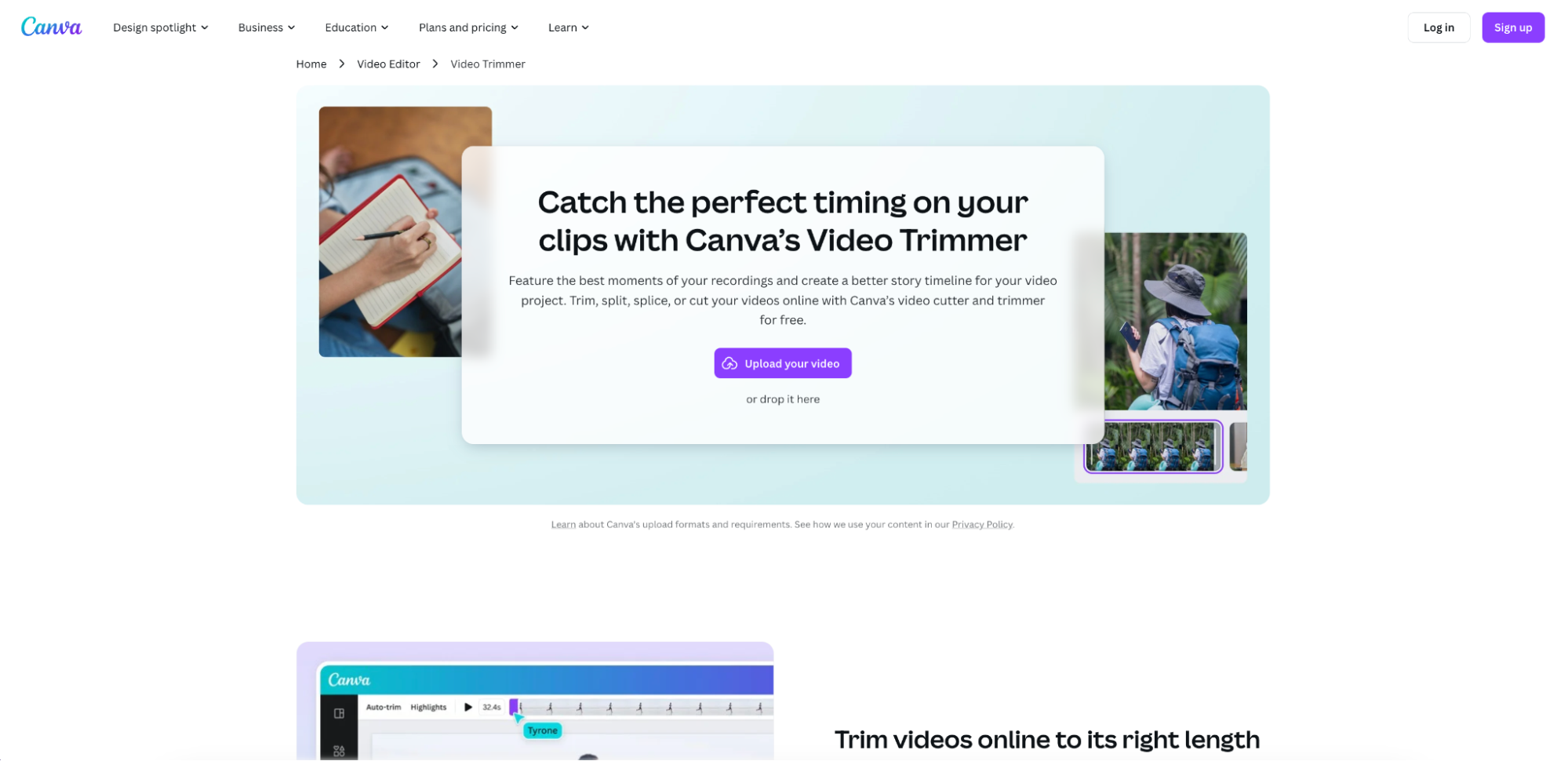
Key Features
- Easy Drag-and-Drop Editing – Canva’s user-friendly interface allows users to trim, cut, and adjust video length effortlessly without technical expertise.
- Built-In Templates & Animations – Users can enhance videos with pre-made templates, animated elements, and overlays, making it ideal for branding and social media content.
- Multi-Format Support – Canva supports various video formats, including MP4, MOV, and WebM, ensuring compatibility across different platforms.
- High-Quality Export Options – Users can download videos in HD quality without compression, making their edits look professional and polished.
- Cloud-Based Editing & Collaboration – Canva allows real-time collaboration, enabling teams to edit and review videos together seamlessly.
User Reviews
- "Canva's video trimmer is a game-changer! I can quickly cut and adjust my marketing videos while using their branding templates." – Sarah J.
- "The best tool for social media videos! It’s so easy to trim and add text or transitions before posting to Instagram and TikTok." – Michael P.
- "I love how Canva integrates video trimming with its other design features. The cloud storage makes it easy to edit from anywhere!" – Rachel T
How to Trim a Video Using Canva
Step 1: Upload Your Video
Log in to Canva and navigate to the Video Editor. Click "Upload" and select the video you want to trim. The file will appear on the timeline, ready for editing.
Step 2: Trim and Adjust
Use the drag handles on the timeline to set the start and end points of your video. You can also split the video into sections, remove unwanted parts, or add animations and text overlays.
Step 3: Export and Download
Once you're satisfied with the trim, click "Download" and choose the preferred format and resolution. Canva allows you to save in HD quality or share directly to social media platforms.
8. Online Video Cutter by 123Apps
123Apps’ Online Video Cutter is a simple yet powerful web-based tool that allows users to trim, cut, and edit videos without software installation. The tool supports a variety of formats, including MP4, AVI, MOV, and MKV. It offers an intuitive drag-and-drop interface for easy video editing. With no sign-up required, users can start editing their videos instantly. This tool is perfect for quick trims and edits for casual users and professionals alike.
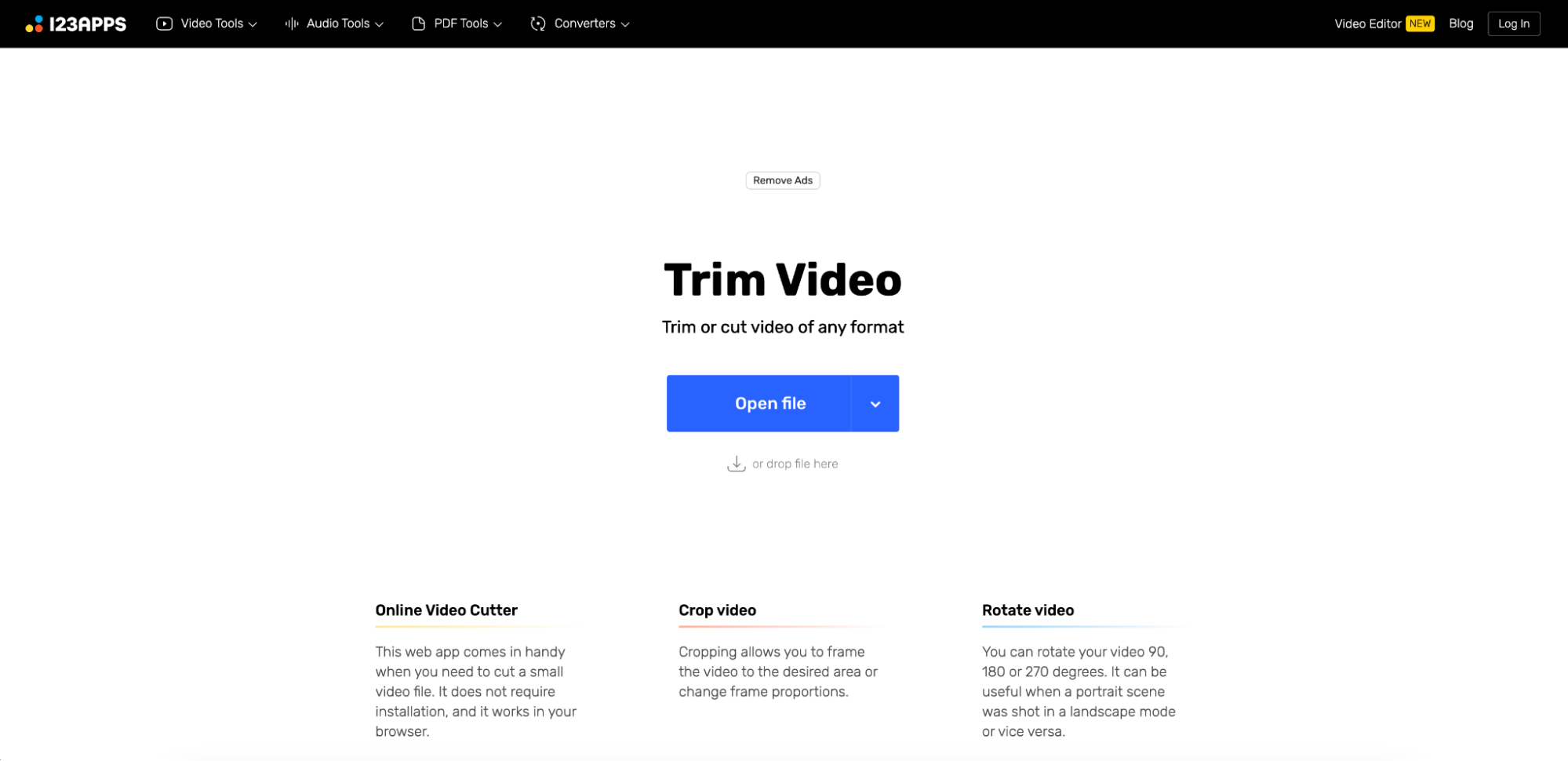
Key Features
- Supports Multiple Video Formats – Easily trim and edit videos in MP4, AVI, MOV, MKV, and other formats without conversion issues.
- No Software Installation Needed – A fully web-based tool, meaning you can edit videos directly from your browser without downloads.
- Simple Drag-and-Drop Interface – The intuitive timeline editor makes it easy for users to cut and trim videos precisely.
- Instant Video Processing – The tool quickly processes video cuts without losing quality, ensuring fast downloads and exports.
- No Sign-Up Required – Start trimming videos immediately without creating an account, making it perfect for quick edits.
User Reviews
- "Super easy and fast! I trimmed a long video into short clips within minutes. No complicated settings!" – Amanda G.
- "A great free tool for quick video cutting. No need to install anything, and the process is very smooth." – Richard K.
- "I love that I can edit my videos directly in my browser. It’s simple, supports multiple formats, and doesn’t require sign-up!" – Julia T.
How to Cut a Video Using Online Video Cutter by 123Apps
Step 1: Upload Your Video
Go to the 123Apps Online Video Cutter website and click "Open File" to upload your video. You can also drag and drop the video directly into the editor for a fast and smooth import.
Step 2: Trim and Edit the Video
Use the slider or enter specific timestamps to select the portion of the video you want to keep. You can also crop, rotate, or adjust the video’s aspect ratio if needed.
Step 3: Export and Download
Once satisfied with your edits, click "Save", choose your preferred format, and download the trimmed video to your device. Your edited file is now ready to share or use for further editing.
9. Renderforest Video Editor
Renderforest is a cloud-based video editor and cutter designed for promo videos, animations, and presentations. It provides AI-powered trimming and auto-enhancement to create professional-grade videos effortlessly. The tool offers pre-designed templates, a media library, and customizable branding elements. With HD export and direct sharing to platforms like YouTube and Facebook, Renderforest is ideal for business professionals and social media influencers.
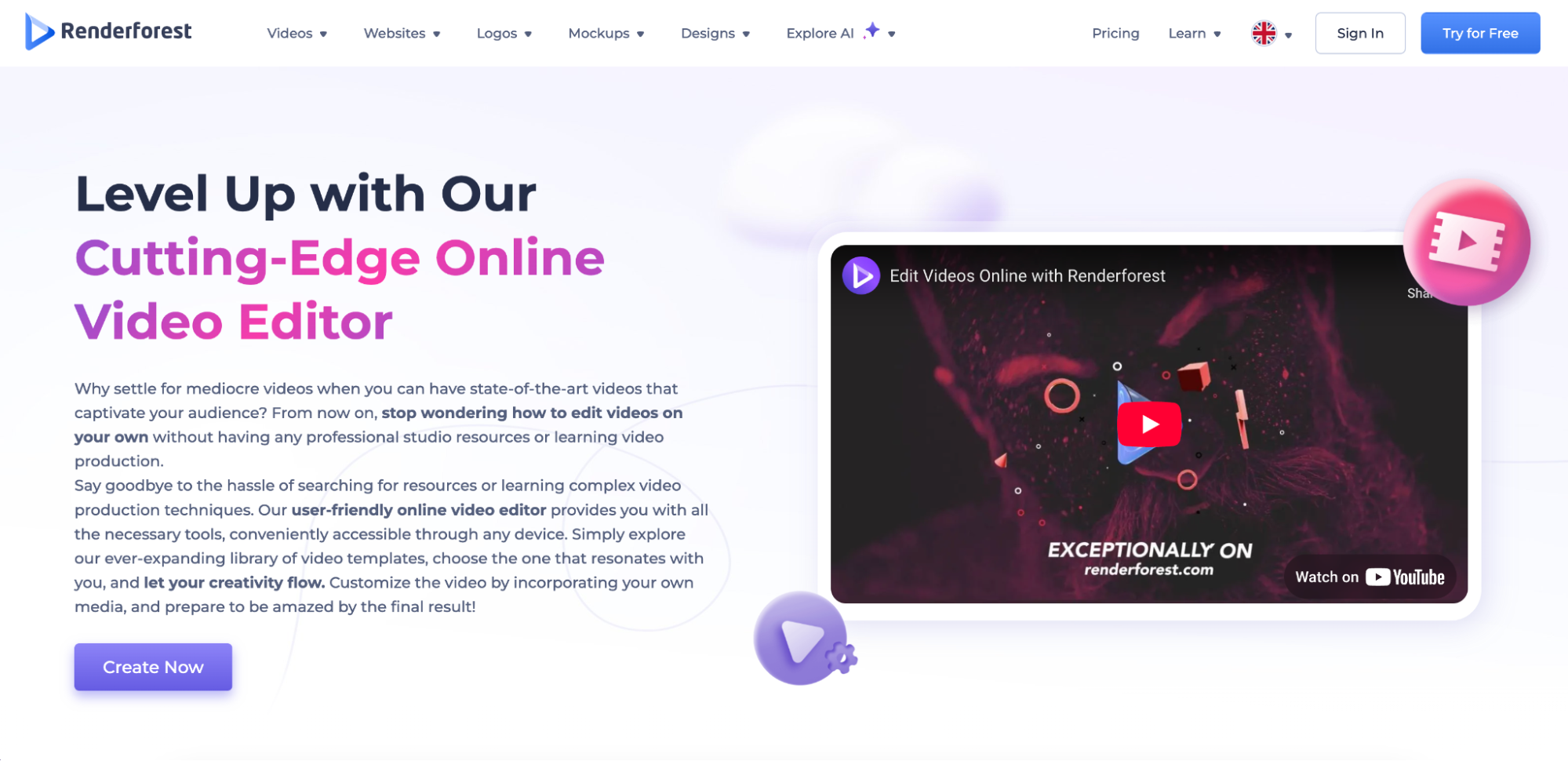
Key Features
- AI-Powered Trimming & Auto-Enhancement – Uses artificial intelligence to automatically detect key moments and enhance video quality for a professional finish.
- Pre-Designed Templates & Customization – Provides a vast library of ready-made templates for quick video creation, ideal for promo videos and marketing content.
- Cloud-Based Editing & Storage – No software installation required; users can edit and store projects online, making it easy to access from any device.
- HD Export & Multi-Platform Sharing – Supports high-resolution video exports (HD & 4K) and direct uploads to YouTube, Facebook, and other social platforms.
- Branding & Customization Tools – Allows businesses and creators to add logos, text overlays, and animations to personalize their videos for branding purposes.
User Reviews
- "Renderforest is a fantastic tool for quick, high-quality promo videos! The AI trimming feature saves so much time." – Laura M.
- "I love how easy it is to use. The templates and stock footage library help me create professional content in minutes!" – David R.
- "Best cloud-based video editor! The ability to edit and store my projects online makes it super convenient for remote work." – Jessica T.
How to Edit and Cut Videos with Renderforest
Step 1: Choose a Template or Upload Your Video
Go to the Renderforest video editor and select a pre-designed template or upload your own video file. The platform offers a variety of themes for different industries, including promo videos, presentations, and social media content.
Step 2: Trim and Customize Your Video
Use the AI-powered trimming tool to cut unnecessary parts or adjust the video length. You can also add text overlays, animations, background music, and branding elements to enhance your video.
Step 3: Export and Share Your Video
Once you’re satisfied with the edits, choose your preferred resolution (HD or 4K) and click Export. You can download the video or share it directly on platforms like YouTube, Facebook, and Instagram.
10. Fastreel
Fastreel by Movavi is a user-friendly online video editor and cutter that allows users to trim, cut, merge, and enhance videos effortlessly. With its drag-and-drop interface, beginners can quickly edit videos without the need for advanced editing skills. The platform supports multiple video formats and offers pre-made templates for easy customization. Fastreel also includes features like transitions, text overlays, and background music integration. It’s an excellent choice for social media creators, businesses, and casual users looking for quick online video editing solutions.
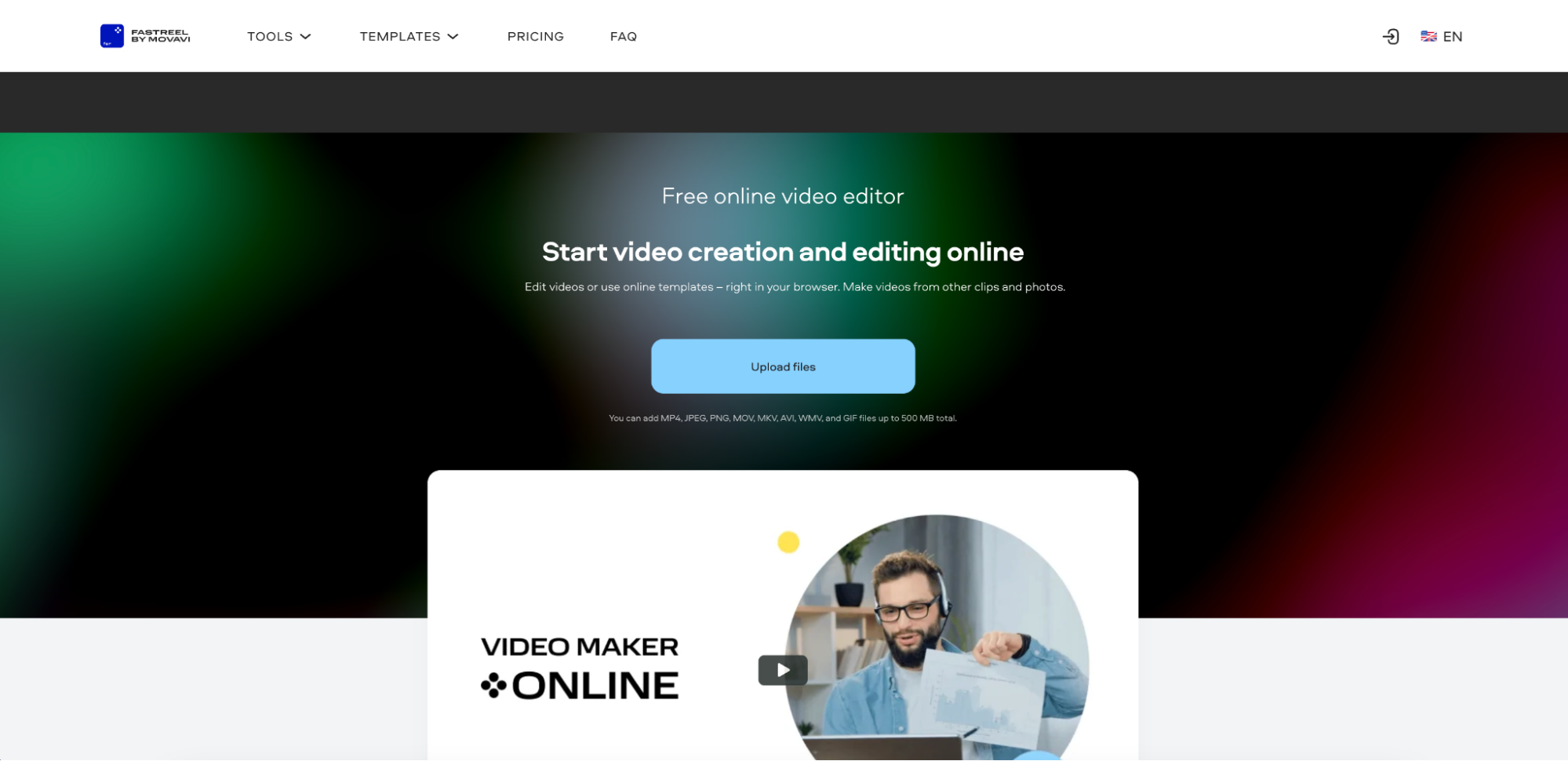
Key Features
- Simple Trimming and Cutting – Fastreel allows users to trim and cut videos with precision using an intuitive timeline slider.
- Pre-Made Templates – Offers ready-to-use templates for marketing videos, slideshows, and social media content.
- Multi-Format Support – Compatible with MP4, AVI, MOV, MKV, and more, ensuring smooth exports.
- Background Music & Transitions – Add custom audio tracks, fade effects, and smooth transitions to enhance video quality.
- Cloud-Based Editing – Edit videos entirely online, eliminating the need for downloads or installations.
User Reviews
- "Fastreel is the best online video cutter I’ve used! The interface is super intuitive, and I was able to trim and edit my clips in minutes." – Sarah J.
- "I love the built-in templates! They saved me so much time while creating a promo video for my business." – Mark L.
- "Perfect for quick edits. The transitions and text overlays make my social media videos look professional with minimal effort." – Emily R.
How to Cut and Edit Videos with Fastreel
Step 1: Upload Your Video
Go to the Fastreel website and click on “Upload Your Video” to add the file from your device. The tool supports various formats, ensuring smooth import.
Step 2: Trim and Edit Your Video
Use the timeline slider to trim unnecessary parts and adjust the clip length. You can also add transitions, text, background music, or apply video effects for customization.
Step 3: Export and Save
Once satisfied with the edits, click “Export” and select your preferred video resolution and format. Download the final video, ready for sharing on YouTube, TikTok, Instagram, or other platforms.
Part 3: Other Video Editing and Cutting Tools – Top Recommendations
In addition to the top 10 online video editors and cutters, there are several other powerful and efficient tools available for quick and professional video trimming, cropping, and editing. These tools offer unique features tailored to different user needs, from AI-powered editing to cloud-based storage and social media integrations. Below are five additional online video editing and cutting tools that stand out for their ease of use, efficiency, and high-quality output.
1. Kapwing
Kapwing is a versatile online video editor and cutter that offers fast trimming, cropping, and resizing. It allows users to upload videos, paste URLs, or even create content from scratch with its easy-to-use interface. The tool also includes auto-captioning, background music addition, and AI-powered video enhancement. Kapwing supports various file formats and allows direct sharing to social media platforms. It is perfect for YouTube creators, social media marketers, and casual video editors.
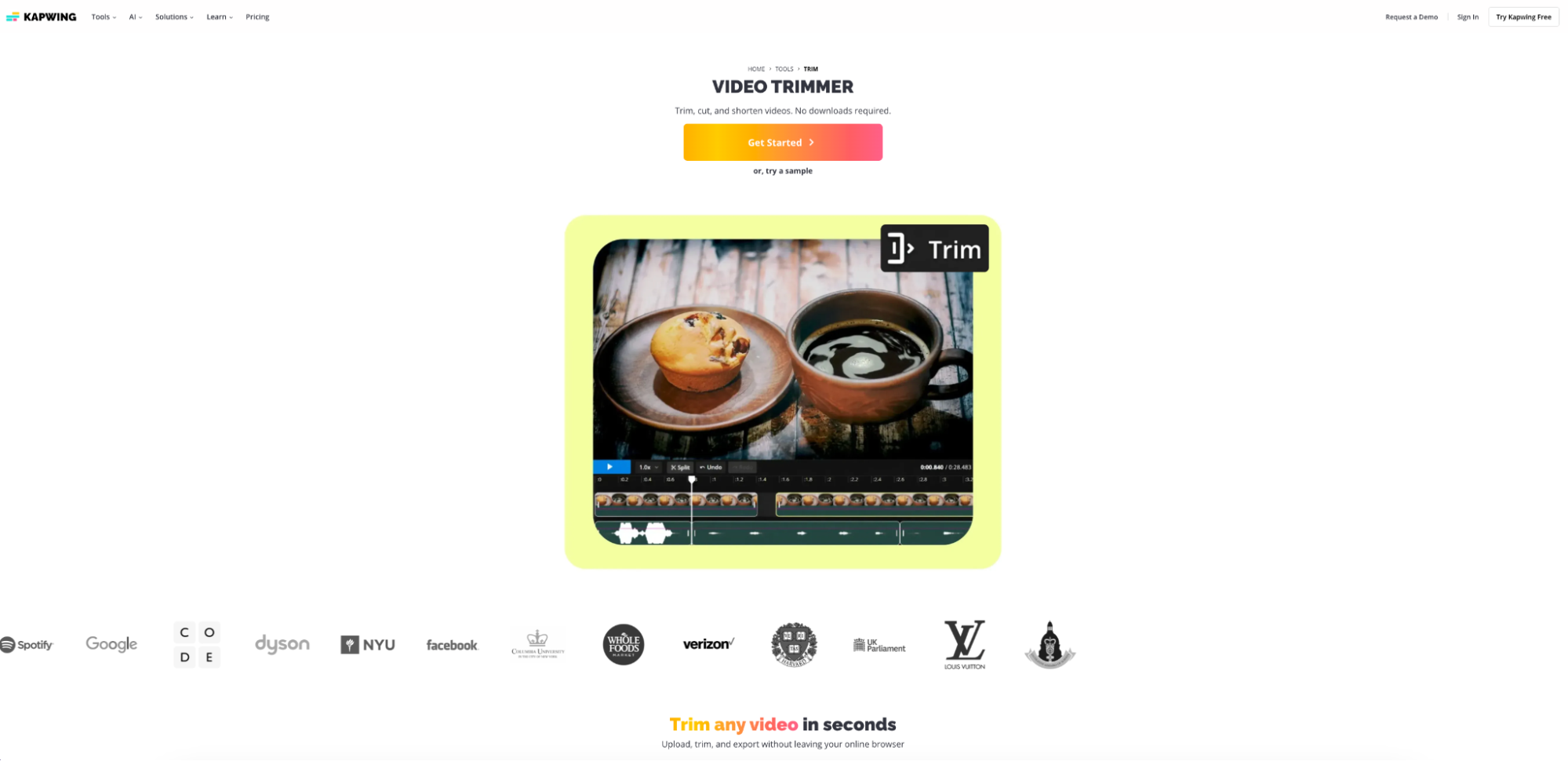
Key Features
- Fast Video Trimming & Cropping – Easily cut and crop videos in a few clicks, with frame-accurate trimming for precise edits.
- AI-Powered Auto Captioning – Generates subtitles automatically, improving video accessibility and engagement.
- Supports Multiple File Formats – Import and export videos in MP4, MOV, GIF, and WebM for flexible editing.
- Direct URL Uploads & Cloud-Based Editing – Paste a YouTube or TikTok video link to edit without downloading the file.
- Social Media Optimization & Export – Resize and format videos specifically for YouTube, Instagram, TikTok, and Facebook.
User Reviews
- "Kapwing makes video editing so easy! I love the direct URL upload feature, which saves me time when editing my YouTube clips." – Emily R.
- "The AI auto-captioning is a game-changer for me! I can add subtitles to my videos instantly without manual typing." – James W.
- "Great free online video editor cutter! It works well for trimming and adding text, plus no watermark on free exports!" – Sarah K.
How to Cut & Edit Videos with Kapwing
Step 1: Upload or Paste a Video URL
Go to Kapwing’s editor and either upload a video file from your device or paste a YouTube, TikTok, or other video link to start editing.
Step 2: Trim & Edit the Video
Use the timeline slider to cut and crop your video. Add auto-captions, background music, or text overlays to enhance the content.
Step 3: Export & Download
Click "Export", choose your preferred format and resolution, and download the edited video or share it directly to YouTube, Instagram, or TikTok.
2. Flixier
Flixier is a cloud-based video editing tool that allows users to trim, cut, and merge videos with lightning-fast speed. With its real-time collaboration features, teams can work together on projects effortlessly. The tool supports frame-by-frame precision trimming, ensuring seamless video editing without loss of quality. Flixier also provides direct social media integrations, making it an ideal choice for content creators, businesses, and digital marketers.
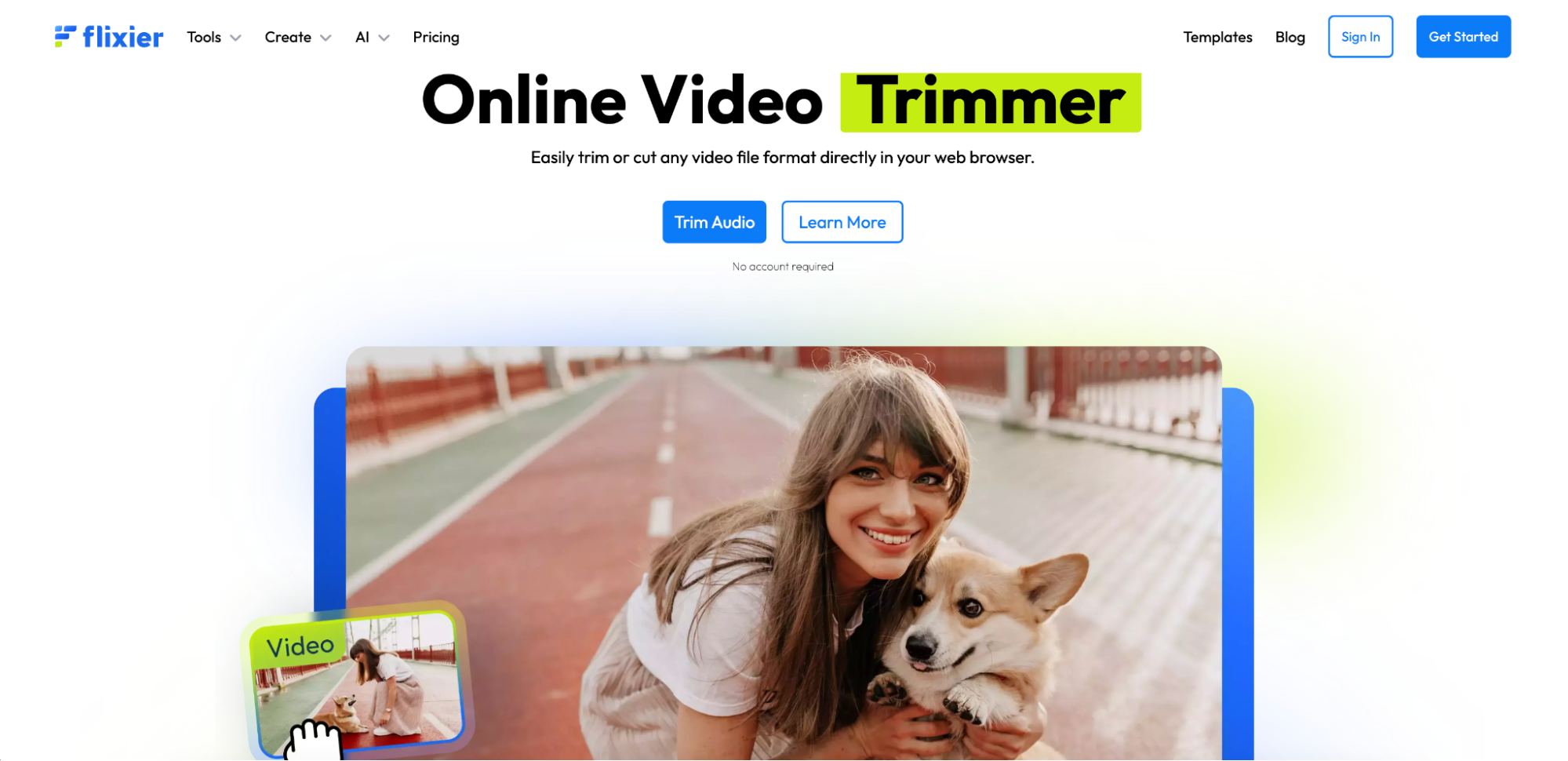
Key Features
- Lightning-Fast Cloud-Based Editing – Process and edit videos in the cloud, reducing rendering time significantly while ensuring high-quality output.
- Real-Time Collaboration – Multiple users can work on the same project at the same time, making it ideal for teams and businesses.
- Frame-by-Frame Precision Trimming – Cut and refine videos at a granular level for smooth and seamless transitions without losing quality.
- Direct Social Media Integration – Export videos directly to YouTube, Facebook, Instagram, and TikTok with optimized settings for each platform.
- Multi-Format Support & Stock Library – Supports MP4, MOV, AVI, and other formats, along with access to free stock footage, music, and effects.
User Reviews
- "The real-time collaboration feature makes Flixier stand out! My team and I can edit videos together without waiting for long uploads or rendering times." – Mike L.
- "I love how fast Flixier processes videos! No more long wait times for exporting high-quality videos. Plus, the frame-by-frame trimming ensures my edits are precise." – Sarah T.
- "Flixier's cloud-based workflow is a game-changer. I can start editing on my laptop and continue working from my office PC seamlessly." – Daniel K.
How to Trim Videos with Flixier
Step 1: Upload Your Video
Go to Flixier's website and sign in. Click on "Import Media" to upload your video file from your device, cloud storage, or even directly from platforms like YouTube.
Step 2: Trim and Edit the Video
Drag the video onto the timeline and use the trimming handles to adjust the start and end points. You can also cut sections frame-by-frame, add transitions, and apply effects.
Step 3: Export and Share
Once you're satisfied with your edits, click on "Export" and choose the desired format and resolution. Flixier allows direct publishing to social media platforms or downloading the edited video to your device.
3. Movie Maker Online
Movie Maker Online is a free online video editor and cutter that provides basic trimming, cropping, and merging tools. It allows users to edit videos without creating an account, making it accessible and quick for casual users. The platform includes stock images, music, and customizable text overlays to enhance video content. With its browser-based functionality, users can edit and save videos without installing software. This tool is great for beginners looking for a simple and hassle-free video editing experience.
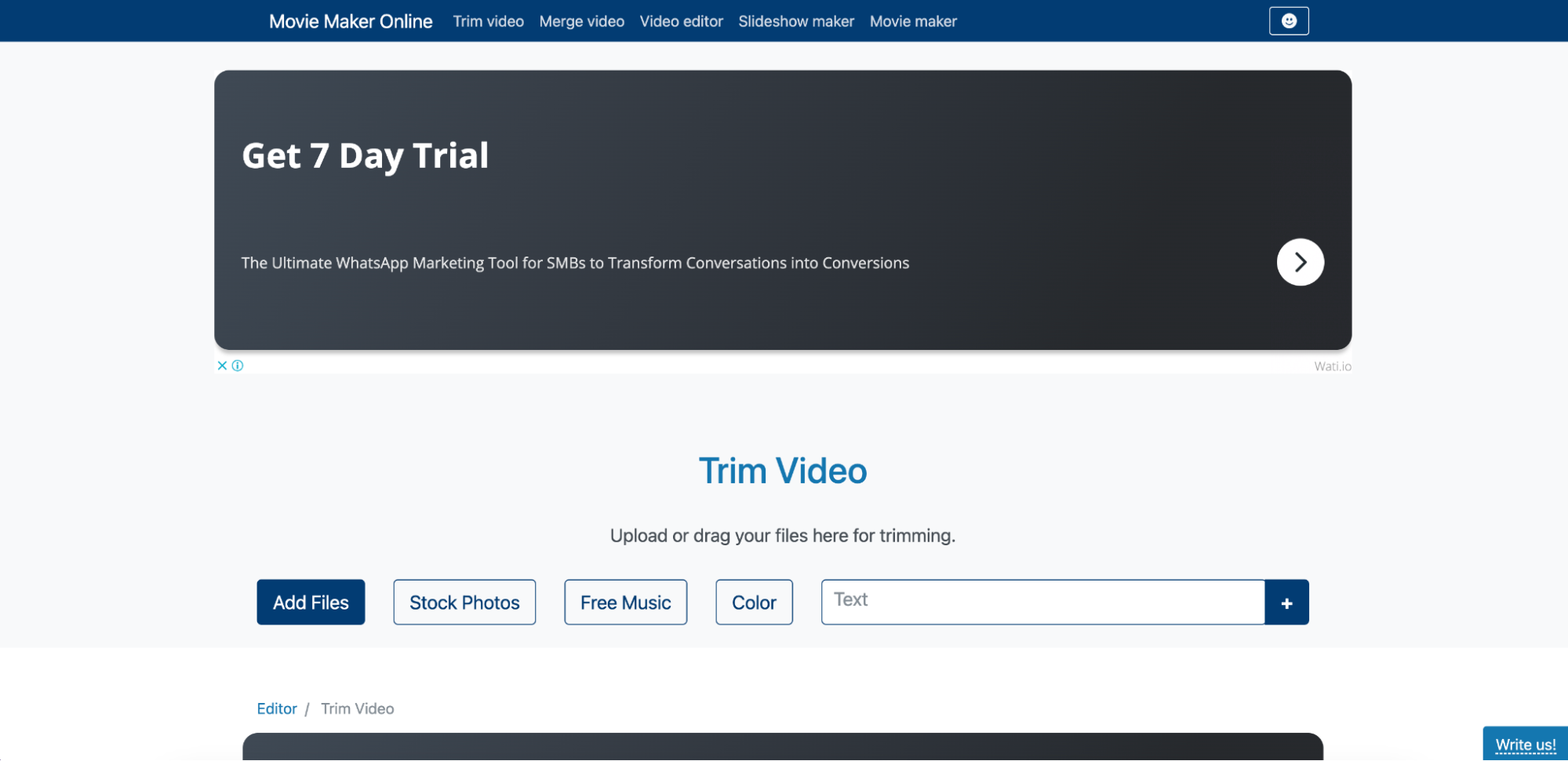
Key Features
- Basic Video Trimming & Cropping – Quickly cut unwanted parts, crop sections, and adjust video length effortlessly.
- No Registration Required – Users can edit and export videos instantly without creating an account.
- Stock Images & Music Library – Includes a variety of royalty-free images and music to enhance video content.
- Customizable Text Overlays – Add titles, subtitles, and captions to personalize videos.
- Fully Browser-Based Editing – No need to install software; edit and save videos directly from the web.
User Reviews
- "A simple yet effective video cutter and editor online. I love that I can trim and edit videos without signing up!" – Rachel M.
- "Great tool for quick edits. The built-in stock music and text overlays make it easy to create professional-looking videos!" – Tom D.
- "Perfect for beginners! I was able to trim my video and add text in just a few minutes." – Alex R.
How to Cut and Edit Videos with Movie Maker Online
Step 1: Upload Your Video
Visit the Movie Maker Online website and click “Upload” to add your video file. The platform supports multiple video formats for seamless editing.
Step 2: Trim, Crop, and Add Effects
Use the trimming tool to cut unwanted sections and adjust the video length. You can also crop, add text overlays, and insert stock music to enhance your video.
Step 3: Export and Download
Once editing is complete, click “Save” and choose your preferred resolution and format. The platform will process your video, allowing you to download the final edited version instantly.
4. Kaltura Video Editor
Kaltura is a professional-grade online video editing and trimming tool widely used in education, business, and media industries. It allows users to trim, cut, crop, and enhance videos directly from their browser. Kaltura offers cloud-based storage, real-time editing, and AI-powered analytics, making it an excellent choice for corporate training, webinars, and content distribution. The tool also supports multi-user collaboration, ensuring seamless project management for teams.
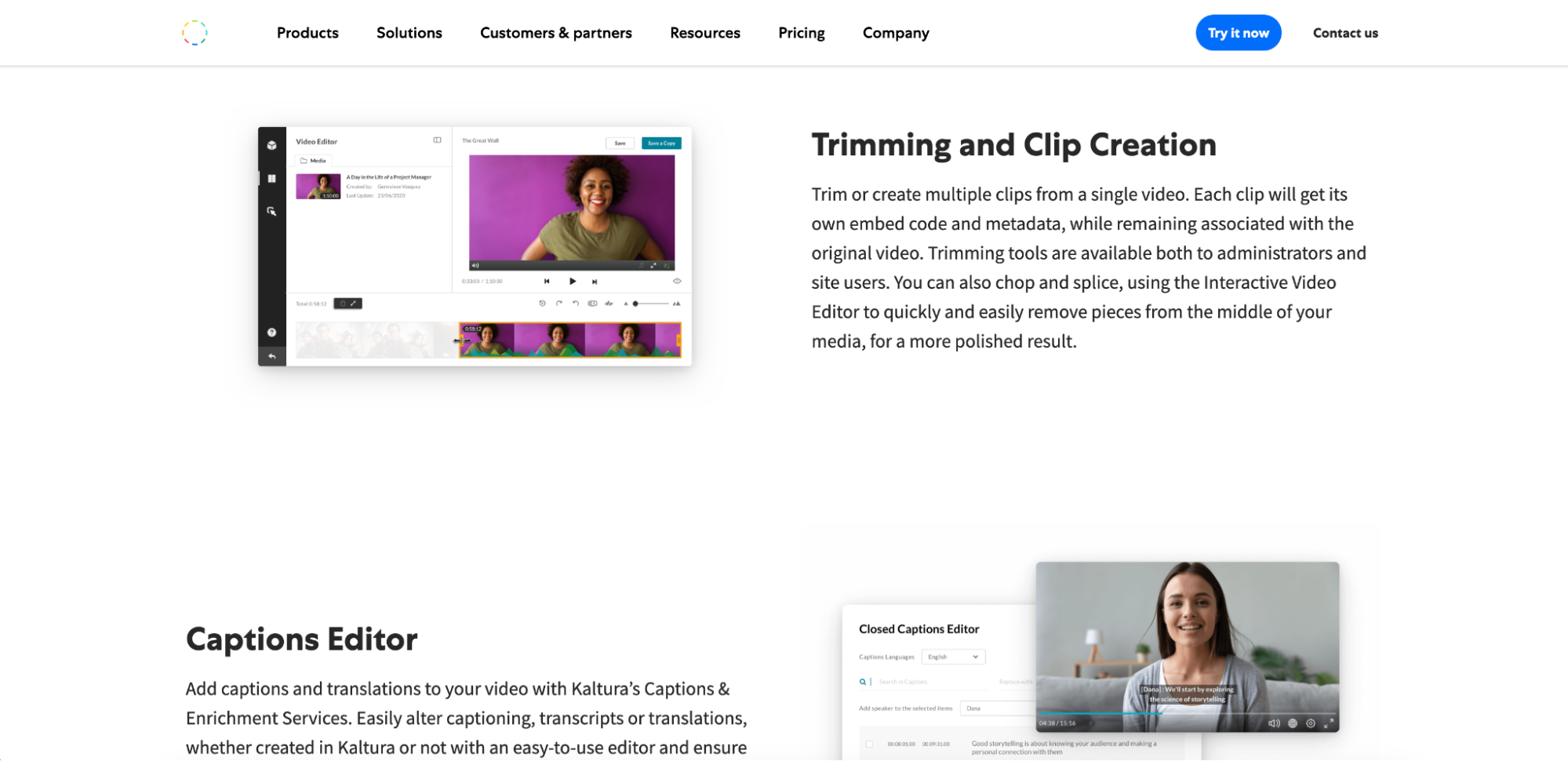
Key Features
- Advanced Video Trimming & Cropping – Easily trim and crop videos to remove unwanted sections while maintaining high quality.
- Cloud-Based Editing & Storage – Edit videos in real time with cloud storage access, ensuring seamless collaboration across multiple devices.
- AI-Powered Video Analytics – Get detailed insights on viewer engagement, content performance, and audience behavior with built-in analytics.
- Multi-User Collaboration – Teams can work together on video projects with shared access, editing permissions, and real-time feedback.
- Direct Integration with LMS & CMS – Supports integration with learning management systems (LMS) and content management systems (CMS), making it perfect for educational institutions and corporate training.
User Reviews
- "Kaltura has been a game-changer for our online training sessions. The cloud-based editing makes collaboration effortless, and the analytics help us track engagement." – Michael T.
- "As an educator, I love how Kaltura integrates with our LMS. The ability to edit, annotate, and share video lessons directly from the platform saves so much time!" – Sarah L.
- "We use Kaltura for webinars and content distribution. The multi-user collaboration is great for our marketing team, and the analytics give us deep insights into our audience." – Jason K.
How to Cut and Edit Videos Online with Kaltura
Step 1: Upload or Select Your Video
Log in to Kaltura and navigate to the Video Editor section. You can either upload a new video or select an existing one from your media library to start editing.
Step 2: Trim, Cut, or Crop Your Video
Use the timeline editor to trim or cut specific sections of the video. You can drag the handles to adjust the start and end points or split the video into multiple segments for advanced editing.
Step 3: Save and Export Your Edited Video
Once you're satisfied with the edits, click Save to update the changes. You can then export the video in your preferred format or publish it directly to your LMS, CMS, or social media platforms.
5. Hippo Video
Hippo Video is an all-in-one video editing and marketing tool designed for business professionals, educators, and content creators. It provides easy-to-use trimming, cropping, and text overlay features, allowing users to refine and enhance their videos quickly. The tool integrates with email marketing and CRM platforms, making it ideal for video-based outreach campaigns. Hippo Video also includes AI-powered analytics and engagement tracking, making it an excellent tool for marketers looking to optimize video performance.
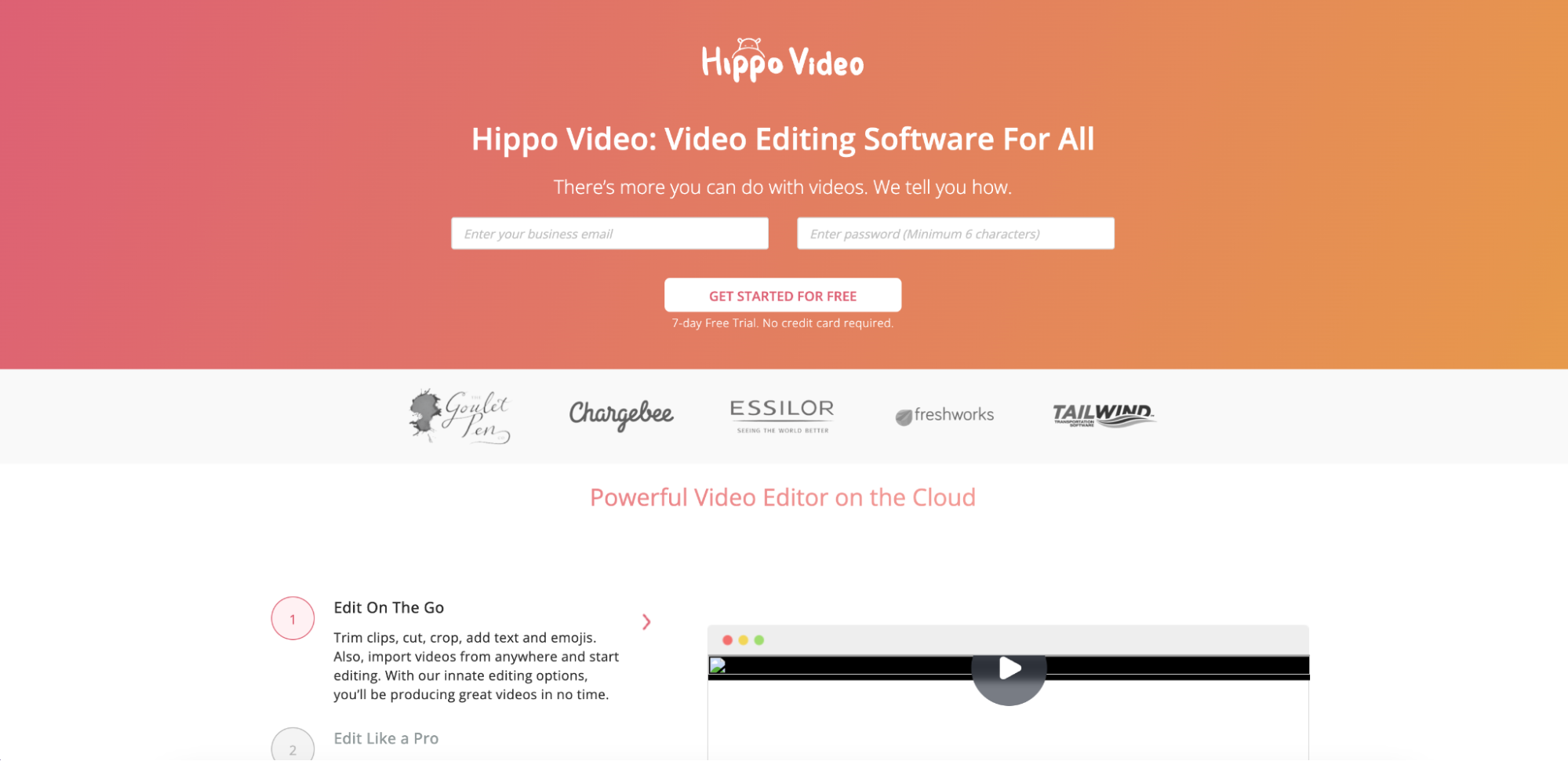
Key Features
- Advanced Video Editing – Easily trim, cut, crop, and merge videos using an intuitive timeline-based editor.
- AI-Powered Analytics – Track engagement, views, and audience retention with AI-driven insights to improve video performance.
- Email & CRM Integration – Seamlessly integrate with marketing platforms like HubSpot, Salesforce, and Mailchimp for personalized video emails.
- Screen & Webcam Recording – Record high-quality screen captures and webcam videos, perfect for tutorials and business presentations.
- Social Media & Cloud Sharing – Directly upload and share videos to YouTube, LinkedIn, and other platforms or save them to cloud storage.
User Reviews
- "Hippo Video has transformed our email marketing campaigns! The integration with HubSpot allows us to personalize outreach, and the engagement tracking is fantastic." – Mark T., Digital Marketer
- "A great tool for educators! I use Hippo Video to create interactive lectures, and the screen recording feature makes explanations clear and engaging." – Jessica L., Online Instructor
- "The AI analytics really help us measure video performance. We can see which parts of our content get the most engagement and optimize accordingly." – Daniel S., Business Consultant
How to Edit Videos with Hippo Video
Step 1: Upload or Record Your Video
Open Hippo Video and upload an existing video or record a new one using the screen and webcam recording feature. The tool supports multiple file formats for seamless editing.
Step 2: Trim, Crop, and Enhance
Use the timeline editor to trim, cut, or crop the video to remove unwanted sections. Add text overlays, effects, and branding elements to enhance the video’s impact.
Step 3: Export & Share
Once editing is complete, choose an export format and resolution. You can download the video, share it directly on social media, or integrate it into email campaigns for marketing outreach.
Part 4: Full Review of Top 10 Best Video Editor and Cutter
After exploring the best online video editor and cutter tools, it’s essential to understand their features, usability, and performance. Below is a detailed review of the top 10 tools, focusing on interface, export options, AI features, cloud support, pricing, and best use cases.
1. User-Friendly Interface
A great video cutter and editor online should have an intuitive and easy-to-use interface, ensuring a smooth editing experience for beginners and professionals alike. Tools like Kapwing, Clipchamp, and Canva provide drag-and-drop editing, timeline-based trimming, and real-time previews, making video editing seamless. An easy interface speeds up the workflow, reducing the learning curve for new users. Many of these tools also offer pre-designed templates, allowing users to create high-quality videos with minimal effort.
2. Multi-Format Support & Export Options
A powerful free online video editor cutter must support various file formats to ensure compatibility with different devices and platforms. Top tools like UniConverter, InVideo, and Clideo allow users to import and export videos in MP4, MOV, AVI, MKV, and WebM. This ensures smooth playback and easy sharing across YouTube, Instagram, TikTok, Facebook, and business presentations. Additionally, some tools provide custom resolution settings, enabling users to export videos in 4K, Full HD, or optimized mobile formats for social media.
3. AI-Powered Editing & Smart Trimming
Advanced video editors like VEED.IO, Magisto, and Renderforest include AI-powered smart trimming, which automatically detects key moments and removes unnecessary sections. This feature is particularly useful for content creators, marketers, and businesses who need to refine long footage efficiently. AI-powered enhancements also include auto-subtitling, facial recognition, background noise removal, and scene detection, improving video quality effortlessly. By leveraging machine learning algorithms, these tools help users create polished videos with minimal manual editing.
4. Cloud-Based Editing & Collaboration
Cloud-based tools like Flixier, Kaltura, and Wave.video offer real-time collaboration and cloud storage integration, allowing multiple users to edit a video simultaneously. This feature is ideal for remote teams, businesses, and educators who need to manage video projects without downloading software. Cloud-based editors also provide instant access to saved projects, ensuring users can continue editing from any device without losing progress. Additionally, these platforms often come with built-in media libraries, offering stock footage, music, and animated graphics for creative video production.
5. Free vs. Paid Features
While many tools offer a free online video editor cutter, advanced features like watermark-free exports, 1080p+ resolution, and premium templates often require paid subscriptions. Tools like Fastreel, Kapwing, and Clipchamp provide a balanced mix of free and premium features, making them suitable for different budget levels. Free users can access basic trimming, cropping, and format conversion, while paid users enjoy AI-powered effects, cloud storage, and unlimited exports. Understanding the pricing structure helps users choose the right tool based on their editing needs without unnecessary costs.
6. Best Use Cases & Performance
Different video editors and cutters cater to specific audiences, ensuring they offer the best performance for particular tasks. For social media creators and YouTubers, tools like Canva, Wave.video, and Kapwing provide easy-to-use trimming, cropping, and branding tools. Business marketers and advertisers benefit from platforms like InVideo, Renderforest, and Animoto, which offer pre-built templates and customizable elements. For professional AI-based video enhancement, UniConverter, Magisto, and VEED.IO are excellent choices. Lastly, those looking for quick and free video trimming without sign-ups should consider Clideo, 123Apps Video Cutter, and Online UniConverter.
Conclusion
Choosing the right online video editor and cutter allows users to trim, crop, and edit videos effortlessly without downloading software. Whether you're a content creator, marketer, or casual user, tools like UniConverter, Kapwing, and Clipchamp provide fast, free, and effective video editing solutions. UniConverter stands out with its AI-powered video enhancer, batch processing, and multi-format support, making it a professional choice for seamless video editing. Additionally, its TikTok downloader enables users to save and edit their favorite TikTok clips directly. With so many powerful features available, finding the best free online video editor cutter depends on your specific needs and workflow requirements. Try out these tools today and enhance your video content with ease!
FAQs
1. Can I cut and edit videos online without downloading software?
Yes! Many tools like Kapwing, Clideo, and Clipchamp allow users to trim, cut, and edit videos online without installing any software. These platforms provide cloud-based editing, making video processing simple and efficient.
2. What is the best online video cutter for beginners?
If you're new to video editing, Canva Video Trimmer, Wave.video, and Fastreel offer easy-to-use interfaces with drag-and-drop editing. These tools provide quick trimming, text overlays, and smooth exports, making them great for beginners.
3. Does UniConverter support AI-powered video enhancement?
Yes! UniConverter includes an AI Video Enhancer that automatically improves video resolution, sharpness, and color quality. This feature is ideal for enhancing low-quality footage or restoring old videos.
4. Can I download and edit TikTok videos online?
Yes! UniConverter’s TikTok downloader allows users to save TikTok videos and edit them with trimming, cropping, and AI-powered enhancements. This feature is great for content creators who want to repurpose TikTok clips.
5. What is the best tool for social media video editing?
For social media videos, tools like InVideo, Kapwing, and Canva Video Trimmer offer pre-designed templates, quick trimming, and direct social media exports. These tools make it easy to create engaging content for Instagram, TikTok, YouTube, and Facebook.
6. Can I cut videos without losing quality?
Yes! High-quality tools like UniConverter, VEED.IO, and Clideo provide lossless trimming, ensuring that video quality remains intact after editing. These platforms also support exporting in HD and 4K resolutions for professional-quality output.



