GIFs have become a staple of online communication, adding dynamic flair to everything from social media posts to professional presentations. However, the quality of a GIF can significantly impact its effectiveness. This guide aims to provide you with a comprehensive overview of the top high-quality GIF converters available in 2025, ensuring your animated images always look their best. We'll explore software and online tools, empowering you to create stunning GIFs with ease.
In this article
Part 1: Best High Quality Gif Converter for Premium Quality
For those demanding a truly high-quality GIF converter, UniConverter delivers. This robust software excels at transforming MP4 and various video formats into stunning GIFs, offering precise control over frame rates and resolution. If you need the best MP4 to GIF converter that maintains visual fidelity, UniConverter is a powerful solution.
Best Gif Converter
Features of UniConverter
- High-Quality Conversion: Maintains the visual fidelity of your original video when converting to GIF, minimizing pixelation and artifacts.
- Extensive Format Support: Supports a wide range of video formats, including MP4, AVI, MOV, and more, ensuring compatibility with virtually any source.
- Precise Frame Rate Control: Allows you to adjust the frame rate, enabling you to optimize GIF size and smoothness.
- Customizable Resolution: Offers options to set the output resolution, ensuring your GIFs are perfectly sized for their intended use.
- Built-in Video Editing: Provides tools for trimming, cropping, and adding effects, allowing you to refine your video before conversion.
User Reviews
- “UniConverter provides a seamless experience for converting videos to high-quality GIFs. The ability to adjust settings like frame rate and resolution gives me control over the final output, which is excellent for professional use.”
- “The batch conversion feature is a game changer. I can quickly process multiple videos into GIFs, all with top-tier quality. The interface is clean and easy to navigate as well.”
- “I've tried several GIF converters, but UniConverter delivers the best quality and speed. Whether it's a short clip or a longer video, the GIFs come out looking great.”
Steps to Convert MP4 to GIF Using UniConverter
Step 1: Open UniConverter and Access the GIF Maker
Launch UniConverter and navigate to the "GIF Maker" option under the "Image" section on the Home tab. Click the "GIF Maker" button to begin the process of converting your video into a GIF.
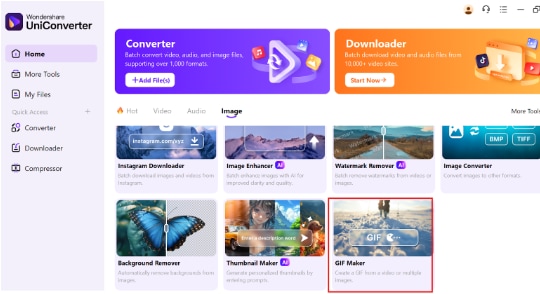
Step 2: Add Video to the GIF Maker
In the "GIF Maker" window, make sure you’re on the "Video to GIF" tab. Click the "+" button to upload your video file by either dragging and dropping it or selecting it from your device. After uploading, you can start editing the video for your perfect GIF.
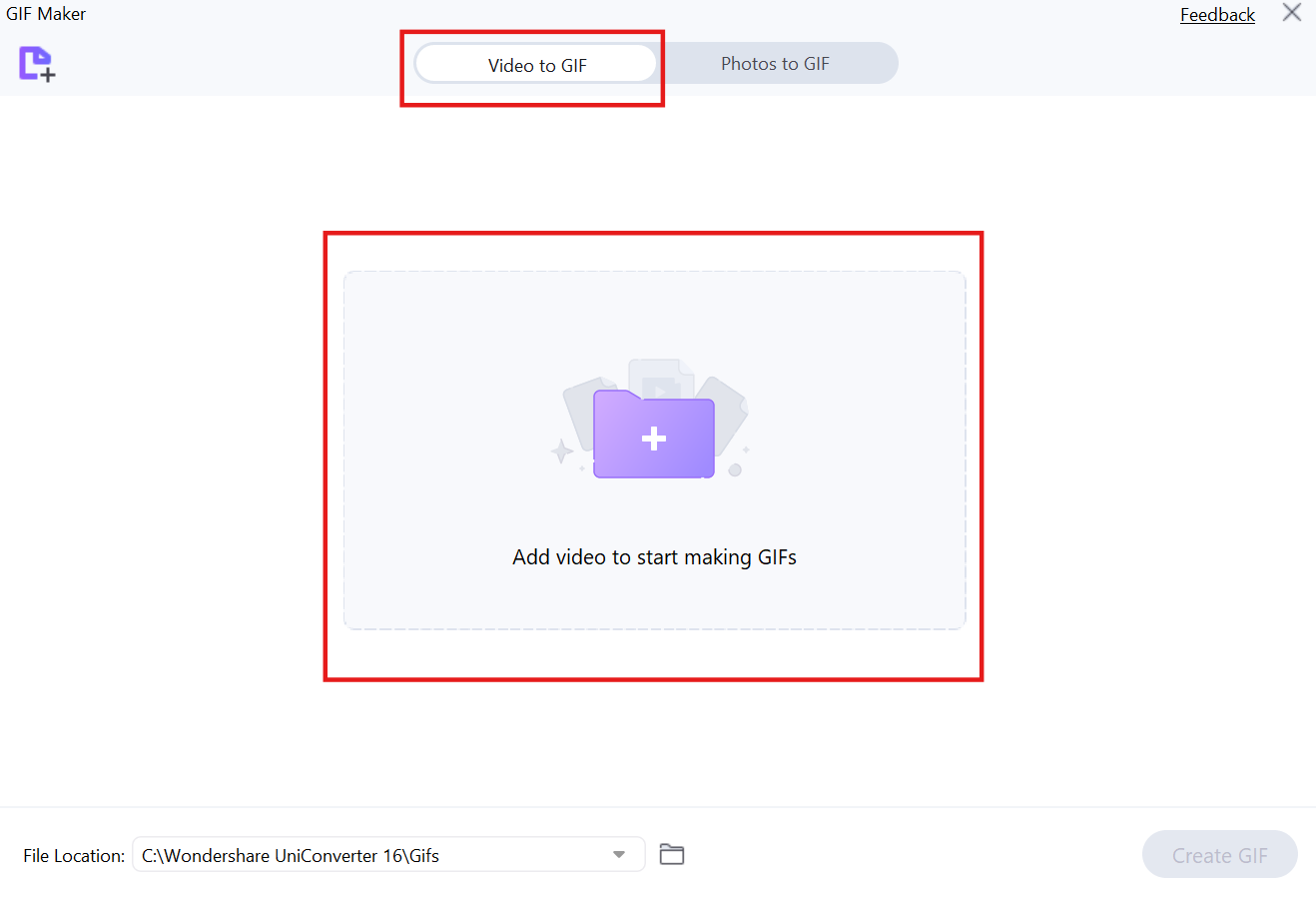
Step 3: Adjust Start and End Times for Your GIF
Use the timeline to adjust the "Start Time" and "End Time" for the portion of the video you want to convert into a GIF. You can also customize the "Output Size" and "Frame Rate" to suit your preferences. Once you’re satisfied with the settings, click "Create GIF" to generate your final GIF.
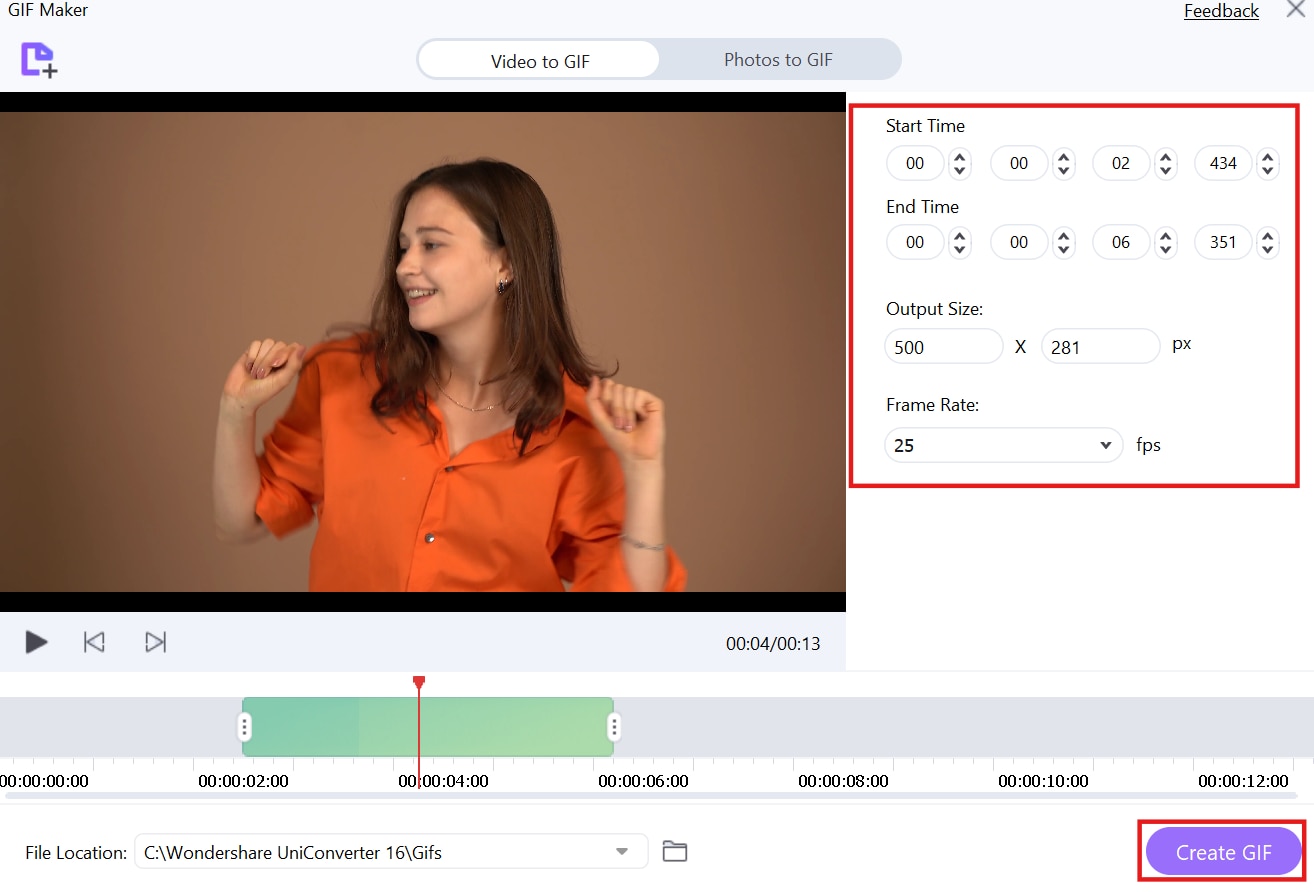
Part 2: Best High Quality Gif Converter Software for Windows/Mac
When it comes to creating high-quality GIFs from videos on Windows and Mac, several software options stand out for their features and ease of use. Whether you need a best video to GIF converter or prefer editing tools with advanced customization options, these five tools offer excellent quality and functionality to help you convert your videos into stunning GIFs.
1. Movavi Video Converter
Movavi Video Converter is a versatile tool that easily converts various video formats into high-quality GIFs. As the best mp4 to gif converter, it provides fast processing with excellent output quality. The software is user-friendly, making it perfect for beginners and professionals alike. With customizable settings for resolution, frame rate, and output size, Movavi ensures that your GIFs come out looking their best.
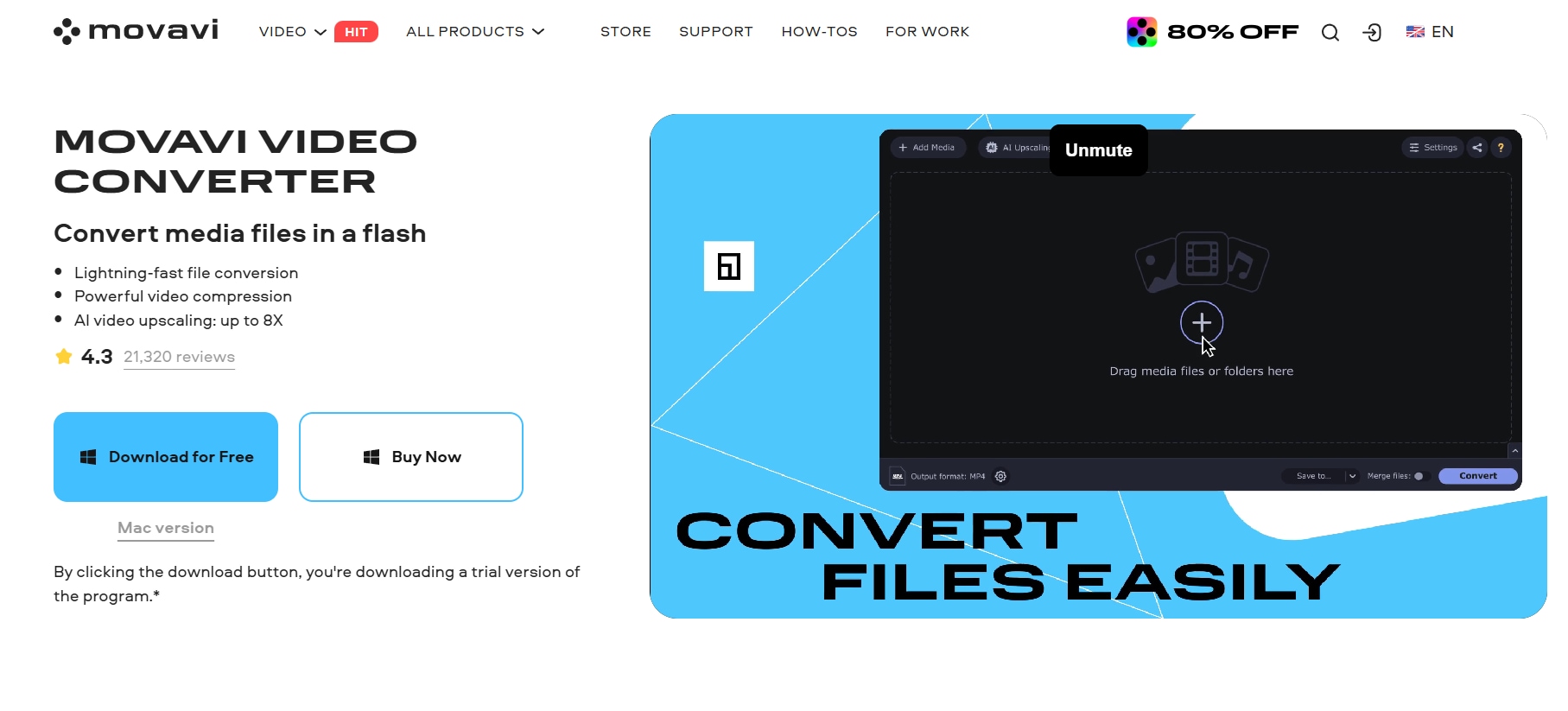
Features
- Multiple Format Support: Convert various video formats like MP4, AVI, MOV, and more into high-quality GIFs.
- Batch Conversion: Process multiple videos simultaneously, saving time while maintaining high-quality results.
- Customizable Settings: Adjust resolution, frame rate, and size to tailor your GIFs to specific needs.
- Fast Conversion Speed: Enjoy quick conversion times without sacrificing quality.
- User-Friendly Interface: Navigate through the simple interface with ease, making it accessible for both beginners and experts.
User Reviews
- "Movavi is hands down the best converter I’ve used! The GIF quality is always top-notch, and the batch conversion feature has saved me so much time. It’s easy to use for both beginners and pros."
- "I love how fast Movavi converts my videos into GIFs without losing any quality. The customization options are excellent, especially for frame rate adjustments."
- "I’ve tried a few converters, but Movavi always delivers the best GIFs. The interface is so simple to navigate, and the output quality is always perfect."
Steps to Convert MP4 to GIF Using Movavi Video Converter
Step 1: Launch Movavi and Upload Your Video
Open Movavi Video Converter, then click the “Add Media” button to import your MP4 video. Choose the video you want to convert from your device.
Step 2: Select GIF as the Output Format
In the output format section, select "GIF" from the list of available formats. You can adjust settings like resolution and frame rate to ensure the best quality.
Step 3: Convert and Save Your GIF
Once you’ve selected the desired settings, click the "Convert" button to start the process. After conversion, save your high-quality GIF to your device.
2. GifTuna
GifTuna is a straightforward and effective video-to-GIF converter, perfect for creating high-quality GIFs from multiple video formats. Known for being the best video to gif converter, it provides an easy interface and efficient conversion process. With basic editing options like trimming and frame adjustment, it offers just enough flexibility for a great result. GifTuna is an excellent choice for users looking to create quick and quality GIFs without hassle.
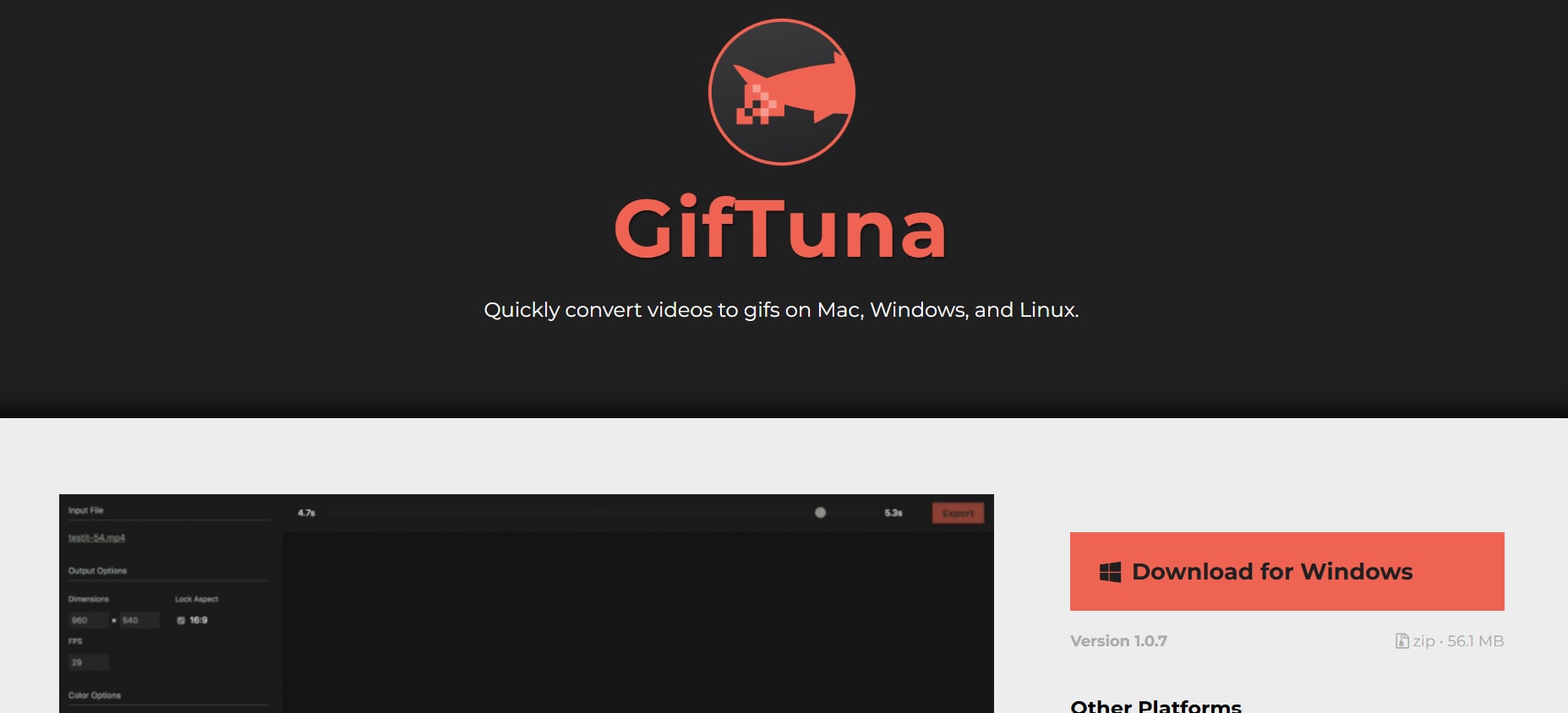
Features
- Simple Interface: GifTuna offers a clean and easy-to-use interface that makes GIF creation quick and intuitive.
- Multiple Input Formats: Supports a wide range of video formats for conversion to GIF, such as MP4, MOV, and AVI.
- Basic Editing Options: Allows trimming, cropping, and adjusting the frame rate to personalize your GIF.
- Fast Conversion: Get your high-quality GIFs quickly with minimal wait time.
- High-Quality Output: Maintains video clarity and detail for crisp, smooth GIFs.
User Reviews
- "GifTuna is so simple to use! It’s perfect for quick GIF creation without any hassle. The quality is great, and it’s one of the fastest converters I’ve used."
- "I’ve been using GifTuna for a while now, and it’s really effective. The GIF quality is sharp, and the editing options are basic but useful for what I need."
- "For a free tool, GifTuna delivers amazing results. It converts videos quickly, and the GIFs come out looking crisp and high-quality every time."
Steps to Convert MP4 to GIF Using GifTuna
Step 1: Open GifTuna and Import Your Video
Launch GifTuna, then click on the "Import" button to add your MP4 video file. Choose the video you wish to convert into a GIF.
Step 2: Edit Your Video for GIF Creation
Use the editing tools to trim, crop, or adjust the frame rate to customize the GIF output. Make sure to set the duration of the GIF by adjusting the start and end times.
Step 3: Convert and Download Your GIF
Once you're happy with the settings, click "Convert" to generate your GIF. Save the newly created GIF to your computer once the process is complete.
3. Filmora
Filmora is a feature-packed video editing software that includes robust tools for creating GIFs. As one of the best gif converters, it allows you to convert videos into GIFs while offering a variety of customization options. Filmora’s easy-to-use interface and editing capabilities make it ideal for both beginners and advanced users. Whether you're adjusting the GIF’s size or adding effects, Filmora ensures your GIFs are high-quality and polished.
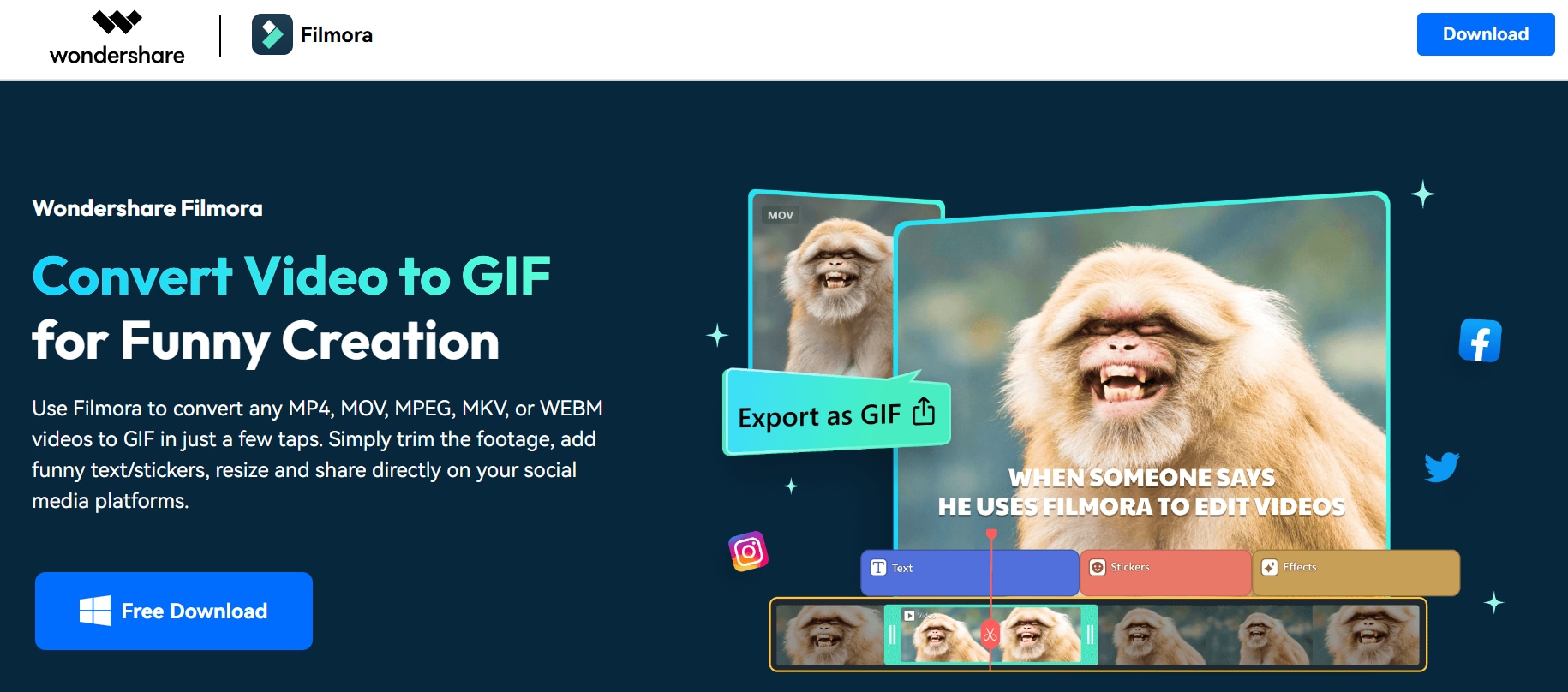
Features
- Advanced Editing Tools: Offers a variety of video editing options, including trimming, adding effects, and more, before converting to GIF.
- Multiple Format Conversion: Easily convert MP4, MOV, and other popular video formats to high-quality GIFs.
- Customizable GIF Settings: Adjust size, frame rate, and resolution to create the perfect GIF.
- User-Friendly Interface: Simplifies the GIF creation process with an easy-to-navigate layout, suitable for all skill levels.
- Preview and Adjust: Preview your GIF before finalizing, ensuring it’s exactly how you want it.
User Reviews
- "Filmora makes it so easy to convert videos to GIFs with tons of editing options. I love how you can tweak everything to perfection before exporting the GIF."
- "The quality of GIFs I create with Filmora is unbeatable. The interface is very intuitive, and I can add effects or adjust the GIF's size as needed."
- "Filmora is perfect for anyone who needs a more advanced GIF converter. It’s not just about conversion—it’s about creating the perfect GIF, and this software delivers every time."
Steps to Convert MP4 to GIF Using Filmora
Step 1: Launch Filmora and Import Your MP4 Video
Open Filmora, click "Import" to add your MP4 video file to the timeline. You can also drag and drop the video directly into the workspace.
Step 2: Edit the Video and Set GIF Parameters
Trim or edit the video as needed, then select the "Export" option and choose GIF as the output format. Customize settings like frame rate and resolution for your desired result.
Step 3: Export Your GIF
Click "Export" to convert the video into a GIF. After conversion, save the GIF to your computer and check the final output.
4. HandBrake
HandBrake is a free, open-source video transcoder that provides powerful tools for video format conversion, including GIF creation. It stands out as the best mp4 to gif converter due to its detailed customization options, allowing users to adjust resolution and frame rate. Although it may take some time to learn, HandBrake’s flexibility makes it ideal for advanced users. With full control over the conversion process, HandBrake ensures high-quality GIF output.
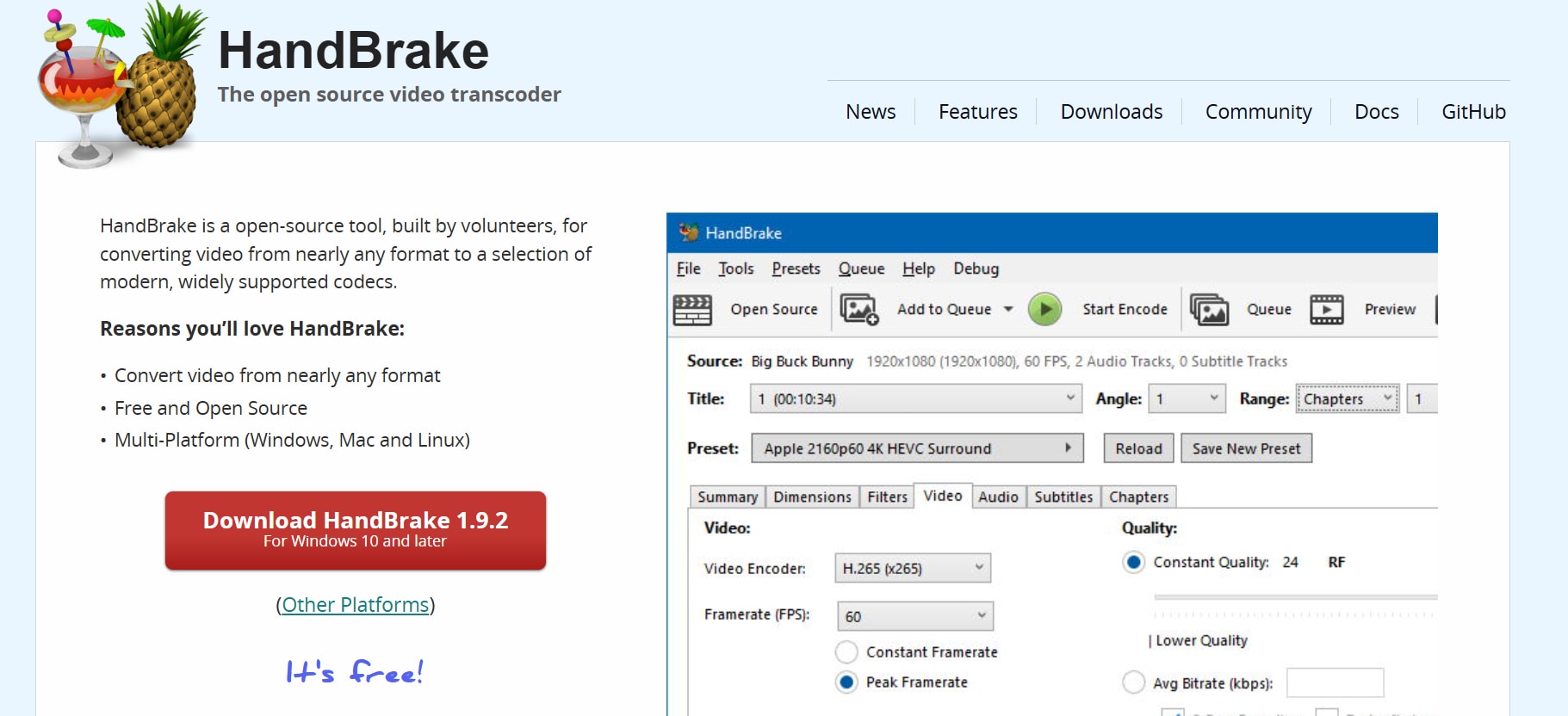
Features
- Detailed Customization: Offers in-depth control over video settings like resolution, bit rate, and frame rate to ensure top-quality GIFs.
- Wide Format Support: Handles various video formats, including MP4, MKV, and AVI, for GIF conversion.
- Open Source: Free and open-source, making it accessible to everyone without a cost.
- Batch Processing: Convert multiple videos to GIFs at once, saving time and effort.
- Advanced Controls: Provides detailed settings for advanced users who want to optimize the conversion process.
User Reviews
- "HandBrake is a bit tricky to learn at first, but once you get the hang of it, the results are amazing. The level of control you get over your GIFs is incredible."
- "I love how customizable HandBrake is. I can adjust every little detail of my GIF, and it always comes out looking great. It’s definitely worth learning if you want precision."
- "HandBrake does a great job with GIF conversion, but it’s not as user-friendly as some other options. If you're an experienced user, though, it’s perfect for high-quality GIFs."
Steps to Convert MP4 to GIF Using HandBrake
Step 1: Open HandBrake and Import Your MP4 Video
Launch HandBrake and click "Open Source" to select your MP4 video. Choose the file you wish to convert to GIF.
Step 2: Adjust Settings for GIF Conversion
Customize the output settings, such as resolution, frame rate, and codec. Choose "GIF" as the output format and adjust any specific settings needed for your GIF.
Step 3: Start Conversion and Save the GIF
Click "Start Encode" to begin the conversion. Once the process is complete, save your high-quality GIF to the desired location.
5. Gifski
Gifski is a high-quality, open-source tool designed specifically for creating GIFs from videos. Known as the best video to gif converter, Gifski uses advanced algorithms to generate smooth, high-fidelity GIFs with vibrant colors. It excels at preserving details and minimizing color loss during conversion. Ideal for those who prioritize quality, Gifski ensures every GIF you create is sharp, clear, and visually appealing.
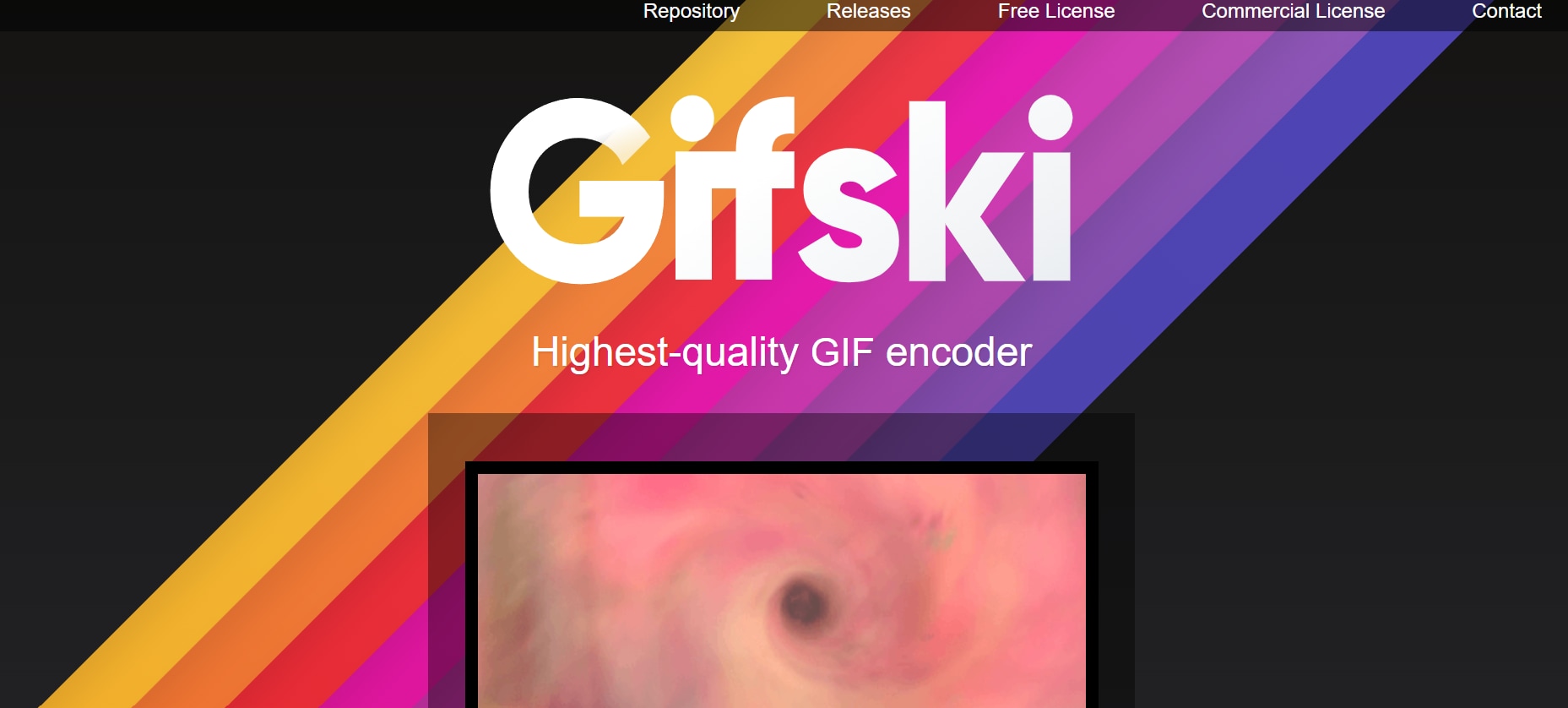
Features
- Advanced Algorithms: Uses sophisticated algorithms to produce high-quality GIFs with minimal color loss and smooth animation.
- High Fidelity Output: Preserves every detail of the video during the conversion, resulting in sharp and vibrant GIFs.
- Supports Multiple Video Formats: Supports MP4, MOV, and other common video formats for GIF conversion.
- Open-Source and Free: Gifski is an open-source tool, available for free to all users.
- Frame Control: Offers precise control over frame rates and output size, allowing for fine-tuned results.
User Reviews
- "Gifski produces GIFs that are sharper and more vibrant than any other tool I’ve used. The conversion process is quick, and the quality is amazing!"
- "This is the best tool for creating GIFs from videos. I love how Gifski preserves all the details and colors in my GIFs, making them look so much better than others."
- "I’ve tried many GIF converters, but Gifski stands out for its high fidelity. The GIFs are smooth, and the conversion quality is superior to anything I’ve seen before."
Steps to Convert MP4 to GIF Using Gifski
Step 1: Open Gifski and Import Your MP4 Video
Launch Gifski, click "Open" to upload your MP4 video file. Select the video you want to convert into a high-quality GIF.
Step 2: Configure GIF Settings
Adjust settings like frame rate, output size, and other parameters to customize your GIF. Gifski automatically processes the video into GIF format.
Step 3: Save Your GIF
After the conversion is complete, Gifski will generate the GIF. Click "Save" to store your high-fidelity GIF to your computer.
Part 3: Best High Quality Gif Converter Software Online
For quick and convenient GIF creation, online converters offer a seamless solution. These web-based tools eliminate the need for software downloads, making them ideal for users seeking the best way to convert video to GIF without installation. Here's a look at the top high-quality online GIF converters available.
1. EZGIF
EZGIF is one of the most popular online tools for converting videos to GIFs, offering an easy-to-use interface for high-quality results. Known as the best way to convert video to gif, it supports multiple formats like MP4 and MOV for seamless conversions. EZGIF allows users to trim, resize, and adjust settings for their GIFs. It’s the perfect tool for creating quick and high-quality GIFs without any hassle.
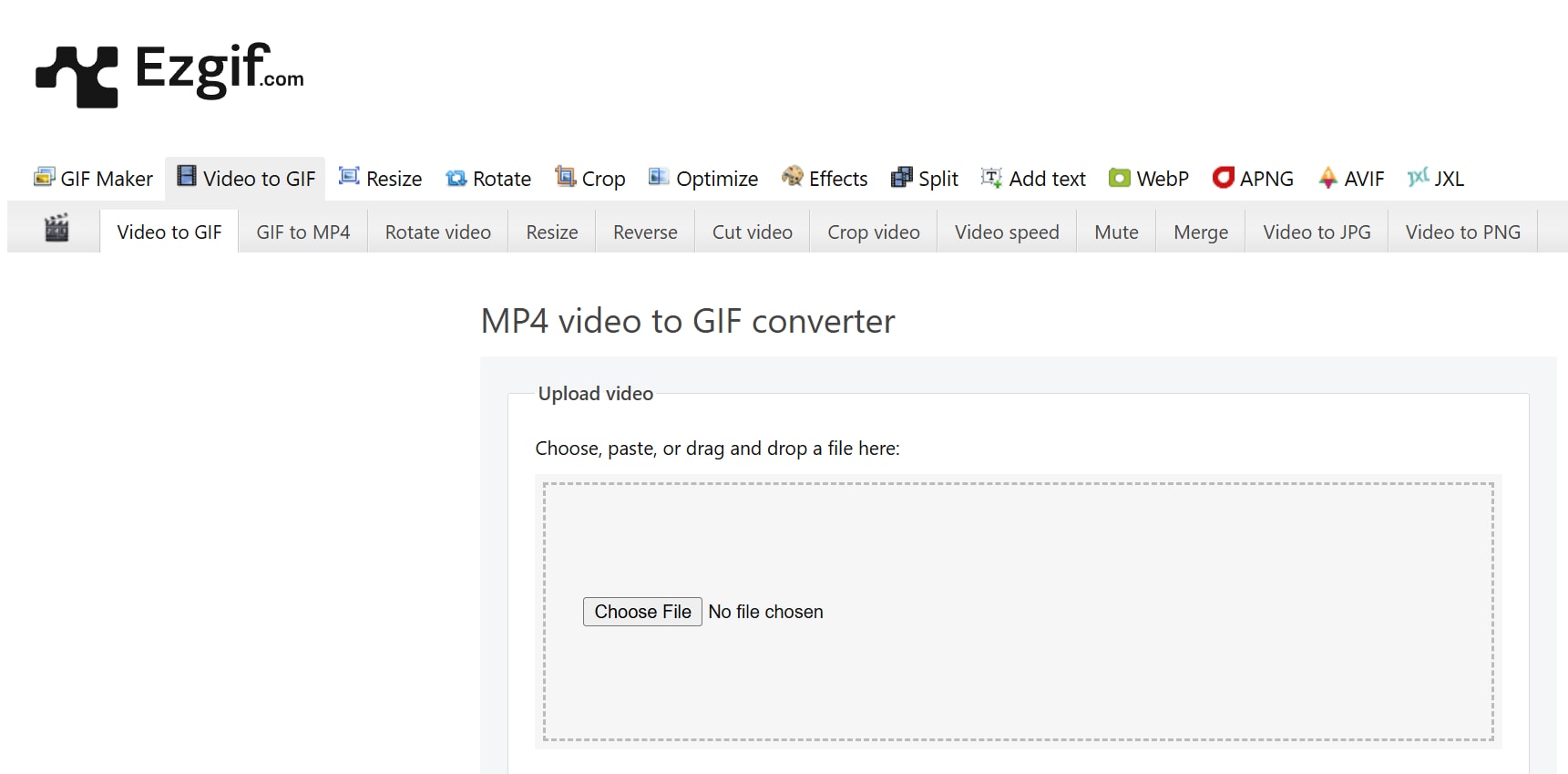
Features
- Simple Interface: The tool offers a clean, intuitive interface that allows users to quickly upload videos and convert them into GIFs without any complicated steps.
- Multiple Format Support: EZGIF supports a wide range of video formats including MP4, MOV, and AVI, ensuring that you can convert nearly any video file into a high-quality GIF.
- Editing Tools: EZGIF comes with built-in editing features such as trimming, resizing, and applying effects, allowing for more control over your final GIF output.
- High-Quality Conversion: It ensures that GIFs retain excellent visual quality with minimal compression, preserving the original clarity and smoothness of the video.
- Fast Processing: EZGIF allows for quick video-to-GIF conversion, making it ideal for users who need to generate GIFs on the fly without long waiting times.
User Reviews
- "EZGIF is incredibly easy to use, and the quality of the GIFs is always excellent. The editing options are a nice bonus too!"
- "I’ve been using EZGIF for a while now, and I love how fast it is. Converting MP4s to GIFs is a breeze, and the output looks great."
- "EZGIF is my go-to tool for creating GIFs. It’s simple and doesn’t require any software downloads. Plus, the editing features are perfect for quick tweaks."
Steps to Convert MP4 to GIF Using EZGIF
Step 1: Upload Your Video
Go to the EZGIF website and click "Video to GIF." Upload your MP4 video by selecting the file from your device or dragging it directly into the tool.
Step 2: Customize GIF Settings
Set the start and end times for the portion of the video you want to convert into a GIF. You can also adjust settings like frame rate and resolution for your preferred result.
Step 3: Convert and Download
Click "Convert to GIF" to generate your GIF. After the conversion is complete, you can download the high-quality GIF directly to your device.
2. Giphy’s GIF Maker
Giphy’s GIF Maker is a user-friendly tool that allows you to create GIFs from video files or URLs. As one of the best gif converters, it offers easy editing options like adding captions, trimming, and adjusting the duration. Giphy’s tool ensures a smooth conversion process, producing GIFs that are perfect for sharing on social media. It’s a great choice for those looking to create quick GIFs with minimal effort.
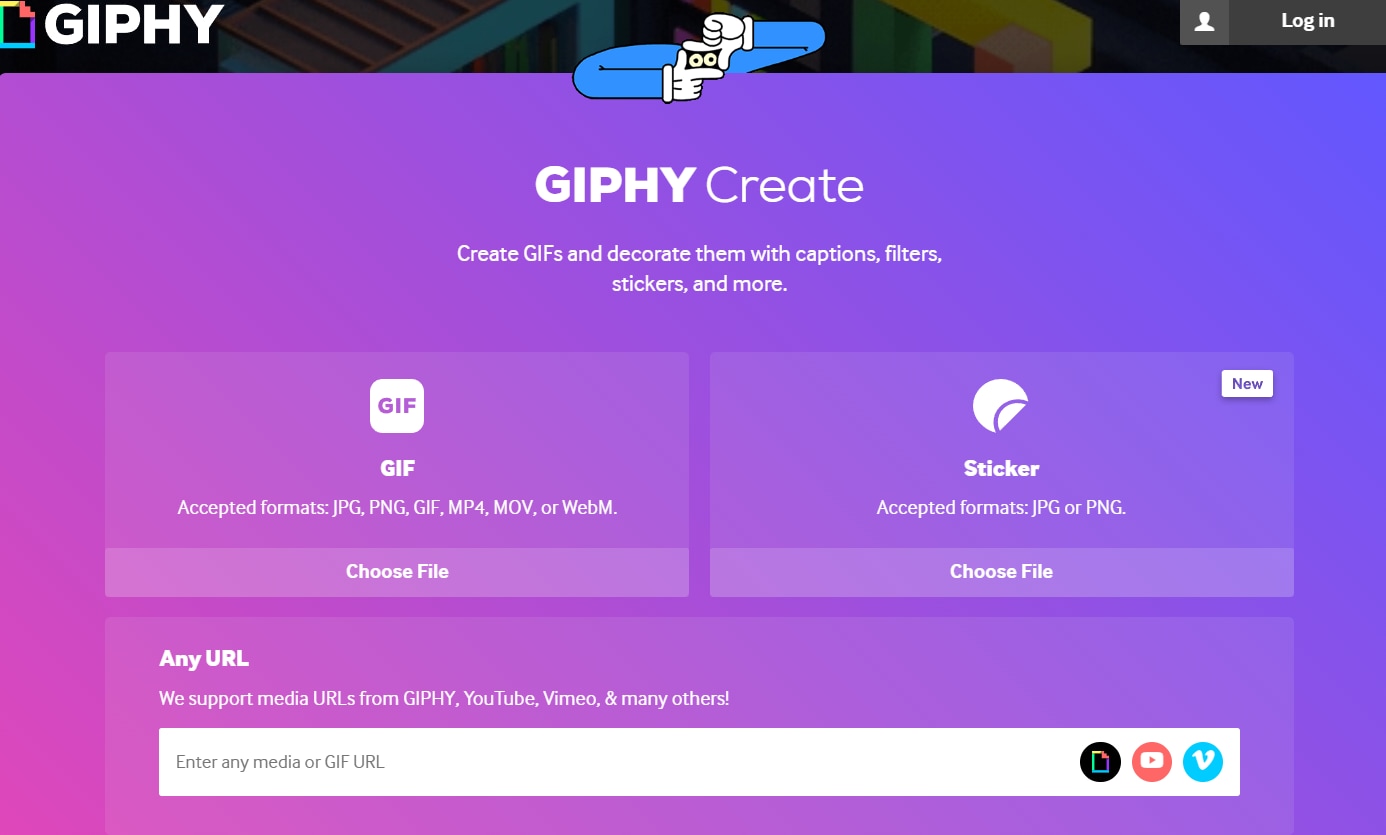
Features
- Easy Uploading: Giphy’s GIF Maker makes it easy to create GIFs by allowing users to upload videos directly or paste URLs from YouTube or other sources.
- Text and Effect Customization: Users can add captions, text, and animated stickers to GIFs, giving them the ability to personalize their GIFs for specific audiences or uses.
- Quick GIF Creation: The tool is designed to be fast, allowing you to create and download GIFs within minutes after uploading the video.
- High-Quality Output: Giphy ensures that your GIFs maintain high visual quality with smooth transitions and vibrant colors, making them ideal for social media sharing.
- Social Sharing: Giphy’s direct integration with social media platforms like Twitter, Facebook, and Instagram makes it easy to instantly share your newly created GIFs with your followers.
User Reviews
- "Giphy’s GIF Maker makes creating GIFs so simple! I love how easy it is to upload videos or even use URLs."
- "This tool is fantastic for quick GIF creation. The quality is impressive, and I can add text or stickers easily to make it personal."
- "I use Giphy’s GIF Maker all the time. It’s a fast and fun way to create GIFs, and sharing them on social media is a breeze."
Steps to Convert MP4 to GIF Using Giphy’s GIF Maker
Step 1: Upload Your Video
Go to Giphy’s GIF Maker, click "Create" and upload your MP4 video file. You can also paste a URL to convert an online video into a GIF.
Step 2: Edit Your GIF
Trim the video to the desired length, adjust the start and end times, and add captions or stickers to enhance your GIF.
Step 3: Create and Share
Click "Create GIF," and once the GIF is generated, download or share it directly to social media platforms.
3. Convertio
Convertio is an online tool that supports a wide variety of file formats for GIF conversion, making it a versatile option for best mp4 to gif needs. It allows users to upload videos and convert them to high-quality GIFs with ease. Convertio also provides customizable settings for frame rate and size, ensuring the final GIF is exactly as desired. It’s perfect for those needing a reliable and straightforward converter.
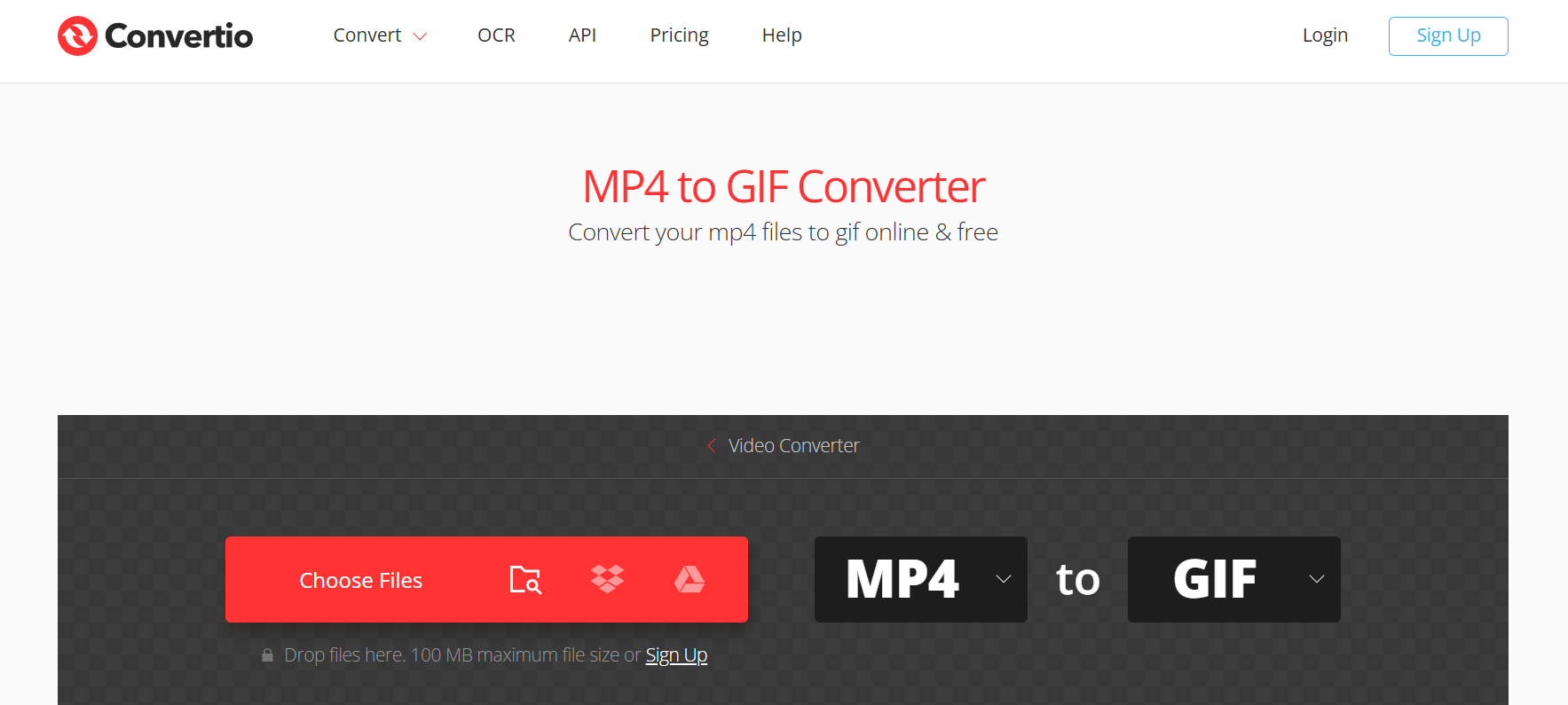
Features
- Supports Multiple Formats: Convertio allows you to convert videos from a wide variety of formats, including MP4, MOV, AVI, and more, into high-quality GIFs.
- Customizable Settings: Offers adjustable settings like frame rate, resolution, and GIF size to meet your specific needs.
- Fast Conversion: Provides quick video-to-GIF conversions, ensuring high-quality output without long wait times.
- Easy-to-Use Interface: The simple and intuitive interface allows for easy navigation, making it accessible for users of all skill levels.
- Batch Conversion: Lets you convert multiple videos into GIFs at once, saving time when handling large projects.
User Reviews
- "Convertio has been a lifesaver for my GIF projects. I can upload videos from anywhere and convert them quickly, with great quality."
- "I love how easy it is to use Convertio. It’s simple, and I can adjust settings to get the exact GIF I need."
- "This tool is reliable and fast. Convertio does a great job of converting videos to high-quality GIFs without any hassle."
Steps to Convert MP4 to GIF Using Convertio
Step 1: Upload Your MP4 Video
Visit Convertio and click "Choose Files" to upload your MP4 video. You can select the video directly from your device or from cloud storage.
Step 2: Select GIF as Output Format
Choose "GIF" from the list of available output formats. Adjust the settings such as resolution and frame rate to suit your needs.
Step 3: Convert and Download
Click "Convert" to start the conversion. Once the process is complete, download the high-quality GIF to your device.
4. FreeConvert
FreeConvert is an easy-to-use online tool that supports a wide range of formats, including MP4, to convert videos into high-quality GIFs. As a best video to gif converter, it offers users control over output settings such as resolution and frame rate. FreeConvert is perfect for anyone looking for fast, free, and high-quality GIF conversion without installing any software. The intuitive interface ensures a smooth experience.
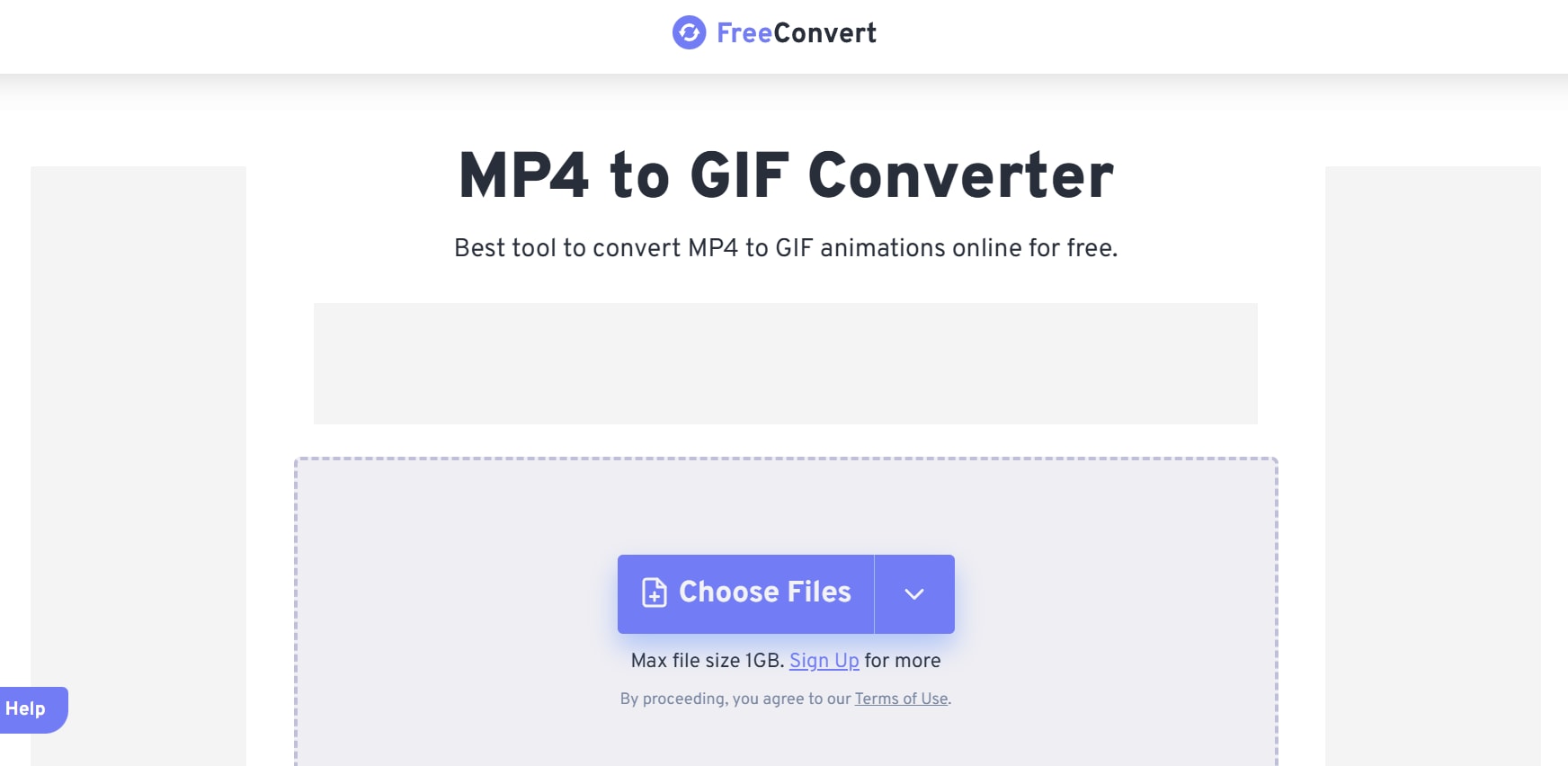
Features
- Multiple Format Support: FreeConvert handles a wide variety of video formats such as MP4, MOV, and AVI, making it versatile for converting videos to GIFs from almost any video source.
- Customizable Settings: It offers adjustable settings for GIF creation, such as frame rate, output size, and resolution, allowing you to fine-tune your GIF to meet specific needs.
- Free to Use: FreeConvert is a completely free tool, meaning you can convert videos into high-quality GIFs without needing to sign up or make any payments.
- High-Quality Output: The conversion process ensures that your GIFs retain excellent quality, offering sharp and vibrant results even after compression.
- Fast and Easy Conversion: FreeConvert is designed for simplicity, offering a straightforward process that quickly turns videos into GIFs with minimal effort from the user.
User Reviews
- "FreeConvert is fantastic for converting videos into GIFs. It’s fast, simple, and produces high-quality results every time."
- "I can’t believe this is free! FreeConvert makes it so easy to convert videos into GIFs, and the quality is always great."
- "I use FreeConvert regularly for GIF creation. It’s fast, easy to use, and the output is always sharp."
Steps to Convert MP4 to GIF Using FreeConvert
Step 1: Upload Your MP4 Video
Go to FreeConvert and click "Choose Files" to upload your MP4 video from your computer. You can also select files from cloud storage.
Step 2: Customize Your GIF Settings
Adjust the frame rate, size, and other settings to optimize the GIF for your specific requirements.
Step 3: Convert and Save
Click "Convert" to begin the conversion process. Once the GIF is created, download it directly to your device.
5. CloudConvert
CloudConvert is an online converter known for its reliability and quality, making it one of the best gif converters available. It supports multiple formats, including MP4, and allows for custom settings like resolution and frame rate. CloudConvert processes GIF conversions quickly, ensuring that your video turns into a high-quality GIF with minimal effort. It’s a great option for users seeking flexibility and speed in an online tool.
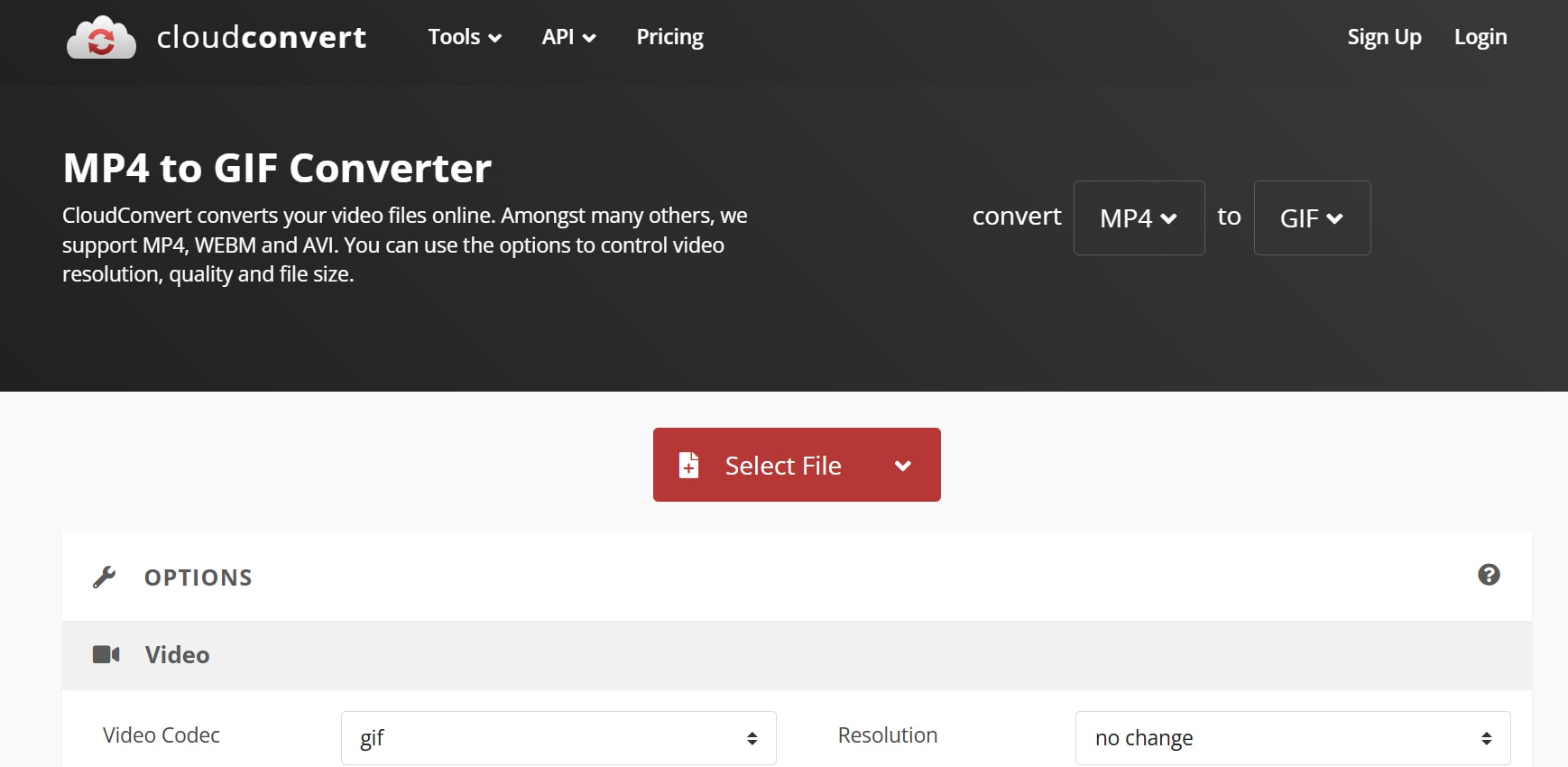
Features
- Supports Multiple Formats: Converts various video formats such as MP4, MOV, AVI, and more into high-quality GIFs.
- Customizable Output Settings: Provides full control over your GIF’s resolution, frame rate, and size, allowing for tailored results.
- High-Quality Conversion: Ensures your GIFs are created with excellent quality, preserving video clarity and smoothness during the conversion process.
- Batch Conversion: Allows for the conversion of multiple files at once, making it a time-saver for large projects.
- File Storage Integration: Allows you to directly upload and download files from cloud storage services like Google Drive and Dropbox, making it easier to access and store your files.
User Reviews
- "CloudConvert is incredibly versatile. It’s my go-to for converting videos into GIFs, and the quality is consistently top-notch."
- "I’ve used CloudConvert for multiple projects, and it’s always reliable. The GIFs come out great, and the conversion process is quick."
- "CloudConvert is easy to use, and I love how customizable the settings are. The GIF quality is excellent, and I can convert multiple videos at once."
Steps to Convert MP4 to GIF Using CloudConvert
Step 1: Upload Your MP4 Video
Visit CloudConvert and click "Select File" to upload your MP4 video from your device or cloud storage.
Step 2: Choose GIF as the Output Format
Select "GIF" as the output format and customize your GIF’s frame rate, resolution, and size to your preferences.
Step 3: Convert and Download
Click "Convert" to start the process. After the conversion is complete, download the high-quality GIF to your device.
Part 4: The Significance of Using a High-Quality GIF Converter
Using a high-quality GIF converter ensures that your GIFs maintain their visual appeal while providing smooth, sharp, and vibrant animations. Whether for personal projects or professional use, choosing the right converter helps preserve the clarity, detail, and overall quality of your GIFs. Here’s why it’s important to use a high-quality converter:
- Preserves Image Quality: High-quality converters prevent pixelation and maintain the crispness of images in GIFs, ensuring that details are sharp.
- Smooth Animation: Ensures that the GIF runs smoothly without stutter or lag, providing a seamless viewing experience.
- Customizable Settings: Quality converters allow you to adjust frame rate, resolution, and other settings for the perfect GIF output.
- Faster Conversion: Premium converters reduce conversion time while still delivering high-quality results, saving you both time and effort.
- Optimal File Size: A good GIF converter strikes a balance between image quality and file size, allowing for efficient storage and sharing without compromising visual fidelity.
Part 5: How to Make My Own GIF?
Creating your own GIF is a simple process that involves selecting the right video, customizing it, and converting it into a high-quality GIF. Here are the steps to make your very own GIF:
Step 1: Choose and Upload Your Video
Select the video you want to turn into a GIF, whether it's a short clip or a specific part of a video you want to showcase. Upload the video to a GIF converter tool.
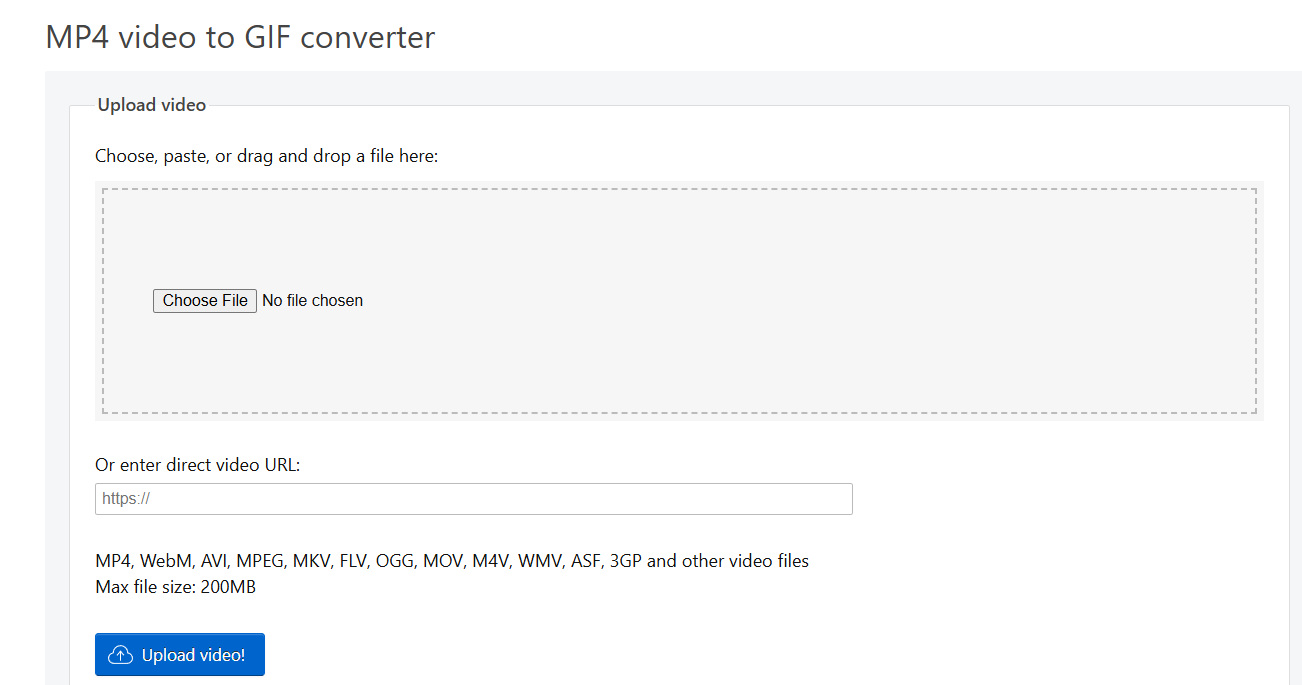
Step 2: Adjust Settings
Trim the video to the desired length and adjust the start and end times to capture the specific part you want for your GIF. Customize the frame rate and output size to optimize the quality and smoothness of your GIF.
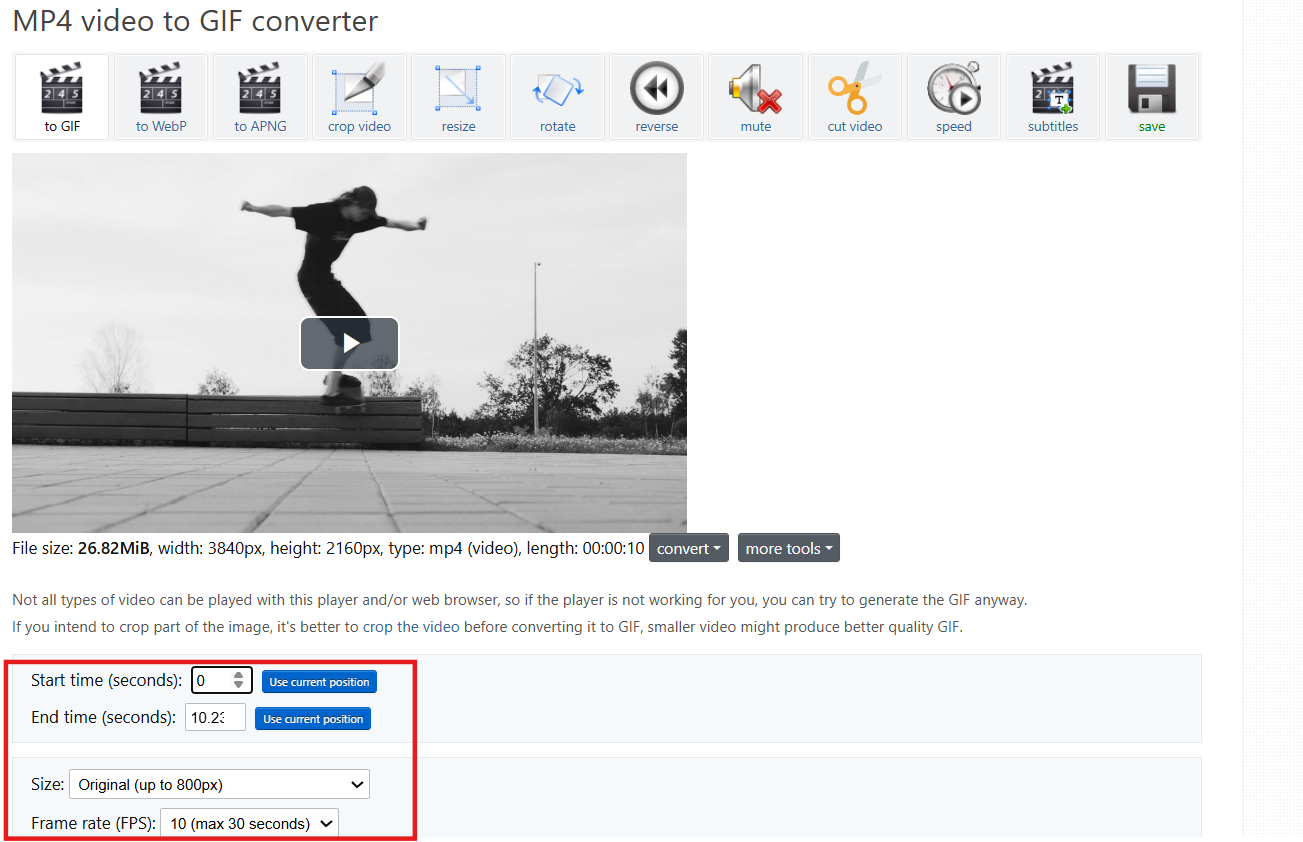
Step 3: Convert and Download the GIF
Once you’ve made the necessary adjustments, click "Convert" to create your GIF. After the conversion is complete, download your high-quality GIF to your device.
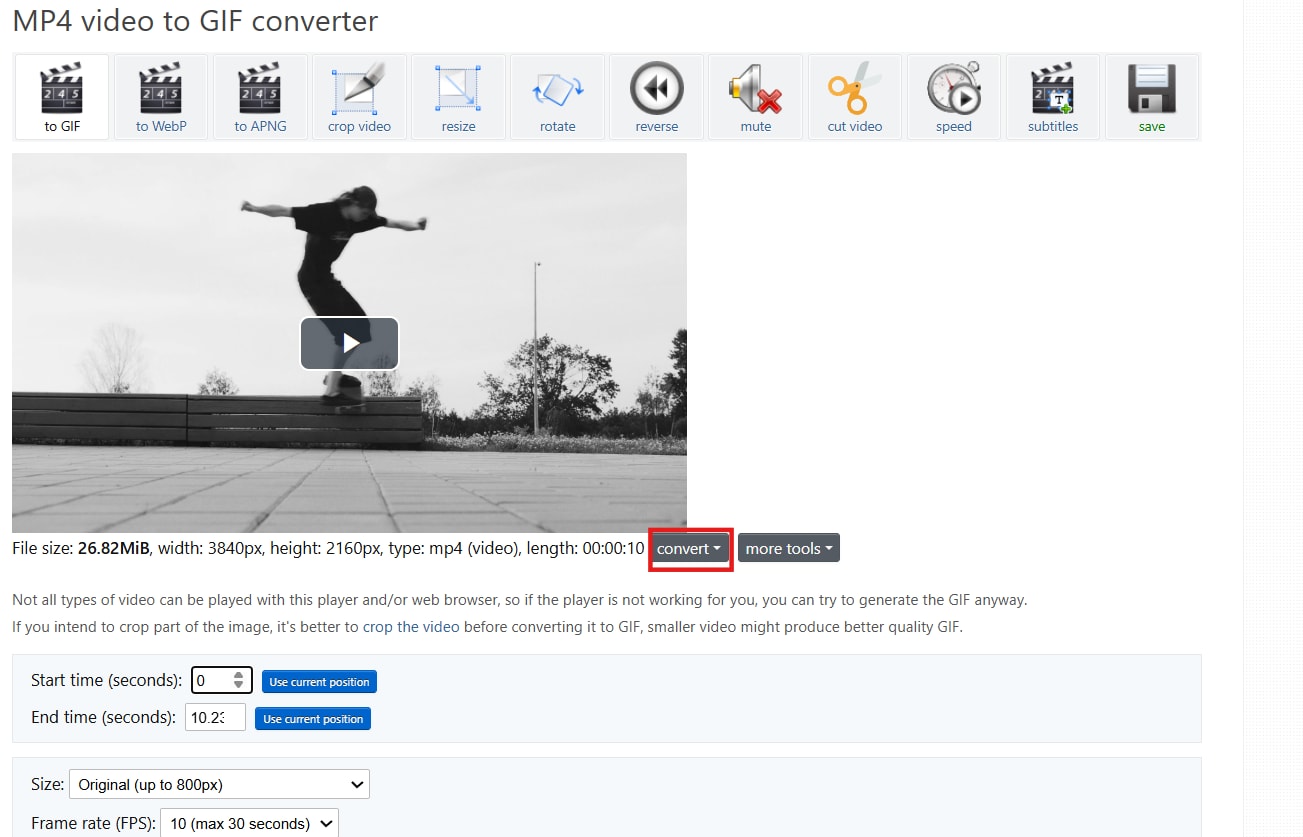
Conclusion
Creating high-quality GIFs has never been easier with the array of powerful software and online tools available. Whether you need a quick conversion or precise control over your animations, the right converter can make all the difference. For the best way to make GIFs from video with exceptional quality and versatility, UniConverter stands out. Beyond simple conversions, UniConverter offers a built-in screen recorder and robust video editing capabilities, empowering you to capture and refine your content before creating stunning GIFs. Its comprehensive features make it an all-in-one solution for all your GIF creation needs.
FAQs
1. What features should I look for in a high-quality GIF converter?
Look for converters with customizable settings like resolution, frame rate, and file size, which allow you to create high-quality GIFs without pixelation or loss of clarity.
2. How long does it take to convert a video to GIF?
The conversion time depends on video size and the tool used. UniConverter is known for its fast and efficient conversion, delivering high-quality results in just a few clicks.
3.How can I convert MP4 to GIF with high quality? To convert MP4 to GIF with high quality, ensure you adjust settings like resolution, frame rate, and output size. This will help maintain the quality of the video while converting it into an animated GIF.
4. What frame rate should I use for a GIF?
A frame rate of 10-15 frames per second (fps) is generally sufficient for most GIFs. Higher frame rates can increase file size.
5. What is the best way to make a GIF from a video?
The best way to make a GIF from a video involves selecting the portion of the video you want, adjusting the settings for frame rate and resolution, and using a converter that can maintain visual quality.



