Saving Instagram photos isn’t straightforward due to platform restrictions. However, with the right tools and techniques, you can easily save photo from Instagram or capture your favorite content. From simple screenshots to advanced web-based methods, this guide will equip you with the knowledge to securely store your favorite Instagram saver photo in high quality.
In this article
Part 1: Why Can’t You Save Photos from Instagram
Instagram does not offer a direct photo save from Instagram feature to protect users' content and privacy. This restriction is designed to ensure that the platform remains a safe space for creators to share their work without the fear of unauthorized use. Below are the key reasons:
- Content Ownership Protection: Instagram prioritizes protecting the intellectual property rights of its users, making it difficult for others to download or save their content without permission.
- Privacy Concerns: To prevent misuse of personal photos, especially from private accounts, Instagram limits the ability to save photos directly from the app.
- Platform Engagement: By restricting downloads, Instagram encourages users to engage with content on the platform itself, rather than saving and sharing it externally.
- Ethical Considerations: Saving photos without permission can lead to copyright violations and misuse, which Instagram aims to minimize through these restrictions.
- Preventing Unauthorized Distribution: Limiting direct downloads helps reduce the risk of images being redistributed or altered without the creator’s consent.
Part 2: Step-by-Step Guide: Saving Instagram Photos with Easy Tool
Saving Instagram photos doesn’t have to be a challenge. Whether you're looking to save Instagram photos for personal inspiration or offline use, tools like IGDM provide an efficient solution. With features tailored for managing messages and photos, IGDM allows you to save a photo on Instagram shared through direct messages easily.
IGDM (Instagram Direct Message App)
IGDM is a desktop application designed for managing Instagram Direct Messages on PC. While its primary use is messaging, it includes features to save photos shared in chats or received via direct messages. With an intuitive interface and cross-platform support, IGDM is a reliable choice for users who want to access and save Instagram content without relying solely on the app.
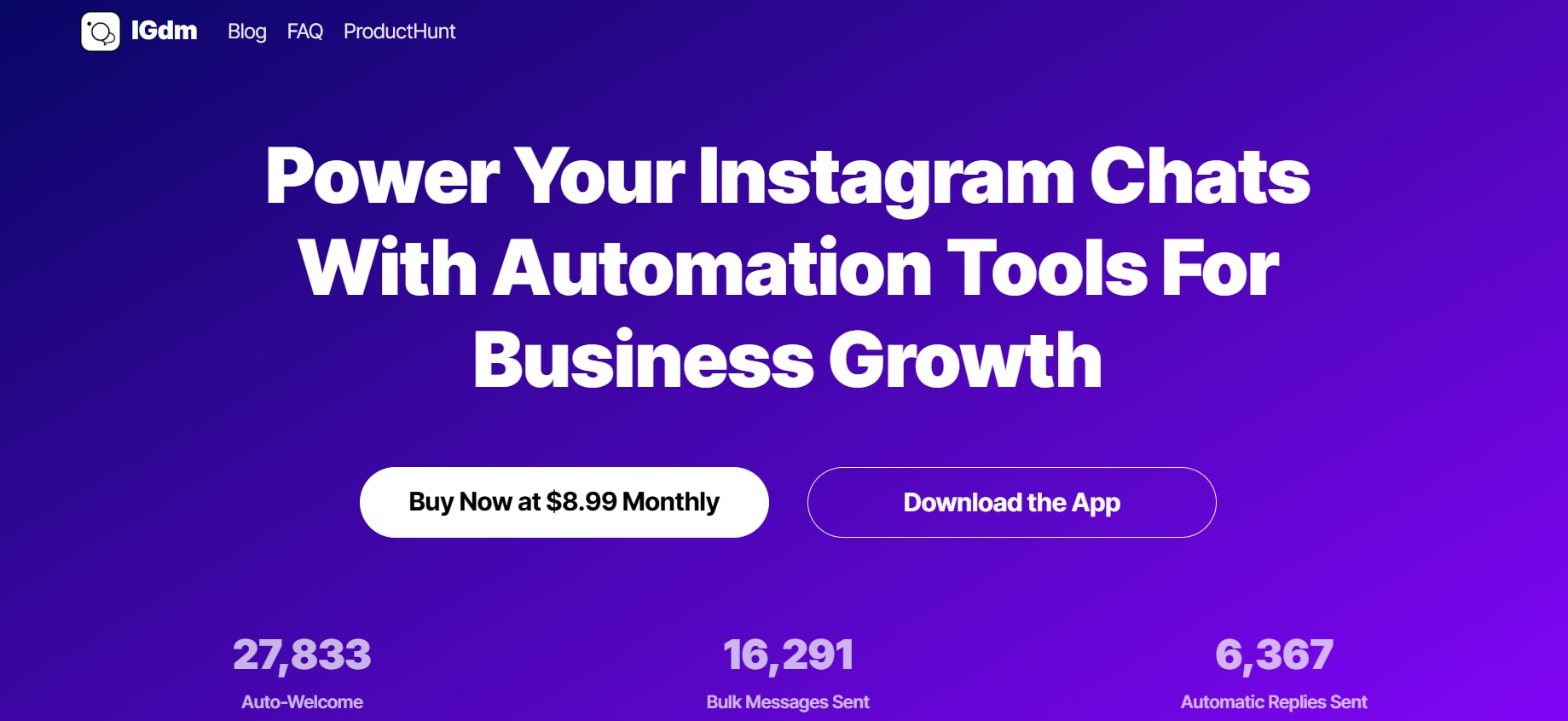
Key Features
- Photo Saving from Chats: Easily download photos shared through direct messages.
- Cross-Platform Support: Compatible with Windows, Mac, and Linux.
- Offline Messaging Access: Read and organize messages offline.
- User-Friendly Interface: Simple navigation for seamless usage.
- Free to Use: Offers robust functionality without subscription fees.
Steps to Save Instagram Photos Using IGDM
Step 1: Install and Log in to IGDM
Download IGDM from its official website and install it on your PC. Launch the app and log in using your Instagram credentials.
Step 2: Access Direct Messages
Navigate to your direct messages. Open the conversation where the photo you want to save is located.
Step 3: Download the Photo
Right-click on the desired photo and select "Save" to download it to your device. The photo will be saved in its original quality.
Part 3: Other Methods to Save Photos From Instagram
Sometimes, saving Instagram photos requires alternative methods that don’t involve third-party tools. These options are simple and effective, letting you save your favorite images using features already available on your device or browser. Here are three tried-and-true methods to save photos from Instagram easily.
Method 1: Taking a Screenshot
Step 1: Log in to Instagram on Your Device
Access your Instagram account on your smartphone app or a desktop browser by entering your login credentials. Navigate to the photo you wish to save.
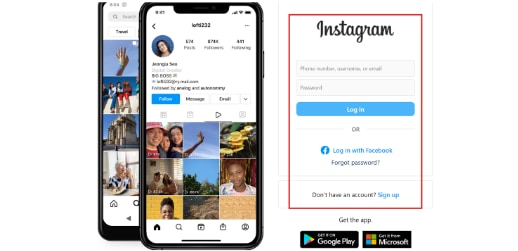
Step 2: Find the Post and Take a Screenshot
Locate the photo in your feed or profile. Use your device’s screenshot function to capture the photo. On mobile devices, this is typically done by pressing the Power + Volume Down buttons (Android) or Power + Volume Up buttons (iPhone). On desktops, use PrtScn or tools like Snipping Tool.
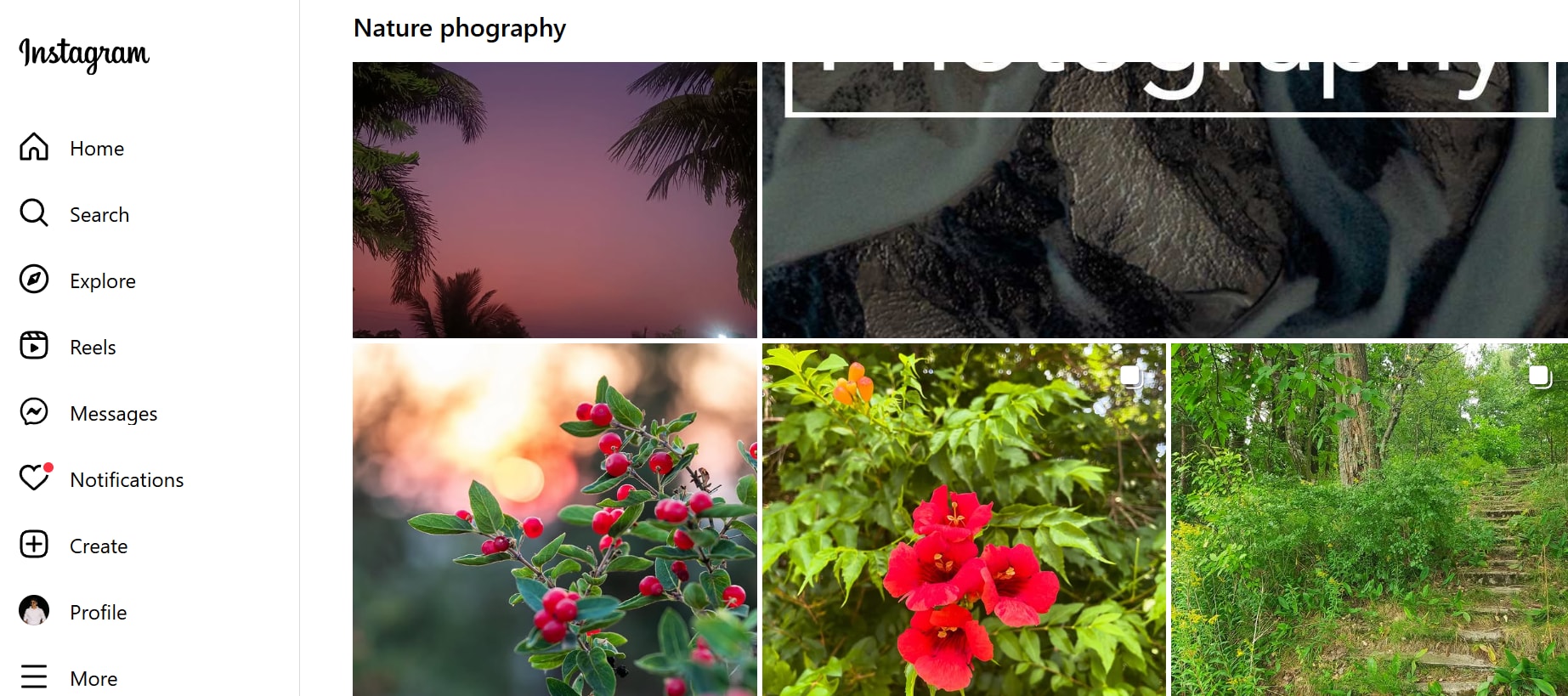
Step 3: Crop and Save the Screenshot
Open the screenshot in your photo editor and crop out unnecessary elements to focus on the image. Save the cropped photo to your gallery or desired folder.
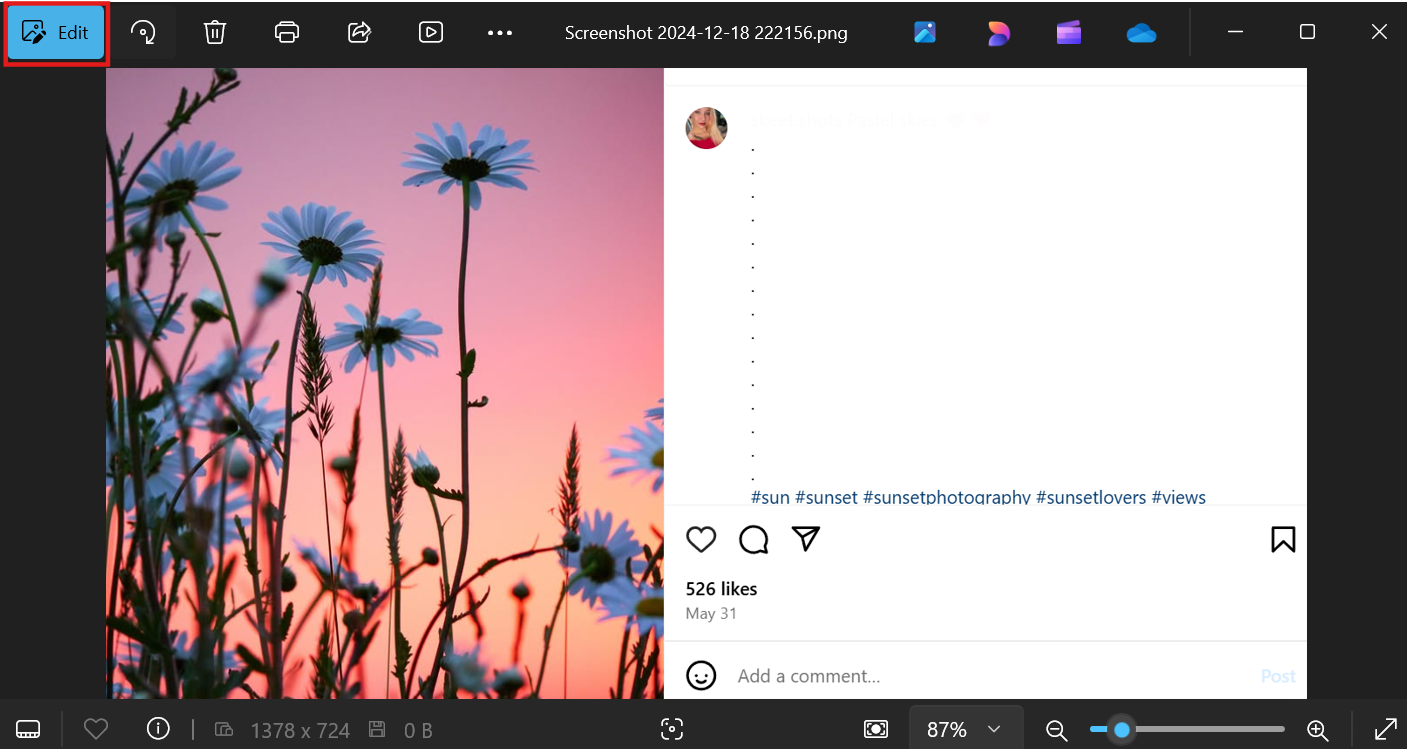
Method 2: Using the Instagram Website
Step 1: Open the Instagram Website
Launch your preferred web browser and navigate to Instagram's website. Ensure you're on the official site to avoid phishing or security issues.
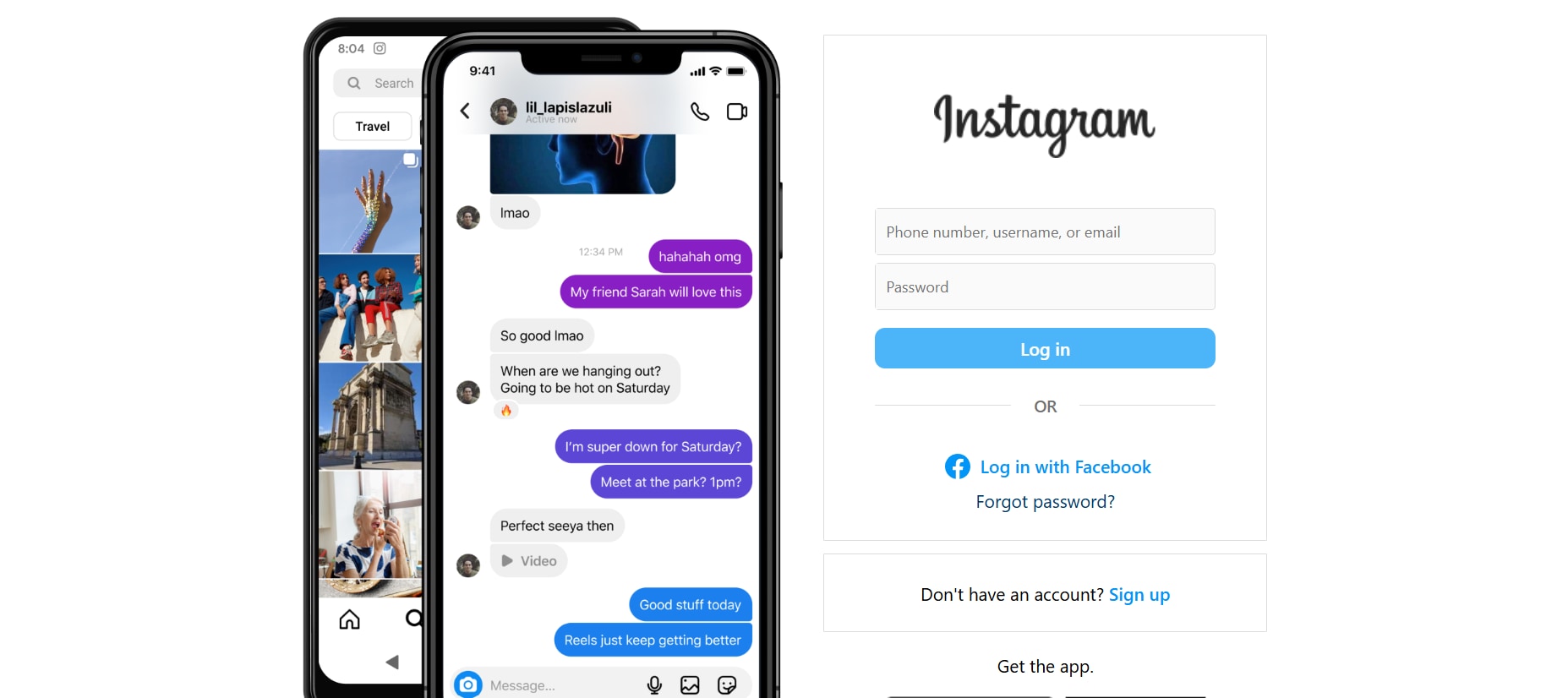
Step 2: Log In to Your Instagram Account
Enter your username and password on the login page. If you don’t have an account, sign up by clicking the "Sign Up" button and follow the registration process.
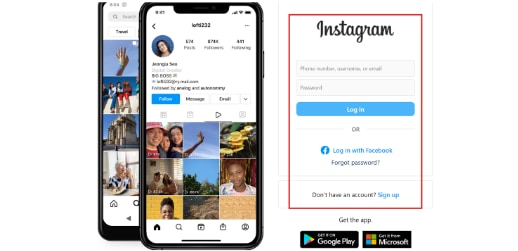
Step 3: Find and Save Other People's Photos
Scroll through your feed or search for specific profiles, hashtags, or posts you want to save. Click the bookmark icon below the post to save it to your personal collection for later viewing.
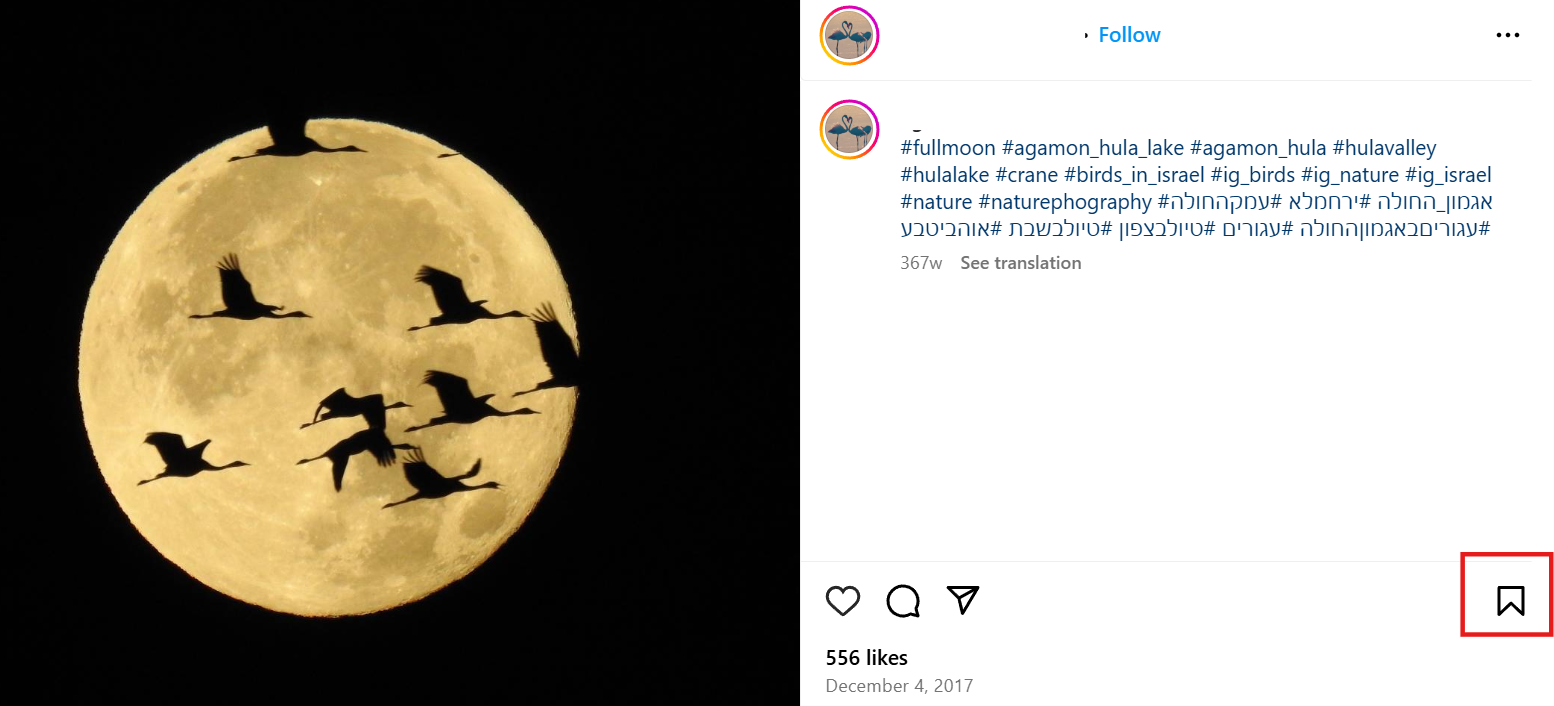
Method 3: Save Instagram Photos via Page Source
Step 1: Open the Instagram Post in a Browser
Navigate to the desired Instagram post on a desktop browser. Make sure the post is fully loaded on the screen.
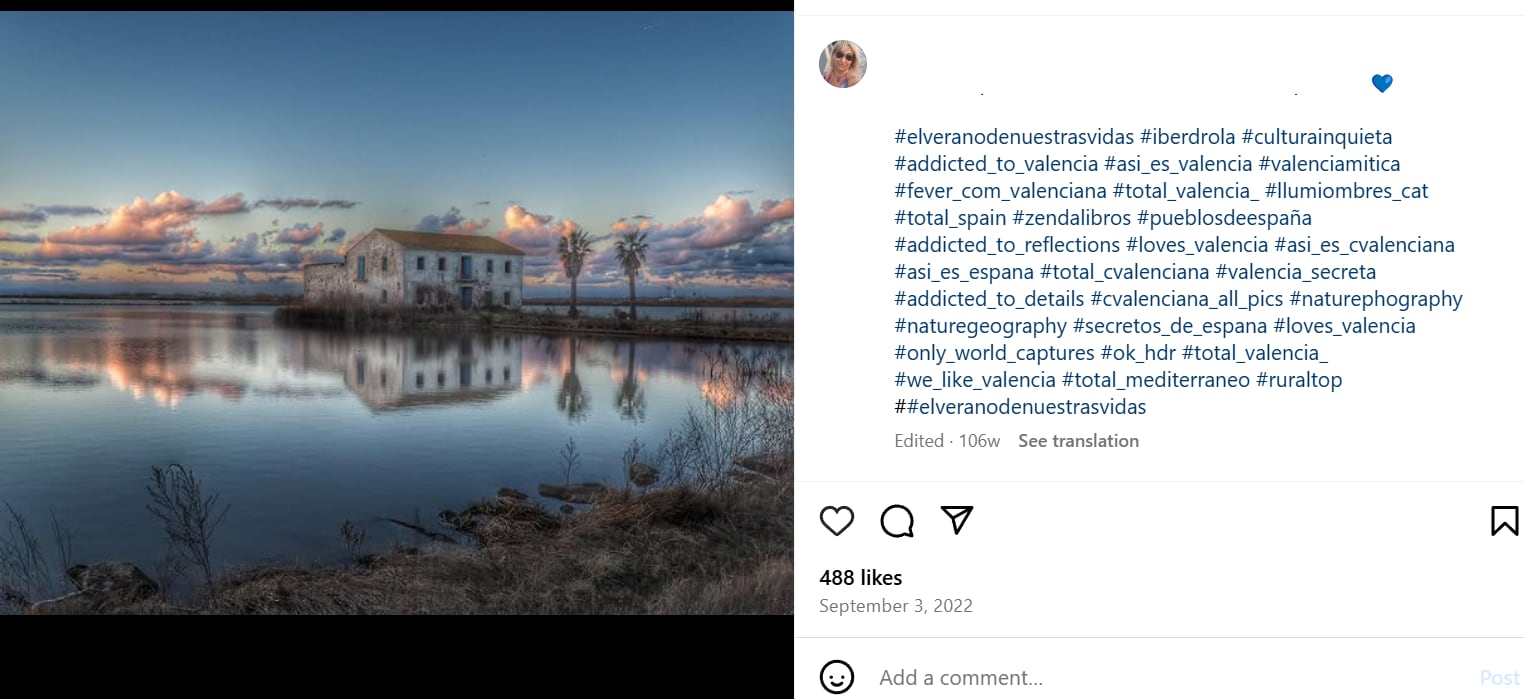
Step 2: Inspect Page Source
Right-click anywhere on the page and select “View Page Source” (or press Ctrl+U on Windows or Command+Option+U on Mac). Use the search bar (Ctrl+F) and type “.jpg” or “.png” to find the image URL.
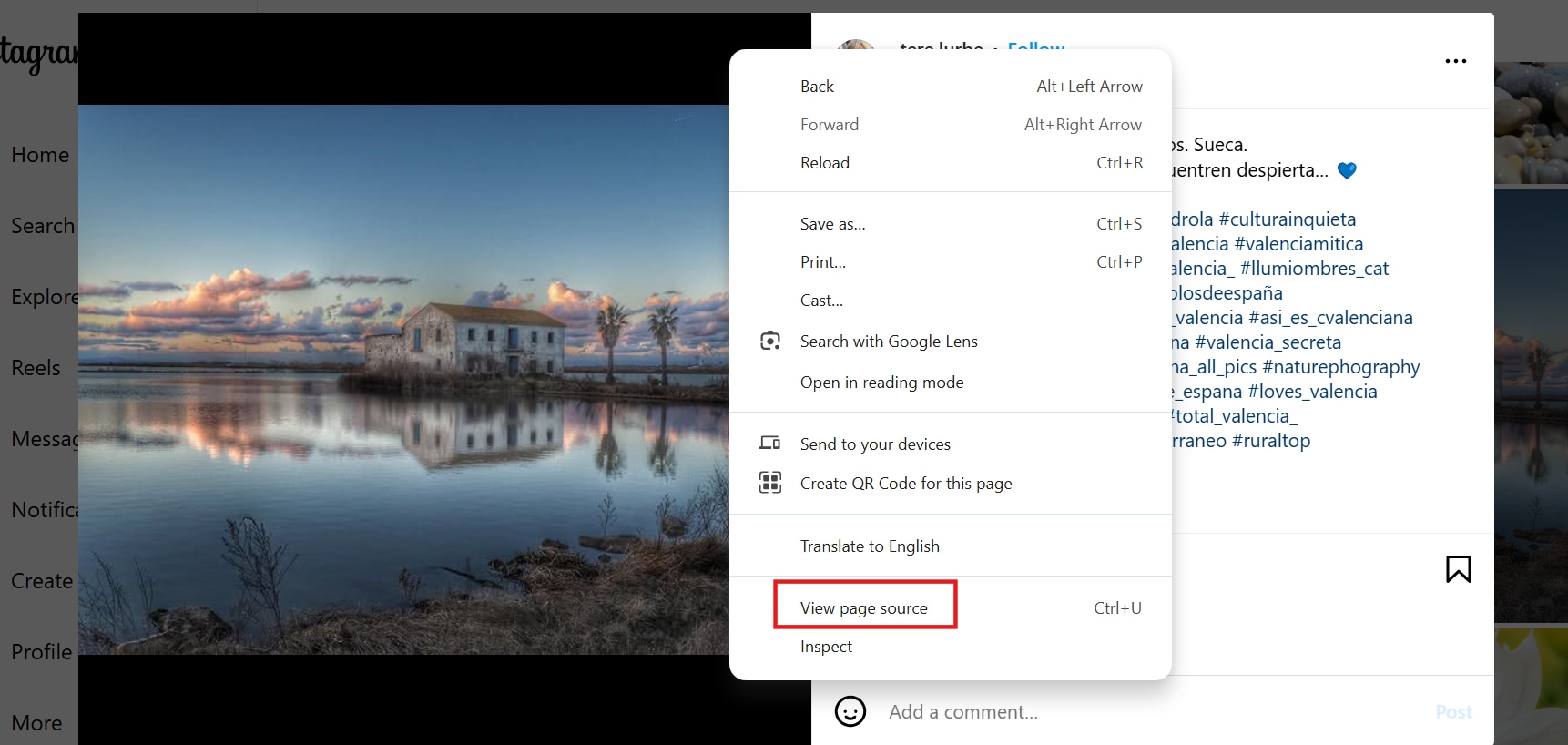
Step 3: Save the Photo
Copy the URL of the image, paste it into a new browser tab, and press Enter. Right-click the photo and select “Save Image As” to download it to your computer.
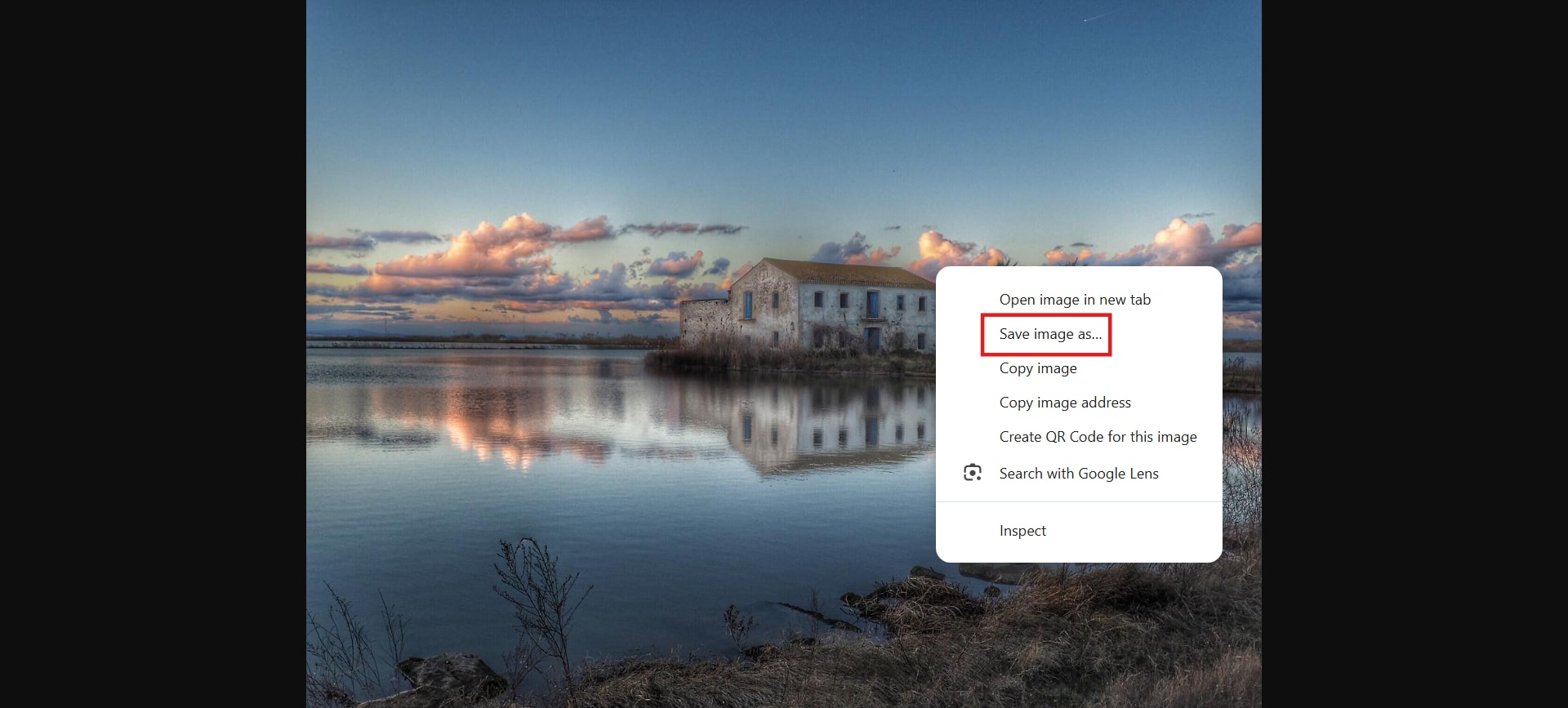
Part 4: What to Do with Your Downloaded Photos?
Saving Instagram photos is just the start of creating meaningful use from them. Whether you’ve performed an IG photo save or downloaded images for personal inspiration, there are countless ways to make the most of these high-quality visuals. Here are five creative and practical ideas to repurpose your saved Instagram photos effectively:
- Organize into Albums: Group your downloaded photos into folders based on themes such as travel, events, or personal favorites. This organization not only keeps your collection tidy but also makes it easier to revisit specific memories or inspirations.
- Use for Social Media Content: Repurpose downloaded photos for your own social media. Add creative captions, relevant hashtags, and filters to create engaging posts. Always credit the original creator when resharing content to maintain ethical standards.
- Enhance with Editing Tools: Take your photos to the next level using editing tools like Photoshop, Canva, or Lightroom. Adjust brightness, contrast, or saturation to make the images stand out. For Instagram, consider re-sharing these enhanced photos to your stories or highlights.
- Create Photo Projects: Downloaded photos can be used to create personalized projects such as scrapbooks, photo calendars, or digital slideshows. These projects make for great gifts or unique personal keepsakes.
- Build a Personal Inspiration Library: If you’re a content creator, designer, or artist, use your downloaded photos as a source of inspiration. Compile them into a mood board or use them as references for your creative work.
Part 5: Enhancing the Clarity of Downloaded Instagram Photos with UniConverter
Downloaded photos from Instagram can sometimes lose clarity due to compression or resolution settings. Enhancing these images can make them look sharper and more professional. UniConverter offers advanced tools to improve the resolution and overall quality of your downloaded Instagram photos effortlessly.
UniConverter
UniConverter is a versatile software that provides advanced media management tools, including its powerful AI Image Enhancer. It allows users to refine the resolution, brightness, and clarity of downloaded Instagram photos with ease. Designed for both casual users and professionals, UniConverter ensures high-quality results and supports various file formats, making it a go-to tool for improving image quality. Its intuitive interface and robust features make enhancing images a quick and seamless process.
Best Image Enhancer
Key Features
- AI-Powered Image Enhancement: Uses artificial intelligence to improve image resolution and sharpness.
- Batch Processing: Allows multiple images to be enhanced simultaneously, saving time.
- Format Compatibility: Supports popular image formats like JPEG, PNG, and BMP.
- Customizable Settings: Offers options to adjust brightness, contrast, and saturation manually.
- Cross-Platform Support: Available for both Windows and Mac users, ensuring broad accessibility.
Steps to Enhance Photos Using UniConverter
Step 1: Open UniConverter and Select AI Image Enhancer
Download and install UniConverter. Launch the software and select the “AI Image Enhancer” option from the home screen.
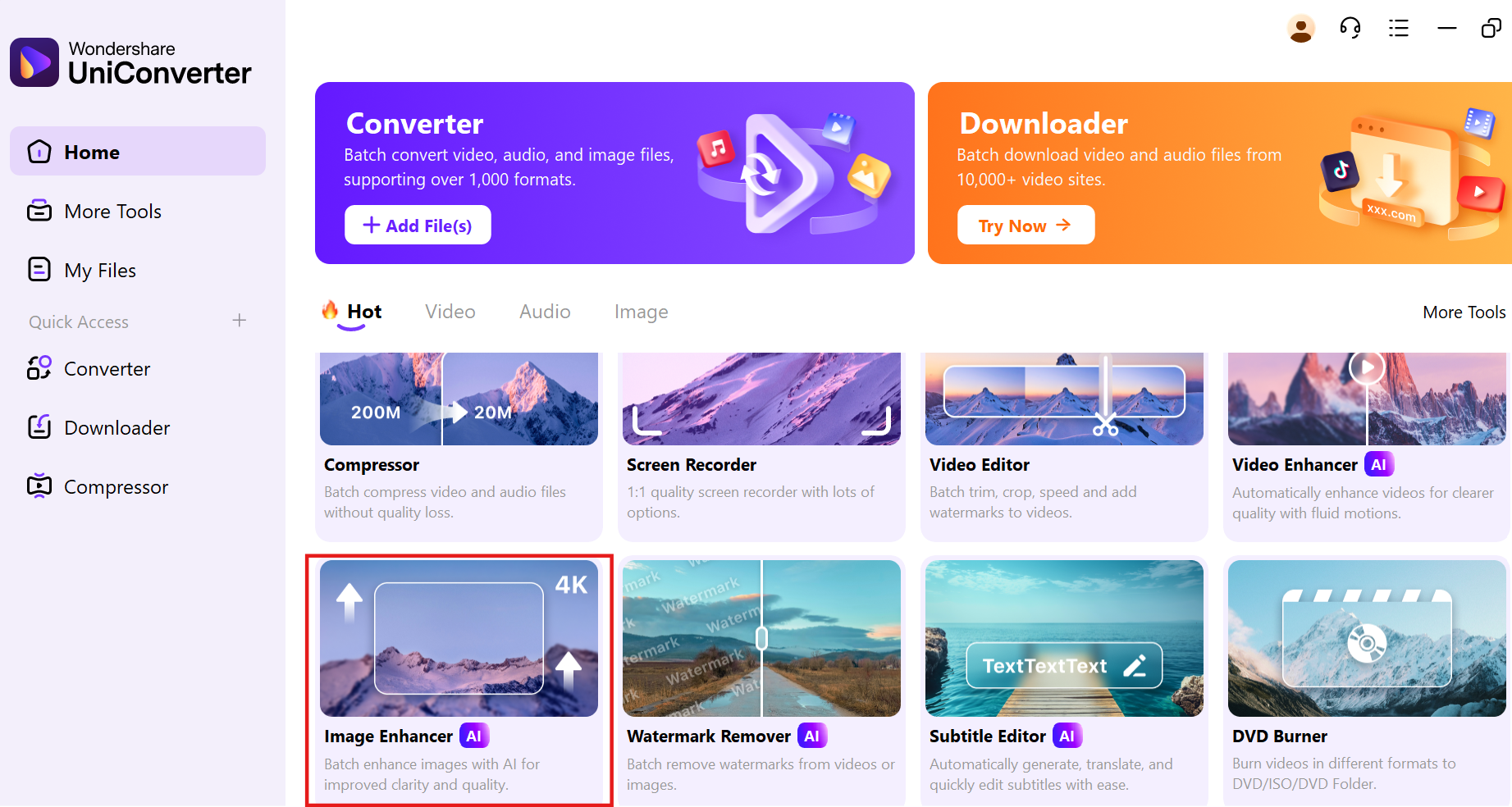
Step 2: Upload Your Downloaded Photos
Click the “+” icon to add your downloaded Instagram photos. You can drag and drop multiple images or upload them individually.
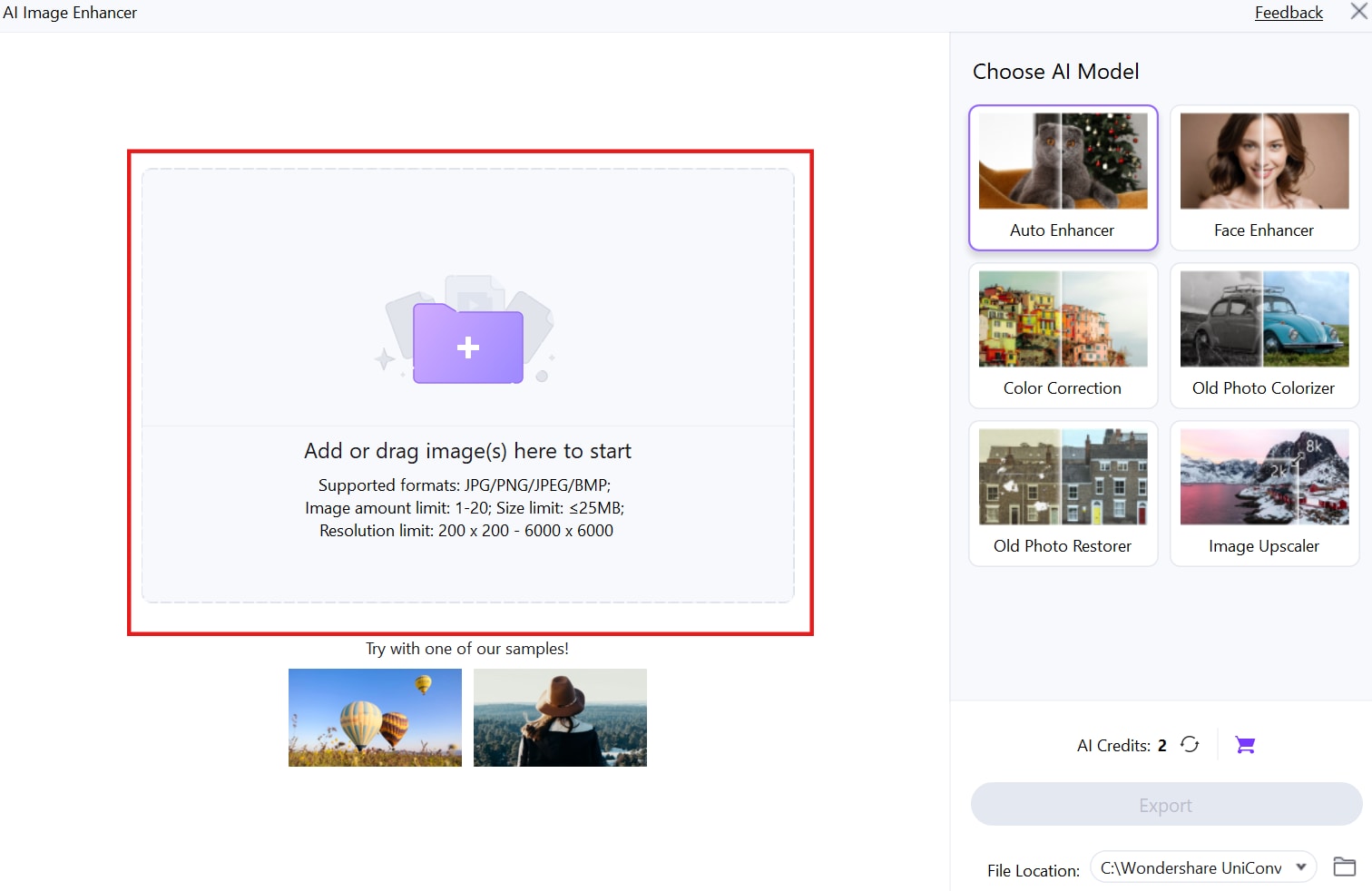
Step 3: Enhance and Save
Choose the desired enhancement settings or let the AI tool optimize automatically. Click “Preview” to see the changes and “Export” to save the enhanced image in high quality.
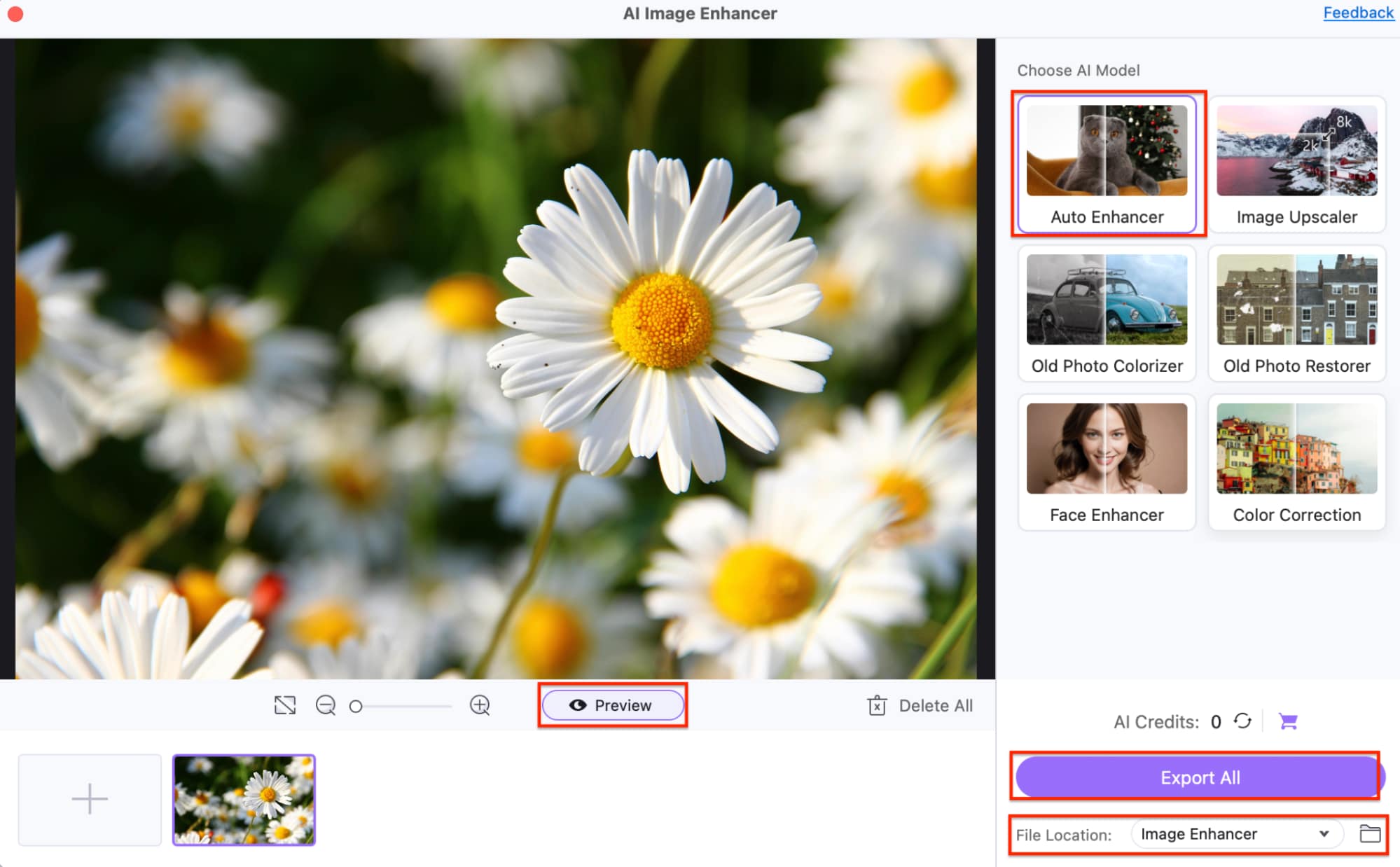
Conclusion
Saving photos from Instagram is an easy way to preserve stunning visuals for personal or creative use. While UniConverter doesn’t currently support downloading images, it’s a powerful tool for enhancing quality with features like AI image enhancement, Auto Highlight, and watermark removal. These capabilities make it ideal for refining your saved Instagram photos into high-quality content. Always respect copyright and privacy when saving or enhancing images. With the right tools, you can make the most of your favorite Instagram posts.
FAQS
Q1: How can I save photos from Instagram in high quality?
A: You can save Instagram photos by using trusted tools like IGDM or by taking screenshots. For enhancing the quality of saved images, tools like UniConverter offer AI-based enhancements.
Q2: Is it possible to save private Instagram photos?
A: Private Instagram photos can only be saved if you have access to the account. Always ensure you have the account owner’s permission before saving or using private content.
Q3: What is the best tool to enhance saved Instagram photos?
A: UniConverter is a top choice for enhancing saved Instagram photos, offering features like AI image enhancement, color correction, and resolution upscaling.
Q4: Are there any free tools to save photos from Instagram?
A: Yes, tools like Save-Insta and InSaver allow you to save Instagram photos for free. However, always use reputable tools to protect your data and privacy.
Q5: How can I use downloaded Instagram photos creatively?
A: You can organize them into albums, use them for social media content, create photo projects, or enhance them for professional use. Always credit the original creator when resharing.




