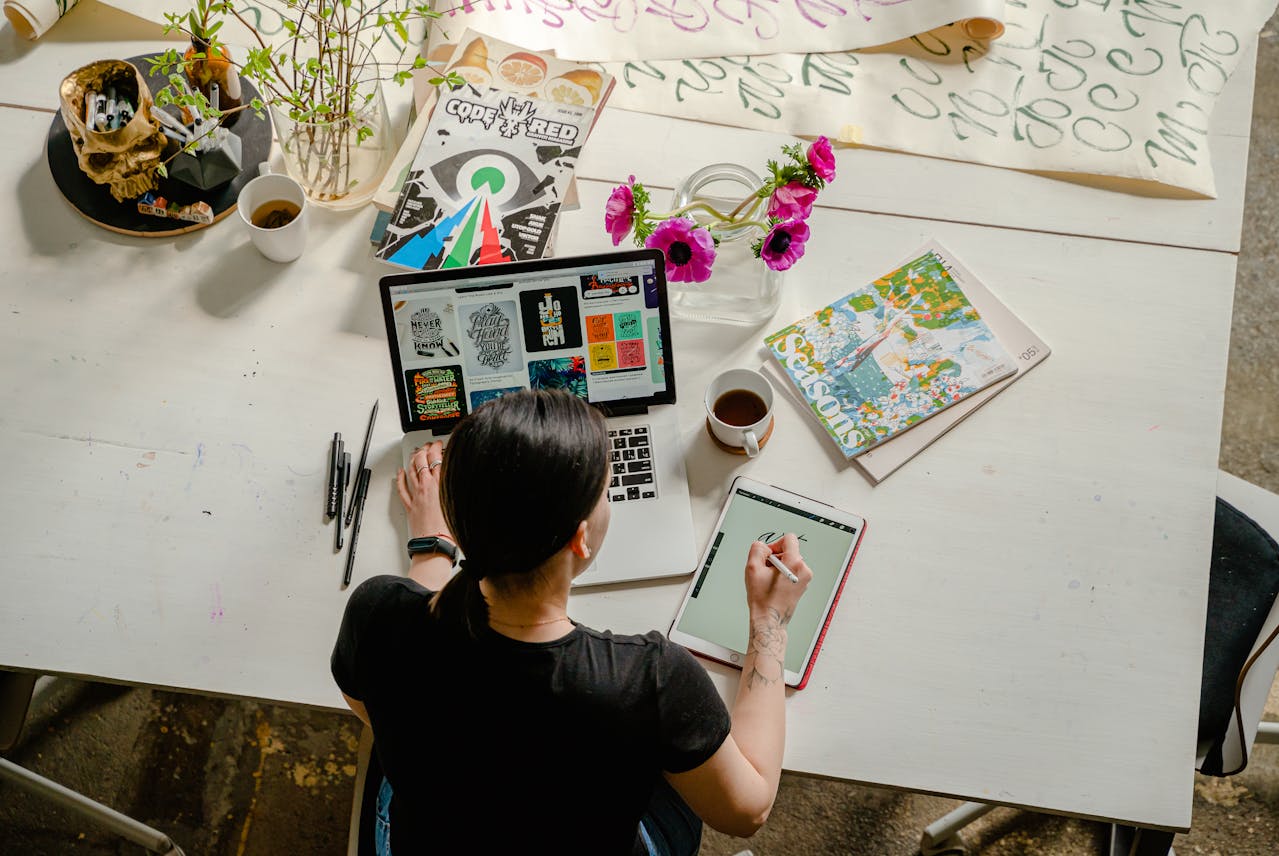
Capturing screenshots is a key productivity skill, whether you need to share information, troubleshoot, or save important content. HP devices, including Elitebook, Chromebook, Envy, and ProBook, offer various ways to take screenshots.
In this article, we will guide you through the best tools and methods for taking screenshots on all HP devices and introduce you to a versatile tool that simplifies the process across all HP devices.
In this article
Part 1: Best Screenshot Tool on All HP Devices
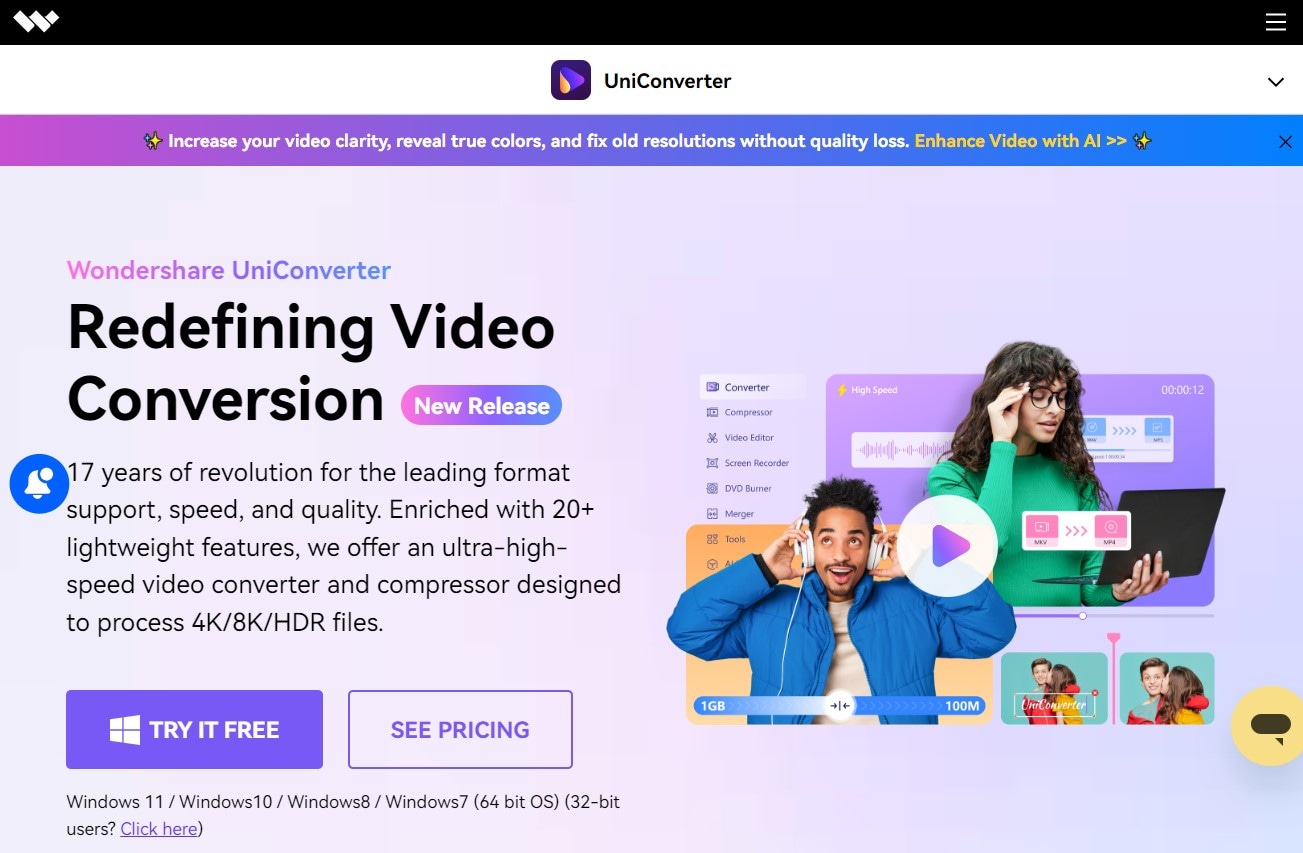
UniConverter by Wondershare is undoubtedly the finest screenshot tool for all HP devices. It is a powerful software that enhances your screenshot and screen recording experience. With its highly-intuitive interface, you can capture, edit, and save screenshots on any HP device.
Below is how to take a screenshot using UniConverter:
Step-by-Step Guide to Taking Screenshots with UniConverter
Step 1 Download and Install UniConverter
Click the button below and download the tool as per your operating system in use. Simply follow the installation instructions to set it up on your HP device.
Step 2 Open the Screen Capture Tool
- Launch UniConverter and navigate to the Screen Recorder.
- Select Screen Recorder (again) from the list of options available such as Webcam Recorder, Audio Recorder and Application Recorder.
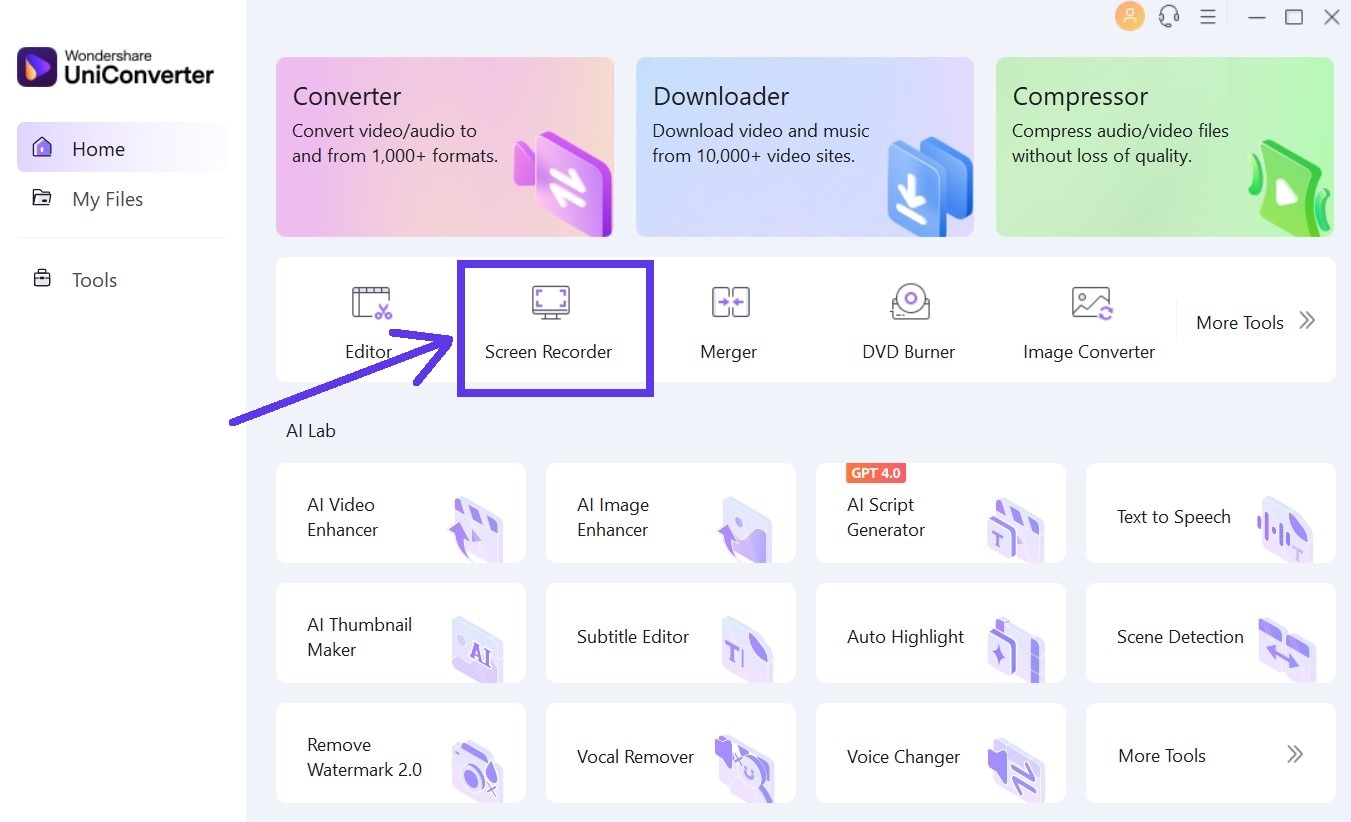
Step 3 Select the Capture Area
- Click and drag to select the area of the screen you want to capture.
- Adjust the selection to fit the desired screenshot area.
- You can change settings by clicking on the Settings icon in the image below.
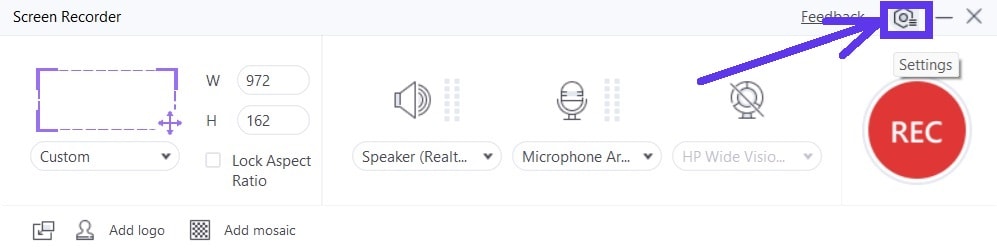
Step 4 Capture and Save
- Click the red REC button to begin recording.
- When you are done, click the Stop button to stop the process.
- The video will be automatically saved in the software as seen below.
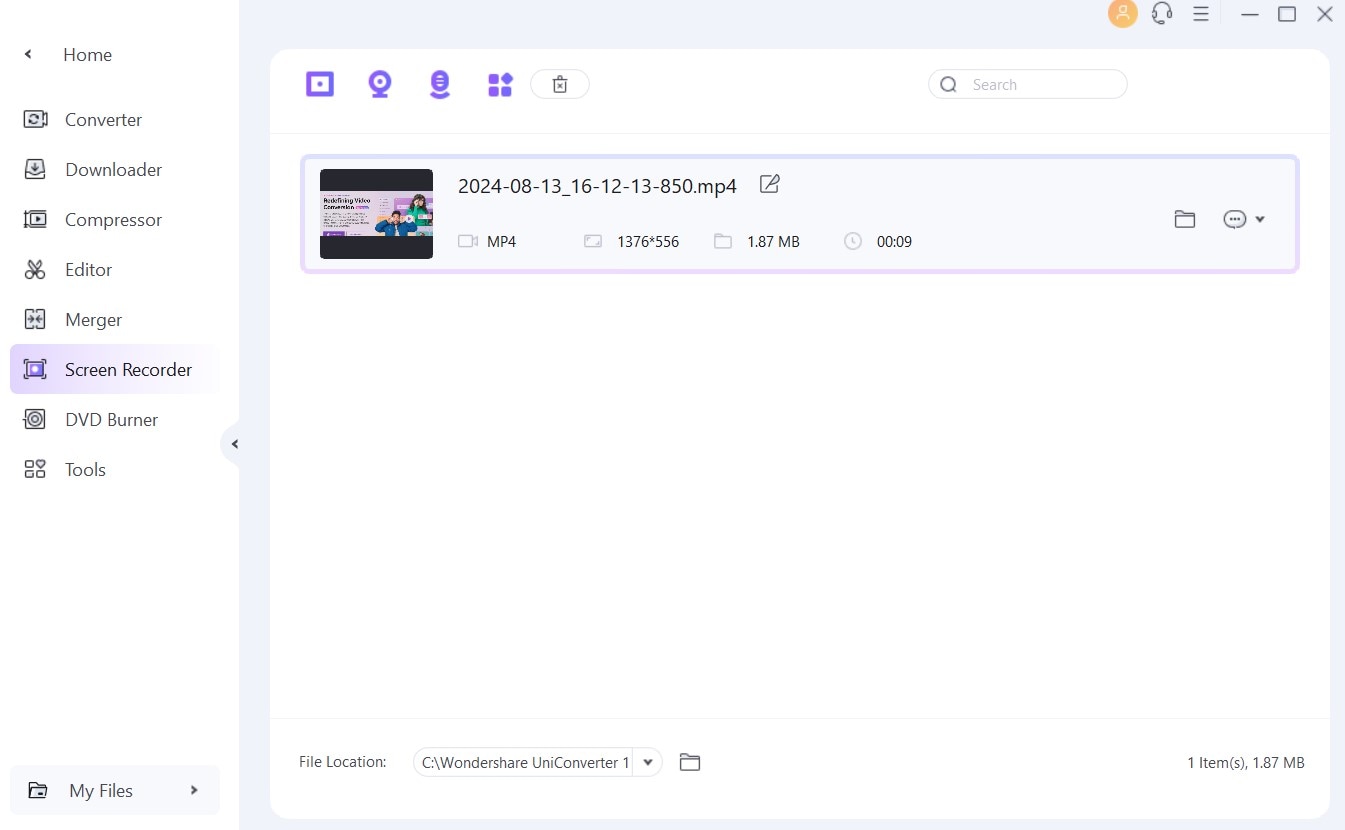
Step 5 Play the Video and Take Screenshot
- Click on the video thumbnail to play the video.
- While the video is playing, click on the Capture option, as seen below, to capture a screenshot.
- Now, you can edit the screenshot to suit your project's needs.
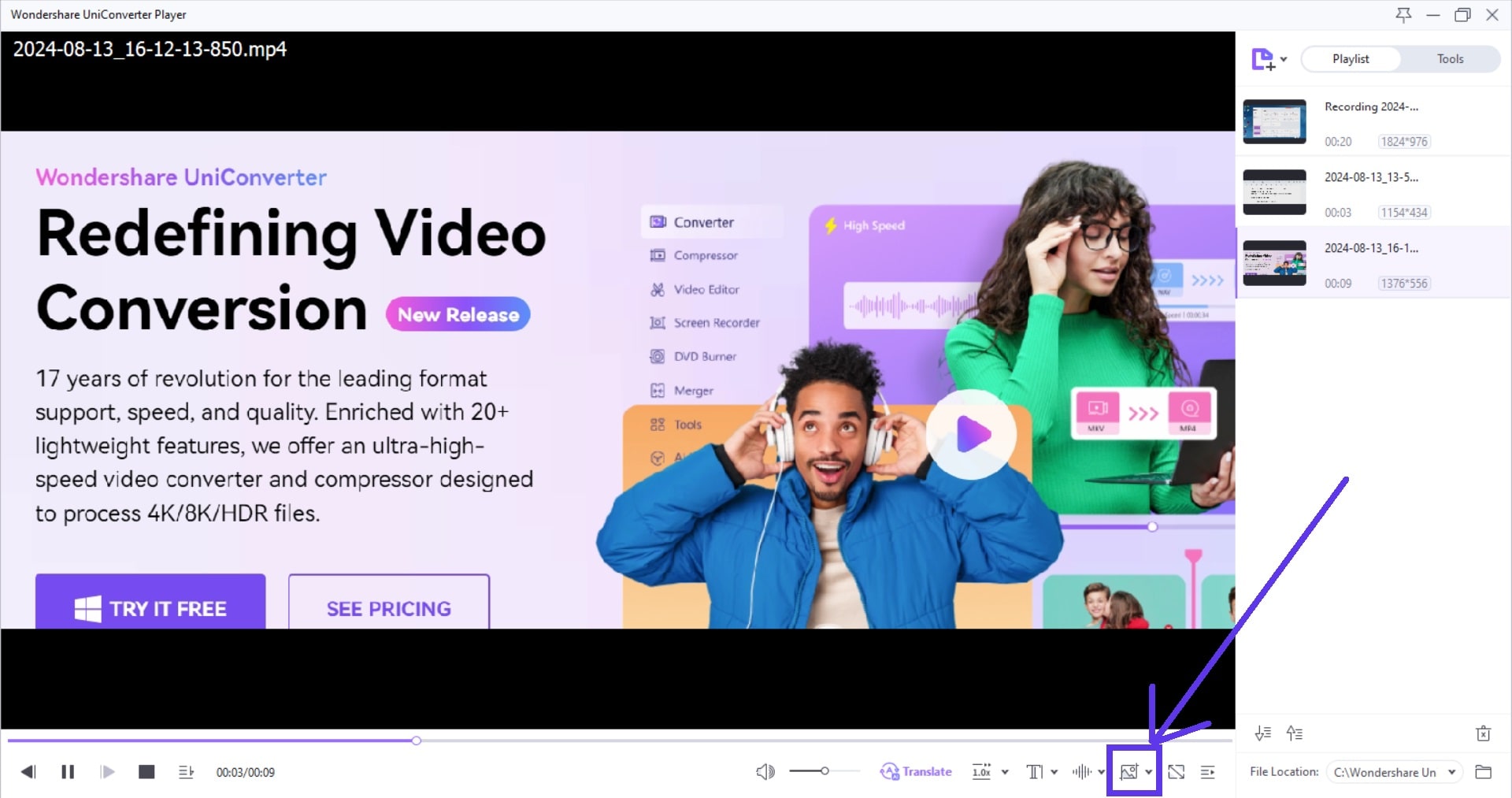
With UniConverter, taking screenshots is easy and versatile, allowing you to capture any part of your screen effortlessly. Let's look at how to do this on an HP Elitebook…
Part 2: How to Screenshot on HP Laptop Elitebook
Capturing screenshots on an HP Elitebook is as simple as on any other HP laptop. Here's how to do it:
Methods For Taking Screenshots on HP Elitebook
Method 1Using Wondershare UniConverter
The best and easiest method is to use UniConverter to take screenshots on HP Elitebook. Follow the steps already outlined in Part 1 to do so with convenience.
Method 2Using the Print Screen Key
Find the PrtScn key on your keyboard. It is usually located on the upper right side, as you can see in the image below.
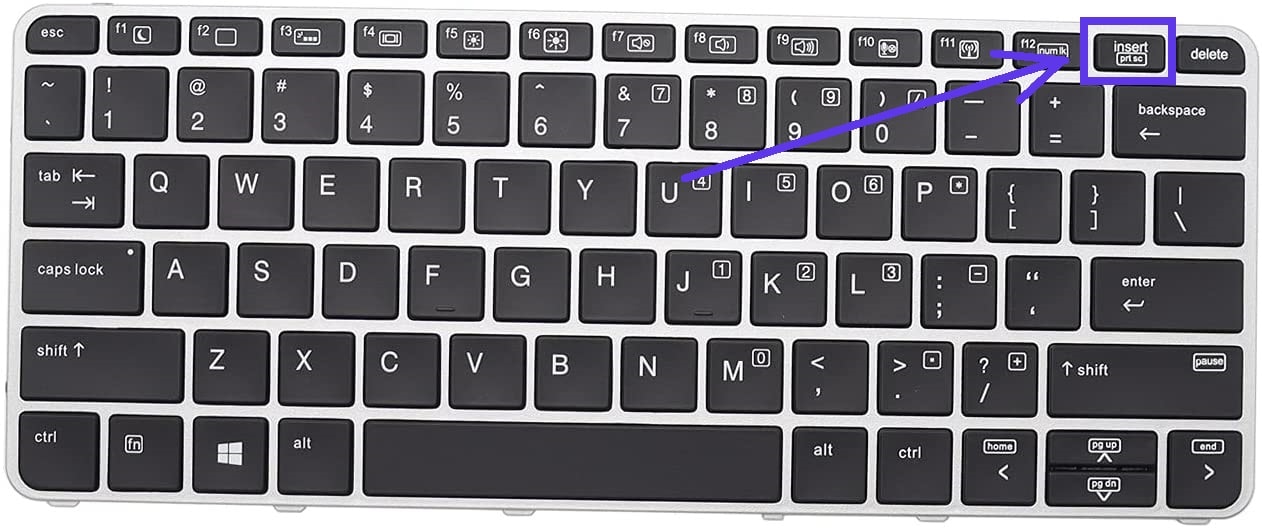
Method 3Capture the Entire Screen
- Press the PrtScn key to capture the entire screen.
- The screenshot is saved to your clipboard, ready to be pasted into an image editor, new (BMP) image, or document.
Method 4Capture Active Window
- To capture only the active window, press Alt + PrtScn.
- Paste the screenshot into an image editor to save it.
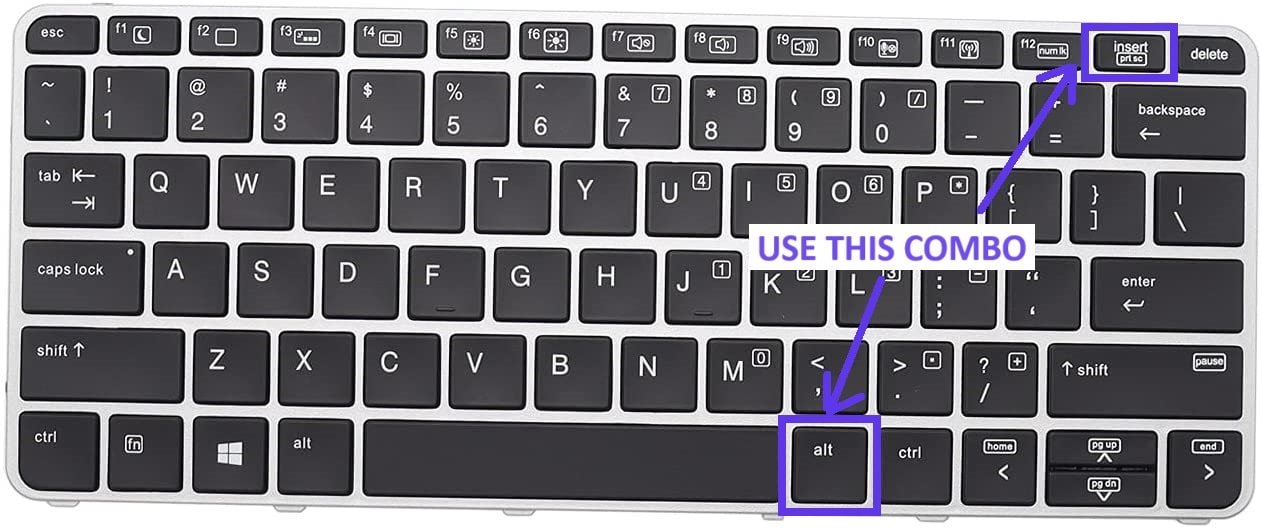
Method 5Using Snipping Tool
- Open the Snipping Tool by searching for it in the start menu.
- Select the snip type and capture the desired area.
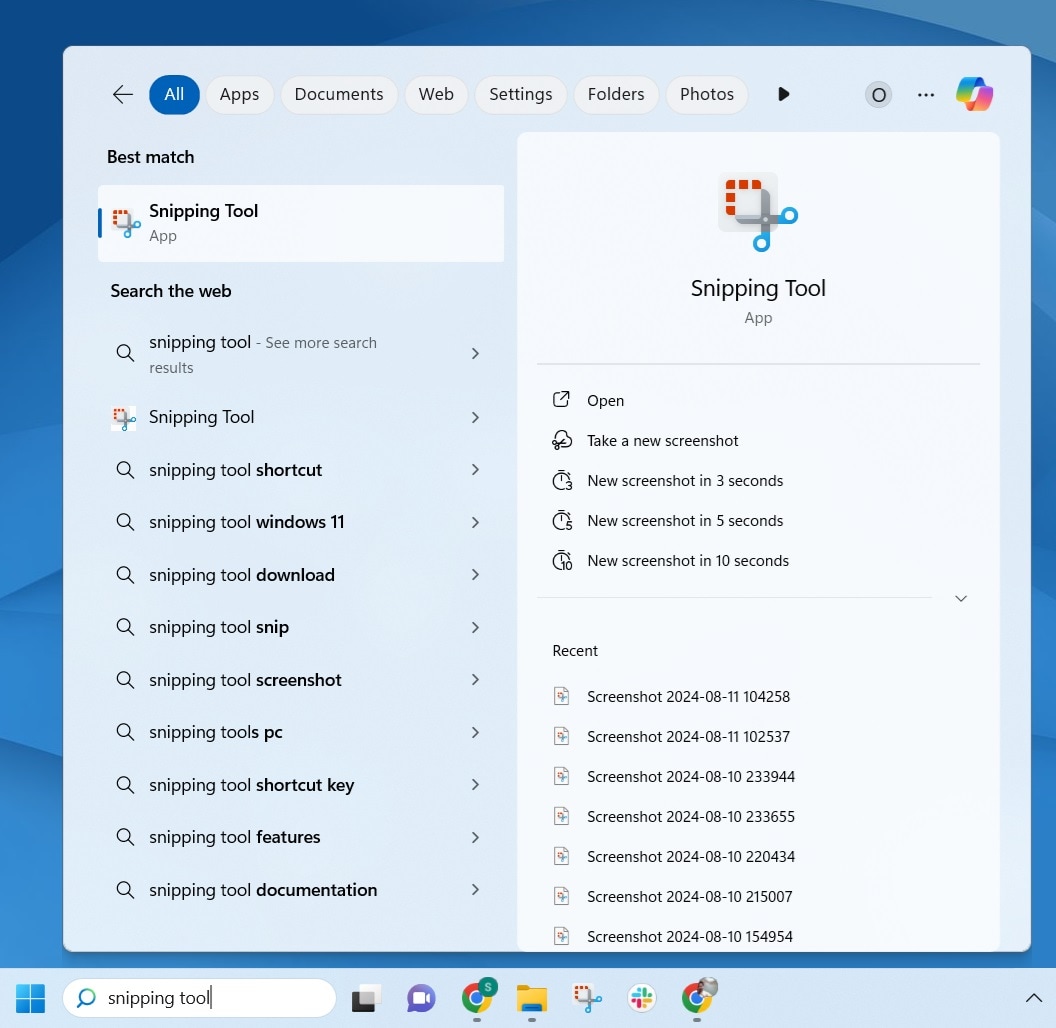
Part 3: How to Screenshot on HP Chromebook
If you don't have an HP laptop but use an HP Chromebook, we have easy-step guidance for you as well. Chromebooks also offer some unique methods for taking screenshots. You can use any of the following methods:
Methods For Taking Screenshots on HP Chromebook
Method 1Using Wondershare Uniconverter
You can use UniConverter to take screenshots on an HP Chromebook. We have already outlined a step-by-step guide for this purpose in Part 1 of this article. Follow it to take screenshots and edit them on Chromebook with ease.
Method 2Capture Entire Screen
Press Ctrl + Show Windows (a rectangle with two lines) to capture the entire screen. The screenshot below shows highlighted buttons on an HP Chromebook.
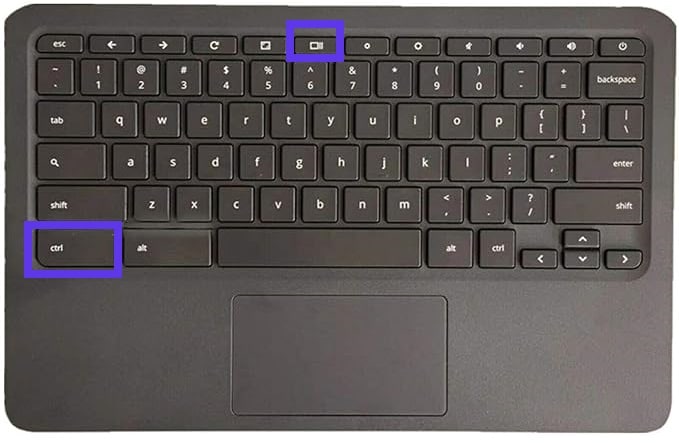
Method 3Capture a Partial Screen
To capture a partial screen, press Ctrl + Shift + Show Windows together. Next, click and drag to select the area you want to capture.

Accessing Screenshots
Screenshots are auto saved to the Downloads folder.
Part 4: How to Screenshot on HP Envy Laptop
HP Envy laptops are built to break limits. It’s no wonder they also feature easy screenshotting features. For all HP Envy users, here’s how to capture screenshots efficiently:
Methods for Taking Screenshots on HP Envy Laptop
Method 1Using UniConverter
You can effortlessly use Wondershare UniConverter to take screenshots on an HP Envy Laptop. The step-by-step guidance for using UniConverter is the same as mentioned in Part 1 of this article. Follow these steps, and you won't have any trouble taking a screenshot on your personal Envy laptop.
Method 2Using the PrtScn Key
Like the previous HP models, you can press the PrtScn key on Envy laptops to capture the entire screen. Afterward, paste it into an editor to save for later use.
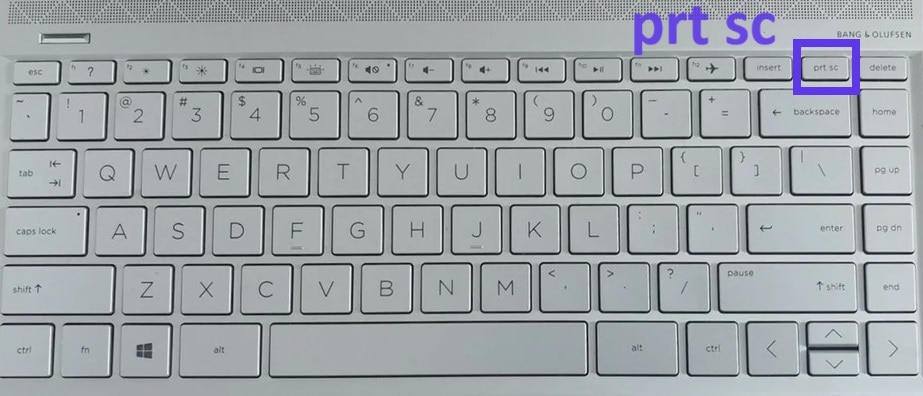
Method 3Using Snipping Tool
The second method is to use the Snipping Tool (if you are on Windows 11). Launch the Snipping Tool from the Start menu and select the area you want to capture. Easy peasy!
Method 4Using Snip Sketch
If you are using an older version of Windows (Windows 10 or earlier), you can use the Snip & Sketch tool. Open Snip & Sketch from the Start menu, then click New to start a new screenshot. Finally, save the screenshot after editing if needed.
Part 5: How to Screenshot on HP ProBook
The Probook laptops from HP use a slightly different method to capture screengrabs. Here’s how you can capture screenshots on an HP ProBook:
Methods For Taking Screenshots on HP ProBook
Method 1Using Wondershare UniConverter
You can use Wondershare UniConverter to quickly take screenshots on an HP Probook and edit them at your will. We have already outlined a step-by-step process for taking screenshots with UniConverter in Part 1 of this article. Follow these steps, and you won't have trouble screenshotting on the HP Probook.
Method 2Capture the Entire Screen
This method is similar to all previously mentioned HP models. You can press the PrtScn key on your HP ProBook to take a screenshot of the entire screen. You can then edit the picture in Paint or a similar tool. Below is what the HP Probook’s keypad looks like…

Method 3Using Windows + Shift + S
- Press Windows + Shift + S to open the snipping toolbar.
- Select the area to capture.
- Paste the screenshot into an editor to save or edit it.

Conclusion
Capturing screenshots on HP devices can be done using various methods tailored to your device. The steps are simple with minor differences, whether you are using an Elitebook, Chromebook, Envy, or ProBook. However, a professional tool like UniConverter can enhance your productivity by providing additional editing options like taking a long screenshot or improving specific areas of the screengrab. So, don't forget to give it a shot. Have fun!




