DVD
7 Easy Methods to Copy DVDs to Your Computer
by Christine Smith • 2025-07-23 11:09:41 • Proven solutions
Nowadays, DVDs are not as popular as before since you have to use a DVD-ROM to read and play them. Moreover, once your DVD gets damaged like scratching, or cracking, the content inside won't be able to read properly.
Thus, it's important to use a DVD ripper to extract files from DVDs and make a copy for storage. Coming to the question of how to copy a DVD to a computer and playback it easily on any device, we are here to provide you with the best and most free ways to save DVDs to Mac/PC.
You can certainly legally rip your own personal videos, but it is illegal to rip commercial, copyrighted, copy-protected videos with the intent to resell or share the copies. We strongly discourage such activity.
Top 7 Ways to Convert DVD to Computer
There are many options available on the internet that can serve your purpose. Here, in this section, we will make you familiar with 7 converters that you can use to copy DVD content to computer smoothly in 2024. Let’s start!
| 1 - UniConverter DVD Ripper | 2 - HandBrake |
| 3 - MakeMKV | 4 - WinX DVD Ripper |
| 5 - DVDFab | 6 - Any DVD Converter |
| 7 - VLC |
*A Legal Warning Note:
We resolutely oppose all forms of copyright-infringing downloads. This tutorial is only for ripping your personal videos.
Tool 1 UniConverter DVD Downloader
UniConverter DVD Ripper helps saving your DVD/Blu-ray disc to your computer in various popular video formats. The files on your DVDs are saved and converted to any format with advanced features and no quality loss, so that you can play DVD videos on any device. Your disc data can also be edited using features like trimming, cropping, adding special effects, and others for complete customization.
Highlight Features of UniConverter Video Converter
- Save DVDs/Blu-ray discs to Mac/Windows and playback easily.
- Convert DVDs to MP4, MOV, AVI, WMV, FLV, MKV, and other 1000+ formats.
- Copy DVD videos with 120X faster speed and no quality loss.
- Burn and customize DVDs with free menu templates in different themes.
First Watch Videos to Learn How to Convert DVD to Computer In An Easy Way
How to Save DVD to Computer Easily?
Firstly, you should download and install UniConverter DVD Ripper on your Windows PC/Mac, then launch it and insert the DVD that you want to save into your computer's disc drive. Next, follow the simple steps below to copy DVD to Mac or Windows pc.
Step 1: Run Wondershare UniConverter on your Windows and Mac, and from the main interface, select the 'Converter' section. At the 'Converting' tab, open the drop-down menu beside the '+Add Files/Folder > +Add DVD' option and then select the DVD drive disc where your disc is inserted. A new pop-up menu will appear showing options to choose from 'Main Movie' or 'All Movie'. Choose as desired and click on the Load button.

Step 2: The files will be added to the software and can be seen on the interface. Under the thumbnail image, the icons for editing appear. Choose the desired icon to open the settings window to make desired changes. This step is optional and can be skipped if video editing is not required.

Step 3: Next, you need to select the video format to which you want your disc files to be saved and converted. Open the drop-down menu at the 'Output Format' option at the bottom of the interface. Select the desired format from the 'Video' tab. Keep the resolution as the source file or select from the available preset options.

Step 4: At the 'File Location' tab, select the Mac location where you want your saved file to be saved. Finally, click on the 'Convert' button to start copying your DVD video to your system in the desired format. You can find the saved and converted video from the 'Finished' tab soon.


Tips
Want to find an easier and faster way to burn DVDs to Mac? Try the best DVD converter for Mac to copy DVDs to your Mac at 90X faster speed than other tools.
Tool 2 HandBrake
HandBrake is a free and open-source tool for copying DVD to computer. It has a simple interface and provides several customization options for output settings.
Steps to Copy DVD to Computer with HandBrake:
Step 1: Open HandBrake and click the "Source" button to select the DVD source.
Step 2: Choose the title and chapters to copy and select the output format.
Step 3: Set the output destination and click "Start Encode" to begin copying the DVD to computer.

*Comparison with UniConverter:
HandBrake may not be as versatile as UniConverter, but it is a free and open-source tool that provides basic copying features for DVD to computer.
Tool 3 MakeMKV
MakeMKV is a software that can copy DVD and Blu-ray discs to a computer by creating a high-quality MKV file. It can preserve all the original video, audio, and meta-information.
Steps to Download DVD to Computer with MakeMKV:
Step 1: Insert the DVD and launch MakeMKV.
Step 2: Click the "File" menu and choose "Open Disc" to select the DVD.
Step 3: Choose the title and chapters to copy and select the output folder.
Step 4: Click the "Make MKV" button to start copying the DVD to the computer.

*Comparison with UniConverter:
MakeMKV is a great tool for copying DVD and Blu-ray discs to a computer, but it is not as versatile as UniConverter in terms of output format and customization options.
Tool 4 WinX DVD Ripper
WinX DVD Ripper is a professional tool for copying DVD to computer in various formats, including MP4, AVI, WMV, MOV, and more. It also supports batch processing and hardware acceleration.
Steps to Copy DVD to Computer with WinX DVD Ripper:
Step 1: Launch WinX DVD Ripper and insert the DVD.
Step 2: Click the "DVD Disc" button to load the DVD and choose the output format.
Step 3: Set the output destination and click "RUN" to start copying the DVD to computer.

*Comparison with UniConverter:
WinX DVD Ripper is a powerful tool for copying DVD to computer with various output formats and fast processing speed. However, it may not have as many customization options as UniConverter.
Tool 5 DVDFab
DVDFab is an all-in-one DVD copying software that can copy DVD to computer in various formats, including MP4, AVI, MKV, and more. It also supports batch processing and hardware acceleration.
Steps to Save DVD to Computer with DVDFab:
Step 1: Launch DVDFab and insert the DVD.
Step 2: Click the "Copy" mode and choose the output format.
Step 3: Set the output destination and click the "Start" button to begin copying the DVD to computer.

*Comparison with UniConverter:
DVDFab is a versatile tool for recording DVD to computer with various output formats and customization options. However, it may not be as user-friendly as UniConverter.
Tool 6 Any DVD Converter
Any DVD Converter is a tool that can copy DVD to computer in various formats, including MP4, AVI, WMV, and more. It also has some editing features, such as trimming and cropping.
Steps to Copy DVD to Computer with Any DVD Converter:
Step 1: Launch Any DVD Converter and insert the DVD.
Step 2: Click the "Add DVD" button to load the DVD and choose the output format.
Step 3: Select the output folder where you want the copied DVD to be saved.
Step 4: Click on the "Convert Now!" button to begin copying the DVD to your computer.
Step 5: Wait for the conversion process to finish. The time it takes will depend on the size and length of the DVD.

*Comparison with UniConverter:
While Any DVD Converter is a great option for copying DVDs to a computer, it may not have as many advanced features as UniConverter. UniConverter provides a user-friendly interface and a wide range of output formats to choose from, as well as the ability to edit and enhance the video before copying it to your computer. Additionally, UniConverter's high-speed copying capabilities make it a great choice for those with large DVD collections.
Tool 7 VLC
Are you looking for a free option for saving a DVD to your computer running on Windows? VLC is the right choice. One of the widely used media players, VLC, can perform an array of other functions, including DVD copying on your system. Generally, a VLC media player is installed on your Windows, and this eliminated the need to install any other software for the task.
Steps on how to save movies from DVD to computer using VLC Media Player:
Step 1: Insert the DVD that you want to copy into the DVD drive of your Windows system.
Step 2: Launch the VLC Media Player app on your PC, and from the Media tab on the main interface, select the Convert/Save option.
Step 3: A new pop-up Open Media window appears from where you select the Disc tab. Under Disc Selection, choose the DVD option and ensure that the Disc device field shows the DVD driver where your disc is inserted.

Step 4: The Starting Position section can be used to rip only a particular title or chapter. Similarly, if you need to rip any specific audio or subtitle track, choose it from the Audio and Subtitles section.
Step 5: Select the No disc menus as the player may try to convert the looping video menu and get tripped. Finally, click on the Start button to start transferring the DVD to the computer free on Windows 10.

*Comparison with UniConverter:
VLC is a traditional way to play dvd files on computer, however, it does not provide an option to choose the ripped disc's quality to save storage or for other purposes. UniConverter can easily copy and save DVD files with the original quality, you can use the AI video enhancer to upgrade the resolution and fix the color.
FAQs. People Frequently Asked about transferring DVDs to Computer
1. Can I copy a DVD to my computer using Windows Media Player?
Actually, Windows Media Player can't help copy music, pictures, and videos from a DVD to your PC. It only supports copy music from CDs.
2. Can you burn DVDs to a hard drive?
Yes. If the DVD is without any copy protection, you can directly copy the audio_ts and video from the DVD contents and paste them to your hard drive.
3. How to watch a DVD for free on my computer?
Wondershare UniConverter which performs excellently in video conversion besides offering a free DVD player. The second one is VLC which is totally free for Windows/Mac/Linux. The last one is Windows Media Player which does not support copying DVDs to a computer but is free to play DVDs.
Conclusion
Considering the drawbacks of the free solutions above, Wondershare UniConverter DVD Ripper is the best option for copying DVD movies to the computer. By using the software, your discs can be saved to your system easily and quickly with plenty of options to choose from, like file format, quality, and others. Just FREE DOWNLOAD and install the Wondershare program to enjoy your disc in high-quality devices and any format.

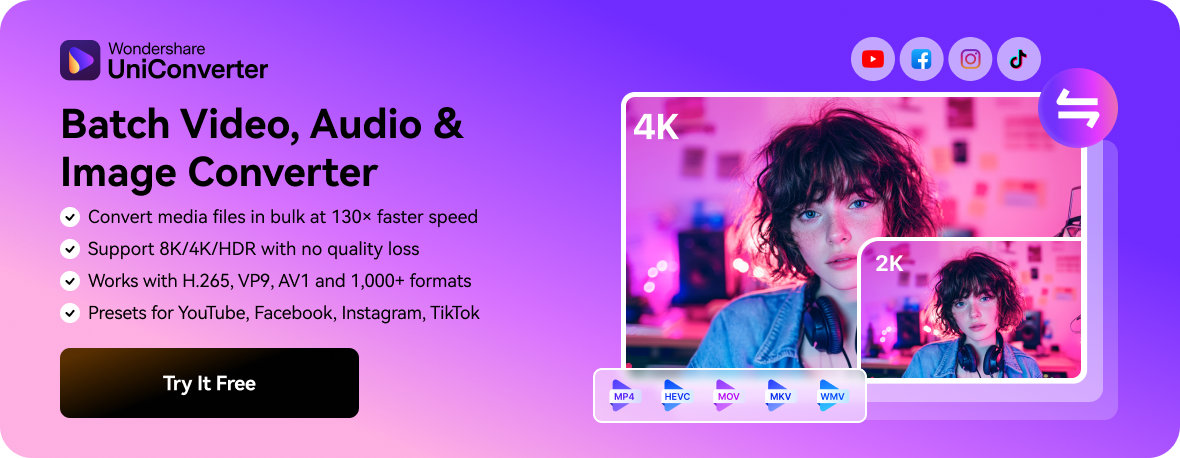

Christine Smith
chief Editor