Multiplayer gaming on platforms like Steam, Valorant, PUBG, and Roblox is trendy nowadays. Apart from matching your skills against other players, you can also chat and share gaming videos and audio. For this reason, you need a game voice changer to sound funnier and anonymous while gaming. Remember, not everyone will want to share their voices publicly. So, to become an unknown online gamer, use these voice changers to customize your voice accordingly.
Part 1: The best voice changer for Steam
Launched in 2003, Steam is a video distribution service for macOS, Windows, Android, and iPhone. This platform lets you record your microphone and computer audio while gaming before sharing it with friends. Therefore, use these voice changers to modulate your Steam voice into a robot, monster, alien, and other voice types:
1. MorphVOX
MorphVOX is a voice changer for online games on Windows and macOS computers and is available in two versions, MorphVOX Junior and MorphVOX Pro. The Junior version is a free, open-source program, although it's relatively limited. So, choose the PRO version, which gives you access to unlimited voice morphing features. You can change your Steam voice into a man, woman, demon, ordinary guy, warrior, and more. Also, MorphVOX features numerous after effects to add to the background of your recorded audio. Besides online games like Steam, you can also morph your voice on VoIP apps like Skype, Meet Now, and Zoom.
How to set up MorphVOX on Steam:
Step 1
Head to the official website and download MorphVOX for Windows or macOS. Remember, you can install the Junior version if you're not ready to purchase the Pro version.
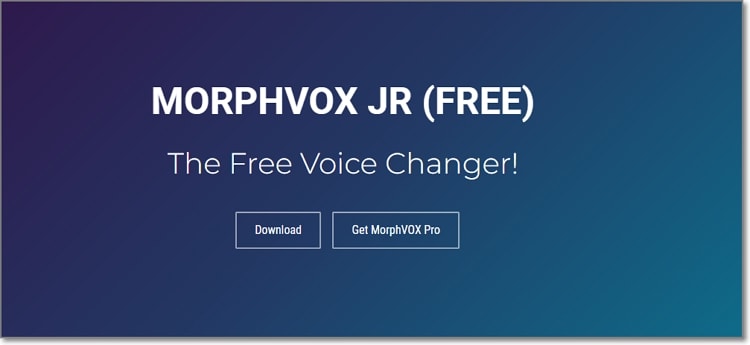
Step 2
Next, open Steam and tap the Friends dialog at the top menu. Then, click the Settings gear before tapping the Voice tab. Here, set the microphone as Screaming Bee Audio. You can also adjust the input and output volume.
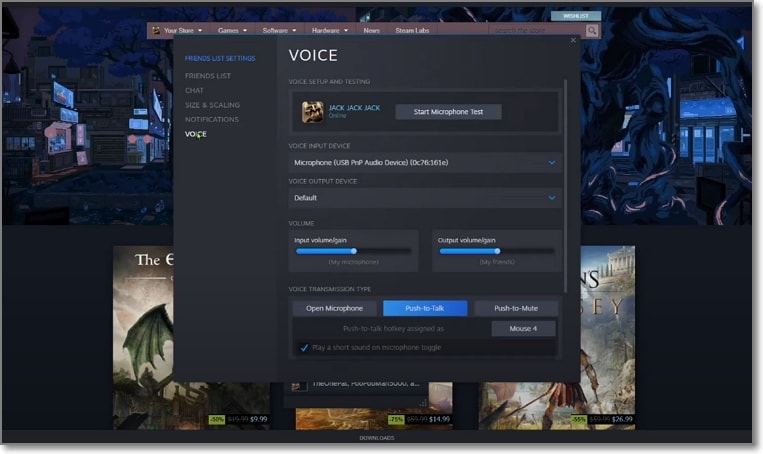
Step 3
Once you've confirmed the Steam settings, go back to MorphVOX and set your voice as a man, woman, or tiny folks. Now run Steam and share your videos with a hidden voice.
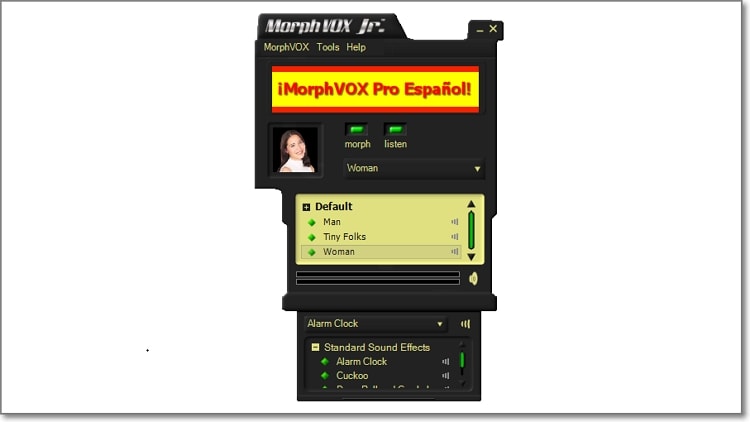
2. iMyFone MagicMic
MagicMic is another excellent online game voice changer for macOS and Windows PCs. This voice changer can transform your live voice on Steam and other desktop online games. In other words, you only need to select iMyFone MagicMic as the voice input device on Steam and start streaming videos in a morphed sound. You can change your voice with more than 40 filters. That's not all; MagicMic comes with 300+ background sound effects to make you sound more realistic.
Let's connect MagicMic to Steam:
Step 1
Head to the official website of iMyFone MagicMic and install the Windows or Mac version of the program.
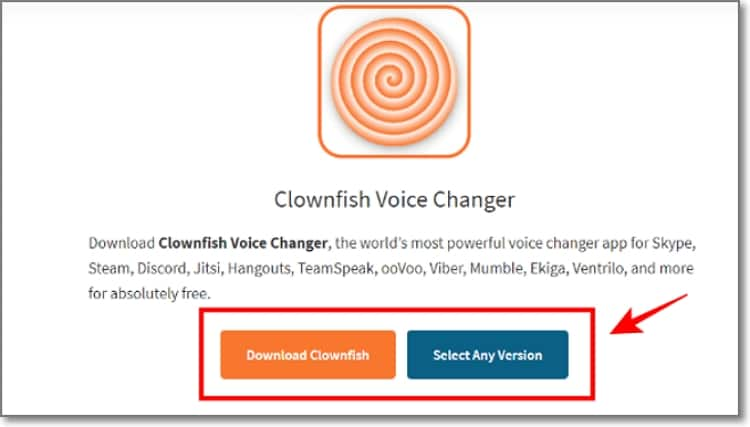
Step 2
After installing MagicMic, open the Settings window and select your voice input device or microphone. You can also connect your headphones as the sound output device.
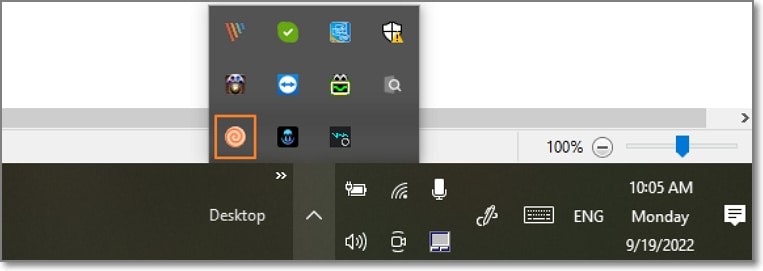
Step 3
Now click the VoiceBox tab and choose a voice filter. You can convert your voice into a minion, transformer, robot, male, female, and other sound effects. Speak to your mic to confirm the voice filter.
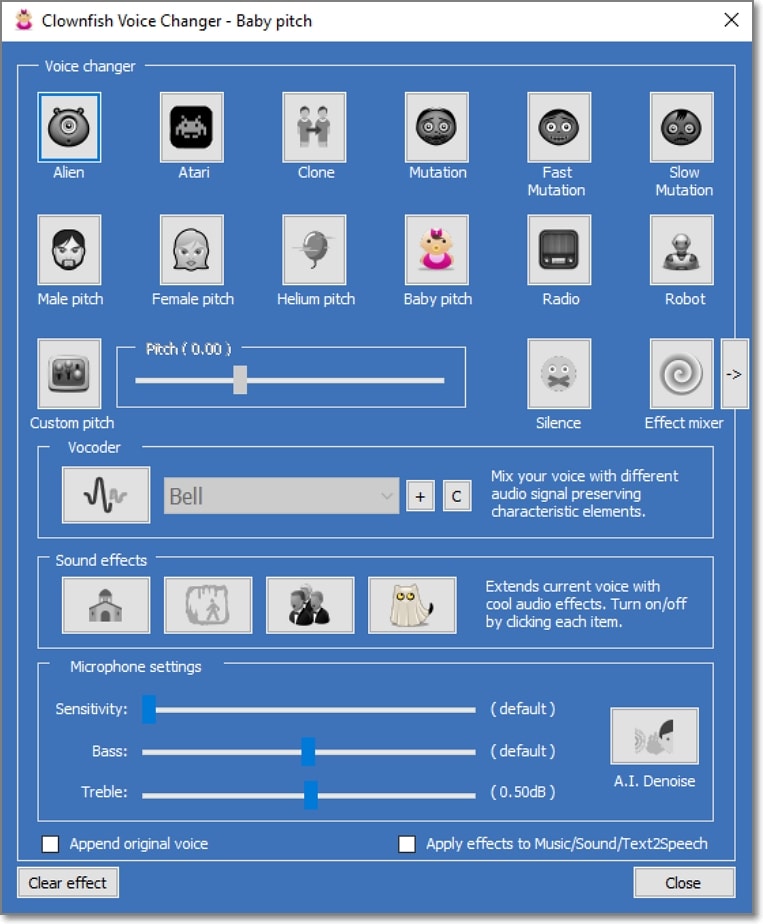
Step 4
Lastly, head to Steam and choose your microphone as the Voice Input Device. You can also set the headphone as the Voice Output Device and start live chatting on Steam with your new voice.
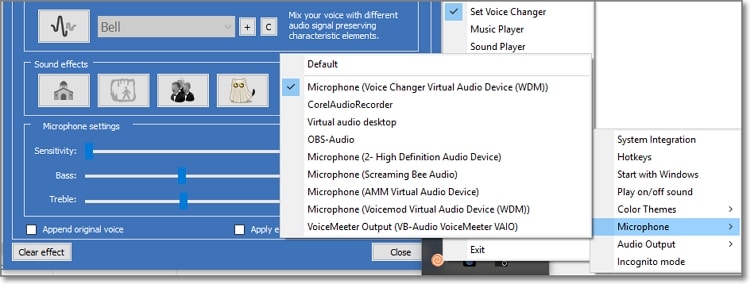
Part 2: Top-notch voice changer for Valorant
Valorant is a 5-vs-5 online multiplayer game where one team plants the spike and another team diffuses it. Besides performing quick reflexes, you must keep your ears open for team communication, thanks to the voice chat feature. So, choose a Valorant voice changer from the list below.
1. Clownfish Voice Changer
This voice changer for Valorant is arguably the most popular voice changer for desktops. It's free, straightforward, and allows you to morph your voice on Valorant, Steam, Skype, Google Meet, Minecraft, and other desktop apps. It installs directly on your desktop microphone, allowing you to apply voice effect on Valorant with the system mic. You can transform a live voice into a robot, radio, baby, male, female, alien, and more.
Below are the steps:
Step 1
Head to the official Clownfish website and click Download to install the program on your Windows or macOS system. Then, double-click Valorant to open the application.
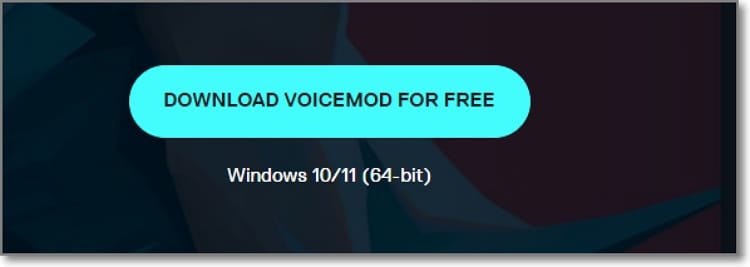
Step 2
Go to Windows Taskbar and tap the arrow icon at the bottom-right corner of the screen. Right-click the Clownfish Voice Changer icon and tap Set Voice Changer.
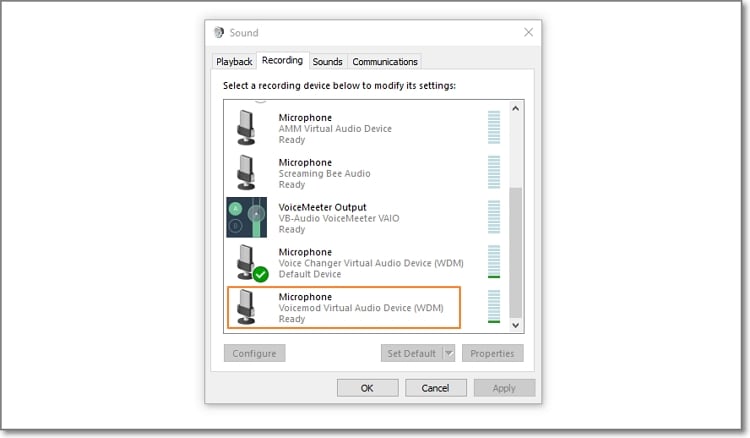
Step 3
Choose the voice changer effect that you want to use on Valorant. You can also apply a background sound effect and adjust the voice sensitivity, bass, and treble.
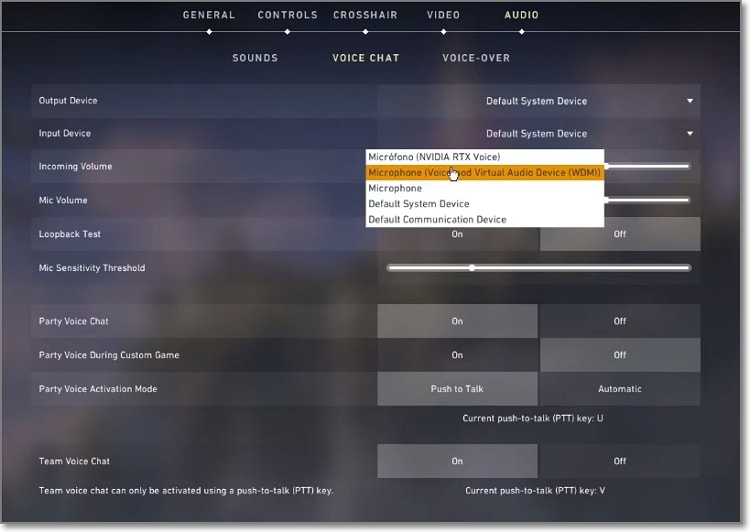
Step 4
Ensure your system's microphone is selected by right-clicking the Clownfish icon and then clicking Setup > Microphone. Now talk in Valorant using the voice chosen.
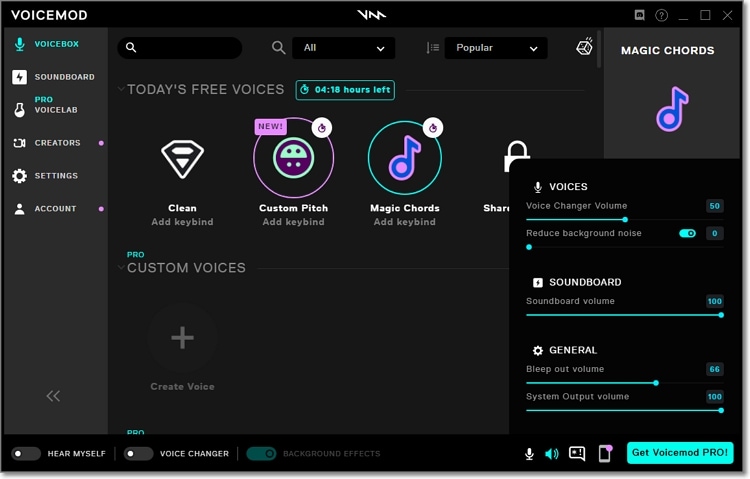
2. Voicemod
Voicemod is another free voice changer for Valorant to use on macOS and Windows systems. This voice will allow you to apply a befitting voice to specific Valorant characters like agent Brimstone, Sage, Viper, Phoenix, and more. It works by changing your voice in real-time through microphone narrations. Besides Valorant, Voicemod also works with desktop apps like Fortnite, Zoom, Steam, Discord, OBS, PUBG, CS:GO, and more. However, this voice changer can take a while to load up.
Follow these steps:
Step 1
Install and run Voicemod on your computer. The installation package is relatively small, so this should be quick.
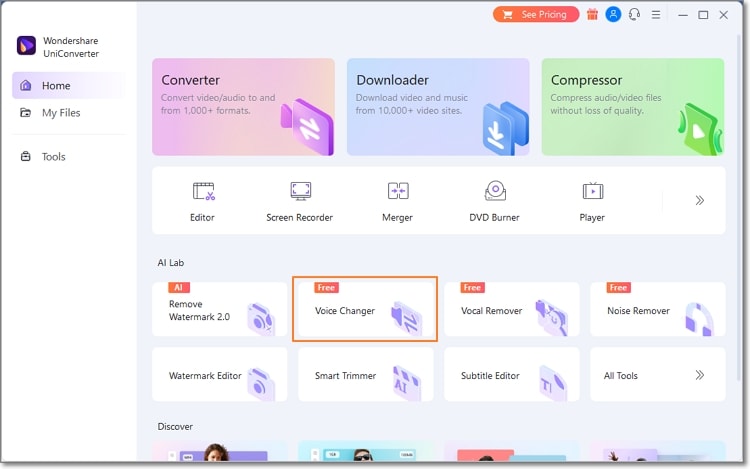
Step 2
Next, select Voicemod Virtual Audio Device (WDM) as your PC's primary sound input device. Now wait for Voicemod to launch.
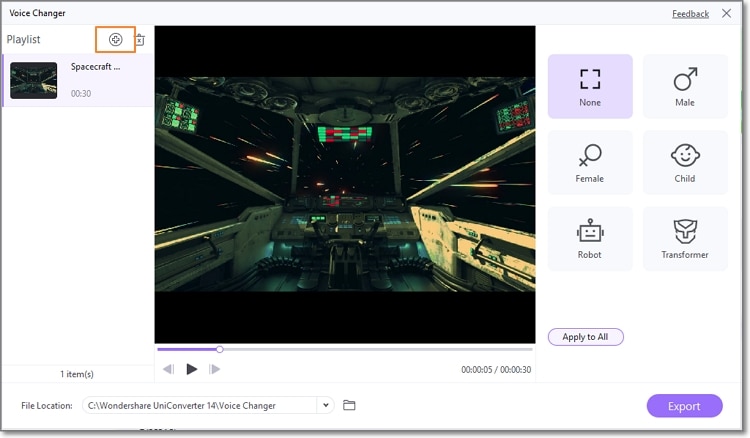
Step 3
Head to Valorant and the the game's logo at the top-left corner and tap Settings. Then, click Audio > Voice Chat before setting the input microphone as Voicemod Virtual Audio Device (WMD).
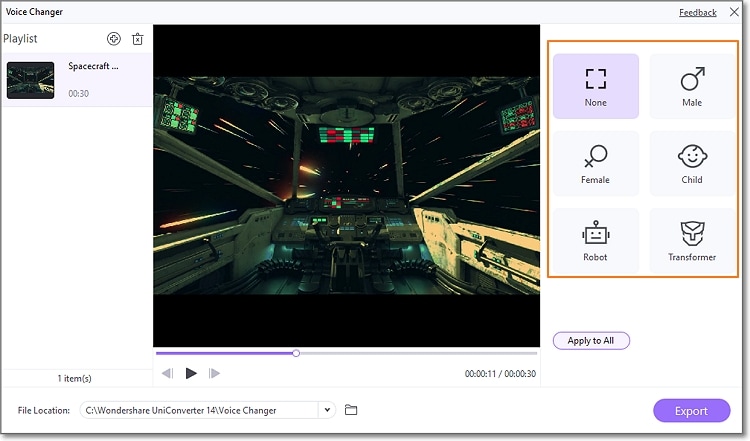
Step 4
Lastly, select your microphone and speaker on Voicemod, then choose a sound effect to add to your Valorant voice on Voicemod. Play the game with your new voice.
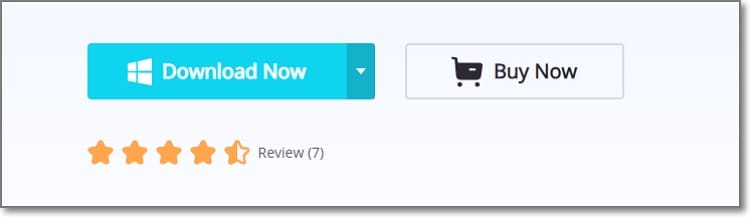
Part 3: The best voice changer for PUBG
PUBG is a famous combat game inspired by Battle Royale, a 2000 Japanese film. Here, you can play and kill other players on Android, iPhone, Microsoft Windows, Xbox, or PlayStation. However, though this game offers players some great voice effects to communicate with, you may need a little more. Let's discuss the alternatives!
1. UniConverter Voice Changer
Wondershare UniConverter is not a standalone voice changer for PUBG per se. Instead, it's an all-in-one program for macOS and Windows that allows you to record gaming apps, edit videos, convert files, and more. With the Voice Changer feature, you can upload your recorded PUBG videos and alter your voice commentaries into a man, woman, child, robot, or transformer. It supports video and audio formats like MP4, MOV, MKV, MP3, AAC, and more. What's best, you can add the same voice effect to multiple videos in batch.
Wondershare UniConverter — All-in-one Video Toolbox for Windows and Mac.
Edit videos on Mac by trimming, cropping, adding effects, and subtitles.
Converter videos to any format at 90X faster speed.
Compress your video or audio files without quality loss.
Excellent smart trimmer for cutting and splitting videos automatically.
Nice AI-enabled subtitle editor for adding subtitles to your tutorial videos automatically.
Download any online video for teaching from more than 10,000 platforms and sites.
Steps to add a voice effect to PUBG videos on UniConverter Voice Changer:
Step 1
Head to the official Wondershare website and download the latest UniConverter version for Mac or Windows. After installing it, run the program and tap the Voice Changer button to install this feature. Don't worry; this will take a second or two.
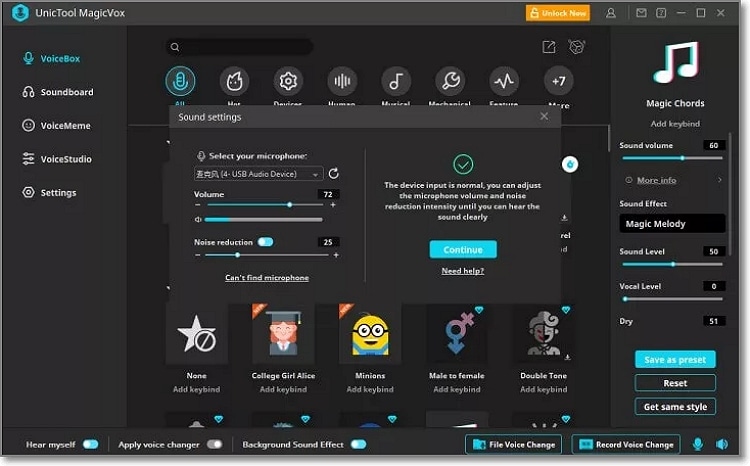
Step 2
Once the Voice Changer tool is up and running, drag and drop your PUBG video on the user interface. Or simply tap Add Files to add the video from local or connected storage drives.
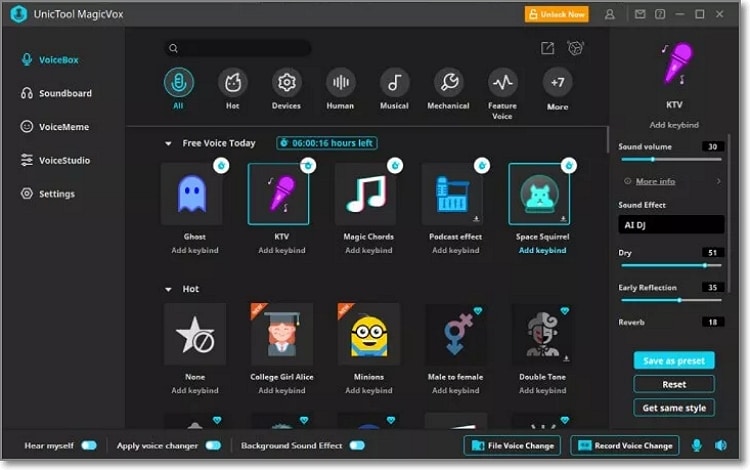
Step 3
Head to the right side of the screen and choose a voice filter. Play the video to confirm if the voice meets your requirements. If you like the new voice, choose a File Location and Export the video.
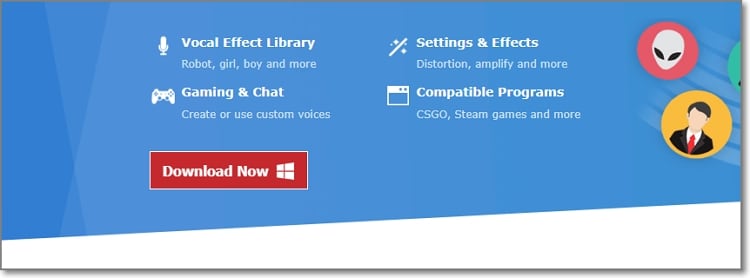
2. UnicTool MagicVox
UnicTool MagicVox is a free, Windows-based voice changer for PUBG that seamlessly integrates with your system sound devices. This way, you can record your changed voice on all apps, including Steam, League of Legends, CS:GO, Skype, Twitch, Fortnite, and more. It features over 100 voice filters and over 200 voice effects to add to the background of your voice. You can even add voice filters to local WAV and MP3 files.
Follow me!
Step 1
Download and install UnicTool MagicVox on your Windows computer. The macOS version is yet to be released.
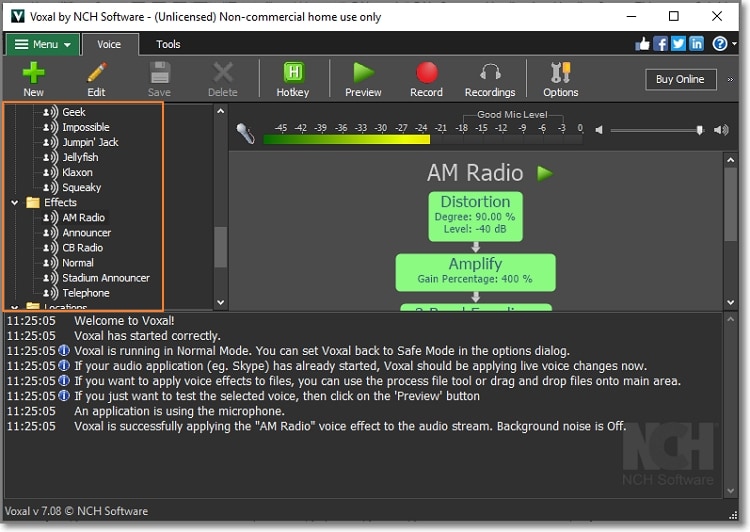
Step 2
After installing it, set the program's voice input and output devices. You can even choose your headphones as the sound output.
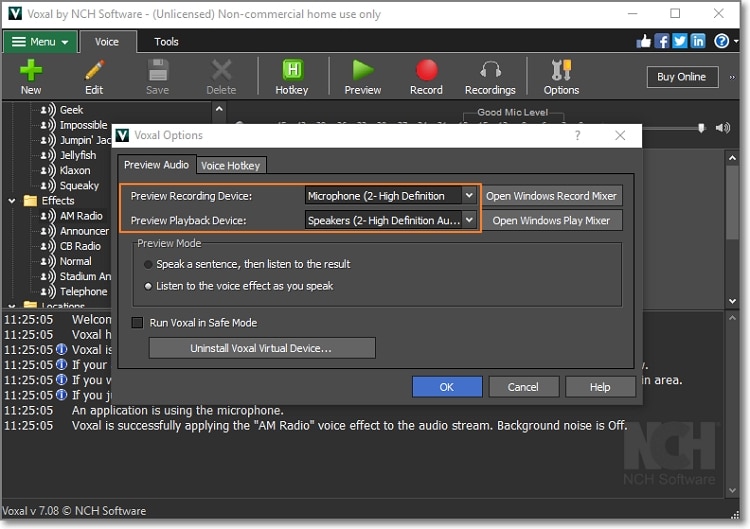
Step 3
On the VoiceBox window, choose a voice filter and speak to your microphone to preview the effect. You can also select a sound effect to insert into your voice's background. Launch PUBG or any other desktop app and start chatting with the new voice.
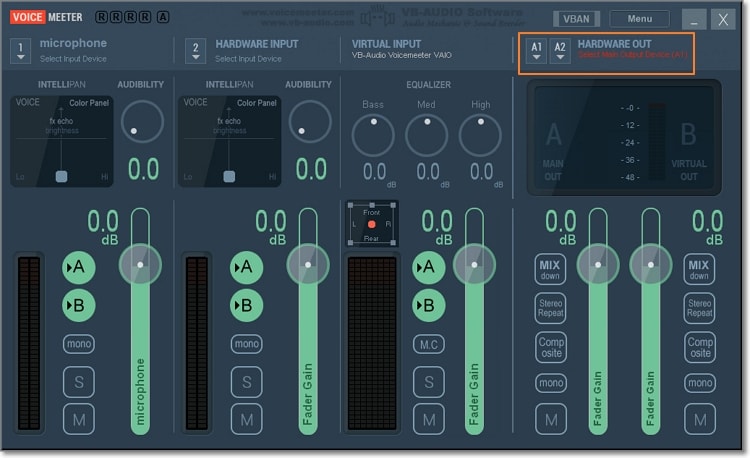
Part 4: The most easy-to-use voice changer for Roblox
Roblox is a gaming platform or community where members can create games and play titles created by others. It's compatible with Windows, Android, iOS, macOS, and Xbox One. In 2021, the platform added a voice chat feature allowing gamers to communicate efficiently. But not all players want to chat with their original voices. So, choose a voice changer for Roblox below:
1. Voxal Voice Changer
NCH Software has a reputation for creating some of the best desktop utility programs. With Voxal Voice Changer Software, you can alter your voice on 64-bit Windows and macOS computers. This Roblox voice changer is compatible with programs like TeamSpeak, Skype, CS:GO, Discord, Steam games, and more. The available voice effects include girl, boy, alien, robot, echo, and more.
Steps to change your Roblox voice with Voxal:
Step 1
Head to the official NCH website and install Voxal Voice Changer Software on your computer. It's free to install and use.
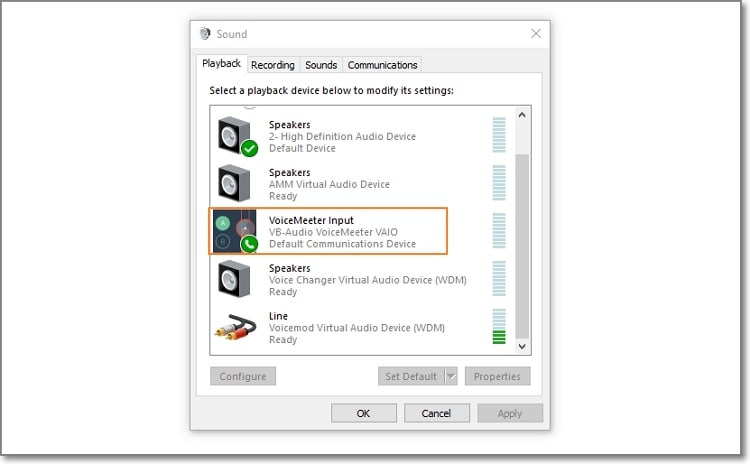
Step 2
Select the voice effect under each category and sub-category. Just look through the voice list and select one.
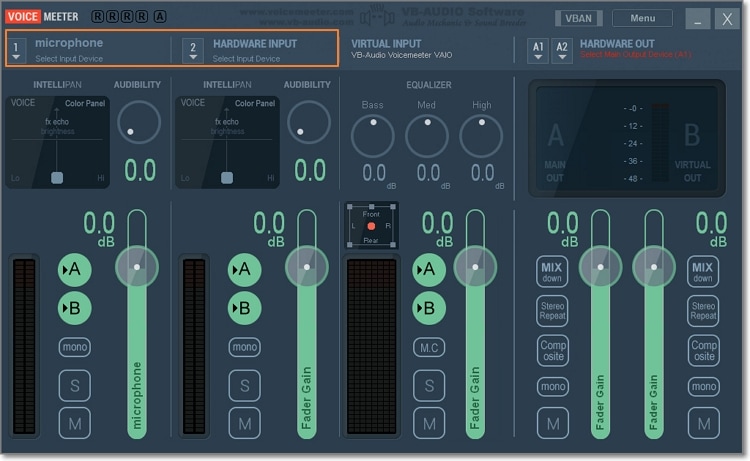
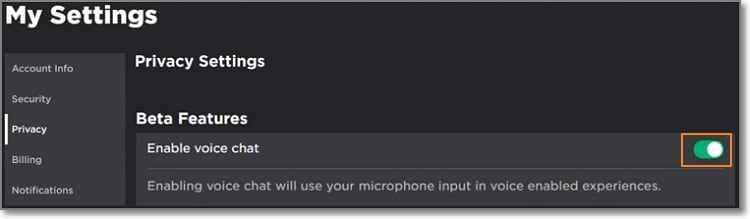
Step 3
To apply the voice effect on Roblox live chats, click the Options tab, then choose your microphone as the recording device and speaker or headphones as the listening device. You can also select the preview mode before confirming the changes.
2. Voicemeeter
Voicemeeter isn't the easiest online game voice changer software to use. But once you master it, this program can come in handy during your gaming sessions. It's a free, open-source voice changer that alters desktop sounds on a microphone or applications. You can play around with the multi-band equalizer to get unique sound outputs. Voicemeeter also comes with an inbuilt audio recorder to capture sounds in MP3, WAV, BWF, and AIFF.
Below is how to set up Voicemeeter on Roblox:
Step 1
Install and run Voicemeeter on your computer, then choose the sound output devices on the Hardware Output A1 and A2 drop-down arrows. For example, click A1 and select your headphones as the sound output source.
Step 2
Now change your system playback devices. To do that, right-click the speaker icon and choose Open Sound settings > Sound Control Panel. In the pop-up window, select the Voicemeeter input source and make it the default device. You'll notice that your sound will now be playing on the program.
Step 3
Next, tap the Hardware Input drop-down menu and choose your microphone. Repeat the same procedure on the Sound Control Panel to set Voicemeeter as the sound output device.
Step 4
Lastly, go to Roblox, right-click the settings icon on the top-left corner, and choose Privacy. Then, enable voice chat. That's it!
Conclusion
You should now easily change your voice on Steam, Roblox, PUBG, and Valorant. Remember that these methods also work with other desktop apps like Skype, Google Meet, Zoom, Minecraft, and more. And always use UniConverter to record high-quality gaming videos on PC.

