MP3 Converter
Can't Play MP3 in iTunes? 2 Simple Solutions to Help You Out
by Christine Smith • 2025-07-22 20:13:17 • Proven solutions
I have iTunes 12.5.3.17 on OSX, and I have added a bunch of MP3 files by dragging them onto the iTunes window. iTunes refuses to play them. It shows the triangle button, I press it, the icon goes away, and the file does not play.
At times you have the right version of iTunes, but the MP3 files can't play. The situation may be persistent even when you remove and add the MP3 files to the iTunes library. However, you will notice that these MP3 files play well if you upload them to media players like VLC or QuickTime. Hence, it's not due to the audio format compatibility as iTunes-supported formats include MP3, M4A, AAC, WAV, and AIFF. So what's the problem? How to fix iTunes can't play MP3 issue?
It's not difficult to solve this problem by reading the following article, which will tell you the best and free online ways to convert MP3 to iTunes.
(You may want to know about some youtube converters to iTunes recommend)
- Part 1. Why iTunes Fails to Play MP3 Files
- Part 2. Free Solution to Convert MP3 to iTunes via QuickTime
- Part 3. Best Way to Convert MP3 to iTunes and Playback Without Any Trouble
- Part 5. External Knowledge: How to Add or Import MP3 To iTunes for Playing
Part 1. Why iTunes Fails to Play MP3 Files
There're various possible reasons causing iTunes to play MP3 failure, and the main reasons are listed below.
- You may have updated your iTunes incorrectly, thus failing to play files.
- There could be some technical issues with your iTunes, and you may opt to restart it.
- Your MP3 files may not be labeled well, and you could consider removing them from your playlist and fixing its metadata.
Nonetheless, you can keep reading this article as we have found 2 simple solutions to convert MP3 to iTunes as well as rightly import MP3 to iTunes for playing.
Part 2. Free Solution to Convert MP3 to iTunes via QuickTime
Is there a free way to fix the issue of iTunes not playing MP3? Oh yes, with Mac inbuilt QuickTime player, you'll be able to convert the MP3 file to iTunes compatible format. This may sound impossible, but we have made it clear for you by providing a step-by-step tutorial.
Step 1. Go to your Finder and search for QuickTime Player under Applications and open it. You can also use Spotlight to search for the files.
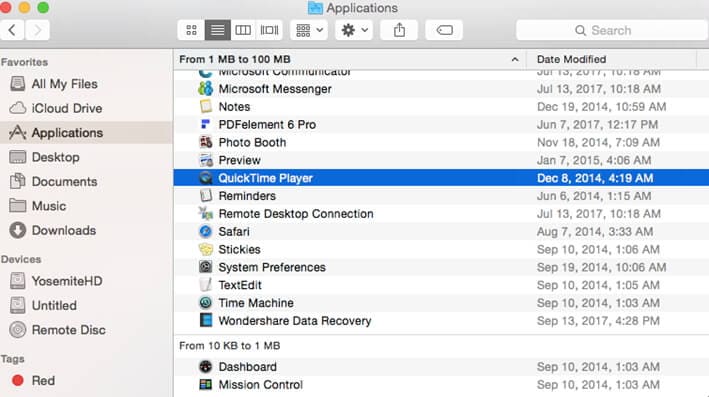
Step 2. Next, you need to open the MP3 file with QuickTime Player. You can either drag or drop it to the payer or click on File and select the Open File button to choose the MP3 file.

Step 3. From there, go to the File menu and click on Export and select the iTunes option.
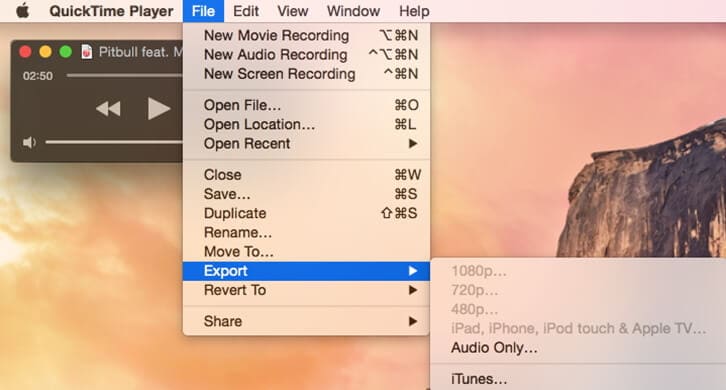
Note: For older versions of QuickTime player, you will have to click on Save As option.
Step 4. The exporting progress will begin immediately on a pop-up window like the one below.

Bravo! You can now go to iTunes and play your MP3 file.
Part 3. Best Way to Convert MP3 to iTunes and Playback Without Any Trouble
You may have tried converting MP3 to iTunes, and you are impressed, but imagine a situation that you have a playlist of MP3 music or several files to convert. That is so tedious since you will have to handle each file single handly. With that being said, we are now going to introduce you to a professional way allowing you to convert MP3 to iTunes effortlessly quickly. Wondershare UniConverter (originally Wondershare Video Converter Ultimate) enables you to convert video/audio files in batch to Android devices, iTunes library, iOS devices, Game Consoles, and also to popular social sharing sites. You'll be able to convert lossy formats like MP3 to lossless formats like FLAC and other lossy formats without quality loss. Other than that, you can manage and organize your media library, fix and rebuild your iTunes library.
 Wondershare UniConverter - Best MP3 to iTunes Converter
Wondershare UniConverter - Best MP3 to iTunes Converter

- Convert MP3 to iTunes supported formats like M4A, AAC, and other 1000+ video/audio formats.
- Convert MP3 to optimized preset for almost all of the devices like iPhone/iPad/iPod, etc.
- It has a 90X faster conversion speed than any conventional converters.
- Customize MP3 files to iTunes by changing encoder, sample rate, bitrate, and more other parameters.
- Burn audio files to CD easily without losing quality.
- Convert CD/DVD to audio files like MP3, M4A, WMA, WAV, etc.
- Versatile toolbox combines fixed video metadata, GIF maker, VR converter, and screen recorder.
- Supported OS: Windows 10/8/7/XP/Vista, macOS 11 Big Sur, 10.15 (Catalina), 10.14, 10.13, 10.12, 10.11, 10.10, 10.9, 10.8, 10.7, 10.6.
How to Convert MP3 to iTunes Compatible Formats with Wondershare UniConverter
Download and install Wondershare UniConverter on your PC/Mac, firstly from the link above. This MP3 to iTunes converter works on both Windows and Mac system, and you can follow the following steps no matter you're a Windows user or Mac user.
Step 1 Launch MP3 to iTunes Converter and Upload MP3 Files.
Launch Wondershare UniConverter on your Mac/PC after download and installation. Click the Converter section in the top and hit the  button to load MP3 files you want to convert to iTunes. Similarly, you can also directly drag and drop them to the mid of the screen.
button to load MP3 files you want to convert to iTunes. Similarly, you can also directly drag and drop them to the mid of the screen.

Step 2 Select iTunes Supported Format (M4A).
After uploading your desired MP3 files, click on the Output Format option to get output options. Click on the Audio tab and select iTunes supported format like M4A or AAC as your needs. Select on audio quality, or you can customize by clicking on the Create button and move to the final step.

Step 3 Convert MP3 to iTunes Easily on Mac.
Once you have done your settings well, you can click on the Start All button in the lower-right corner. The conversion will begin immediately, and you can open the files from the Finished tab.

Step 4 Transfer Converted iTunes Files to iPhone/iPad (Optional)
You can transfer the converted files to iPhone/iPad or other devices easily via a USB cable. Move to How to transfer audio files to iPhone >> to learn more.
Note: You can add the converted files to iTunes automatically on Mac, go to the Preference and choose Convert option, then choose the Automatically add files to iTunes Library after conversion.

Tips
With Wondershare UniConverter, you can convert MP4 to MP3 in iTunes easily. Move to How to Convert MP4 to MP3 in iTunes Easily and Quickly>> to learn more.
Part 5. External Knowledge: How to Add or Import MP3 To iTunes for Playing
At this point, you may have downloaded and converted YouTube Videos to MP3, ready to play them on iTunes, but you don't know how to add them. Don't worry. Here is a simple guide on how to add MP3 to iTunes.
Step 1. Begin by opening the iTunes app on your computer.

Step 2. Next, go to File and click on Add to Library button.

Tip: If you have created a playlist, click on Library and select the Import Playlist option.
Step 3. Now, select on the MP3 files that you want to add and click on the Open button.
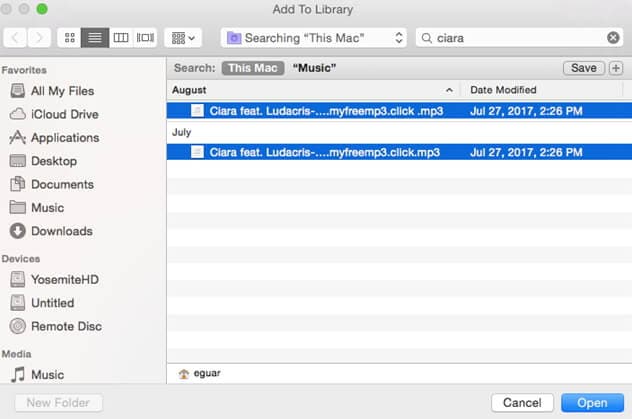
Step 4. Lastly, click on the Playlist and organize your MP3 files.

By now, you can fix the issue of MP3 files not playing as well as importing files to iTunes. Wondershare UniConverter is the best MP3 to iTunes converter for Windows/Mac and helps you fix the MP3 can't play problems easily. Free download and follow the steps in Part 3 to have a try!
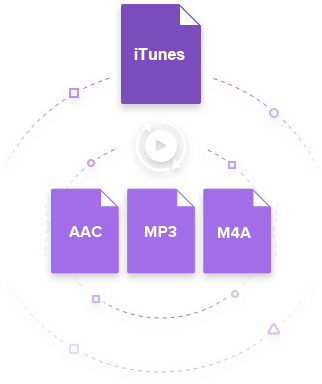

Christine Smith
chief Editor