MP3 Converter
How to Convert CD to MP3 iTunes with Simple Steps
by Christine Smith • 2025-01-13 14:34:07 • Proven solutions
With disc players not in use anymore, playing your CD files on smartphones and other players is possible by converting CD to an audio format like MP3. An array of programs to assist you with the conversion task is available. Know about how to convert CD to MP3 iTunes and the best CD to iTunes MP3 converter to convert CD to MP3 easily.
(You may want to know about some youtube converters to iTunes recommend)
- Part 1. Using iTunes to Convert CD to MP3
- Part 2. How to Convert CD to MP3 Without iTunes on Windows/Mac
Part 1. Using iTunes to Convert CD to MP3
iTunes can be used for importing, converting, and also playback of music files. Using the program, you can also convert your CDs to MP3 format without installing any third-party software. The process is simple and quick with decent quality output files.
Steps on How to Convert CD to MP3 Using iTunes
Step 1: As the first step, choose the default format for downloading and converting files to iTunes. For this, open Edit > Preferences on your Windows iTunes interface. At the pop-up window, choose the Import Settings option from the General tab. Next, choose MP3 Encoder from the Import Using section and then click on the OK button.

Step 2: Next insert the CD to be converted into your system's drive. As the disc is accessed, a dialog window on iTunes will appear to ask you if you want to import the files on the disc to your iTunes library. Click on the Yes button.
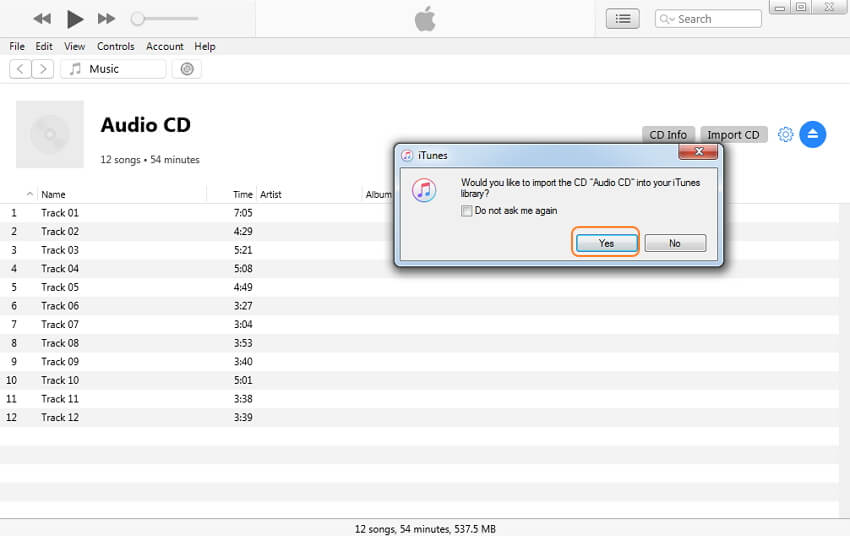
Step 3: The iTunes app will start importing all the disc files to its library and the progress bar at the top of the interface will show the files as they are downloaded and the remaining time.
Alternatively, as the disc is inserted and accessed by the iTunes app, you can click on the Import CD button and then from the pop-up window choose MP3 encoder option and with this step, iTunes convert CD to MP3.
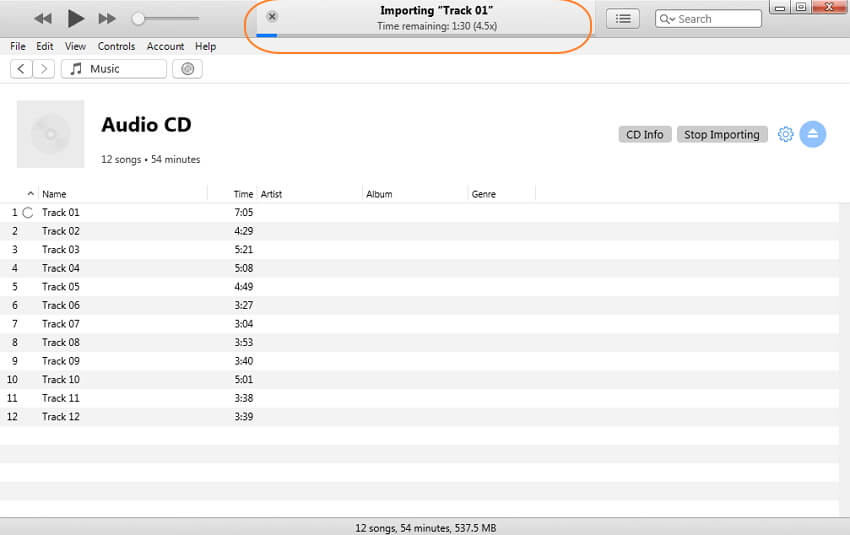
Part 2. How to Convert CD to MP3 Without iTunes on Windows/Mac
Professional desktop software definitely works better than iTunes for converting a CD to MP3 format and one of the best programs in this category is Wondershare UniConverter. The software allows you to convert all your disc files into MP3 and other formats without any loss of quality. The program also has an option to edit the sample rate, channel, and bit rate of the files as needed. Wondershare software is available for all the latest versions of Windows and Mac systems.
 Wondershare UniConverter - CD to MP3 Converter for Windows/Mac
Wondershare UniConverter - CD to MP3 Converter for Windows/Mac

- The best alternative to iTunes to convert CD to MP3 without losing any quality.
- Support 1000+ video and audio formats including MP3, WAV, M4A, FLAC, AAC, etc.
- Burn audio files to CD at super fast speed for playing on any devices.
- Customize videos by trimming, cropping, cutting, merging, editing subtitles, etc.
- Transfer converted files to iPhone, iPad, iPad, and Android devices easily.
- Sync files to iTunes after conversion directly with just one-click.
- Download/record online videos from over 10,000 sites like YouTube.
- Versatile toolbox includes fixing video metadata, video compressor, and screen recorder.
- Supported OS: Windows 10/8/7/XP/Vista, macOS 11 Big Sur, 10.15 (Catalina), 10.14, 10.13, 10.12, 10.11, 10.10, 10.9, 10.8, 10.7, 10.6.
Steps to Convert CD to MP3 Without iTunes on Windows/Mac
Step 1 Insert CD and launch Wondershare UniConverter.
Download, install, and run Wondershare UniConverter on your PC/Mac. From the main interface select the CD Converter option from the Toolbox section. Insert the CD that needs to be converted into your PC drive firstly.

Step 2 Customize CD to MP3 conversion settings.
Once the CD is accessed by the program, the interface will show all the files present in it. Here you can either choose to convert all the files or the selected ones as needed. Next, at the Output Format section, select MP3 as the desired format. Click on the Encoder Settings button to edit the file parameters like channel, bit rate, and sample rate. Hit on the OK button to confirm the changes done.
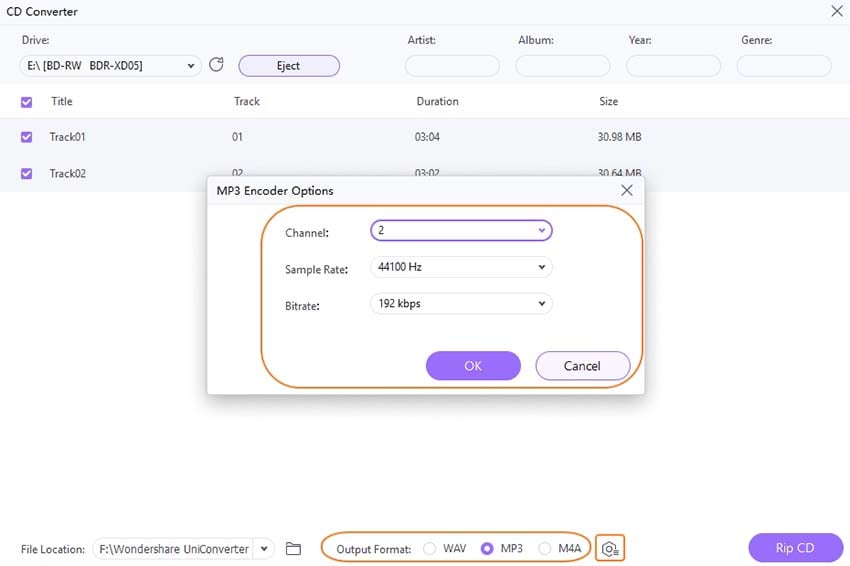
Step 3 Convert CD to MP3 Without iTunes
Finally, choose the system location to save the converted files. Click on the Rip CD button to start processing and converting the selected disc files to MP3 format.
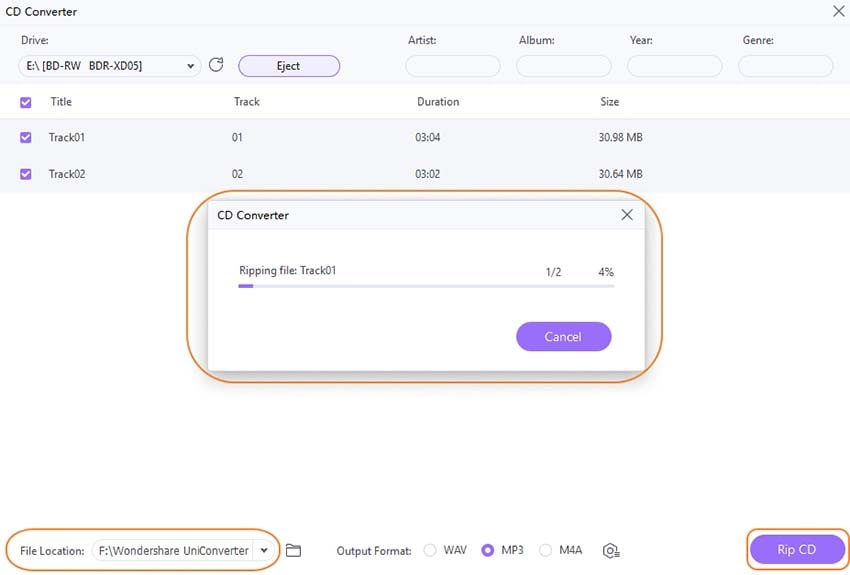
iTunes works as a basic tool for converting CD files whereas installing Wondershare UniConverter assures high-quality conversion along with the freedom to edit the file parameters as required.
Christine Smith
chief Editor