MP3 Converter
2 Common Solutions to Convert MP3 to iPhone Ringtone
by Christine Smith • 2025-08-08 15:51:27 • Proven solutions
Nowadays, people are willing to create a customized ringtone from favorite tracks that shine them from others. Through customization, you can convert your favorite song, music, or a track into a ringtone. To save your time, we collect 2 widely-used ways to create music ringtones for iPhone for your guidance.
- Part 1. How to Make Music Ringtones for iPhone Using GarageBand
- Part 2. How to Convert MP3 to iPhone Ringtone with iTunes
Part 1. How to Make Music Ringtones for iPhone Using GarageBand
The most convenient and quickest option to turn MP3 to ringtone is to take advantage of GarageBand, the digital audio workstation for the iOS devices developed and sold by Apple, which excels in creating podcasts preference. Below are the detailed instructions on how to convert MP3 to iPhone ringtone with GarageBand.

Tips
Before getting started, you need to learn how to add your desired MP3 music to the iPhone music library from PC. Wondershare MP3 to iPhone Transfer would come as your best choice since it easily transfers files between PC and mobile devices (both iOS and Android supported). Remember to install it on your PC before starting the process.
Step 1 Transfer MP3 to iPhone Music Library
First of all, connect your iPhone to PC with Wondershare MP3 to iPhone Transfer installed and run it. Then select Transfer in the top and click to add your desired MP3 file from PC. Once loaded, hit Transfer to start transferring MP3 to iPhone. For more details, you can refer to how to transfer videos to the iOS devices.

Step 2 Open GarageBand App and Select Music File
- Install GarageBand on your iPhone and open it afterward, hit the View button on the top left corner.

- Next, click the loop browser icon on the right-side corner of the app interface.

- Click on Music tab > Songs to preview all the music available.

- Tab the song that you want to convert to ringtone.
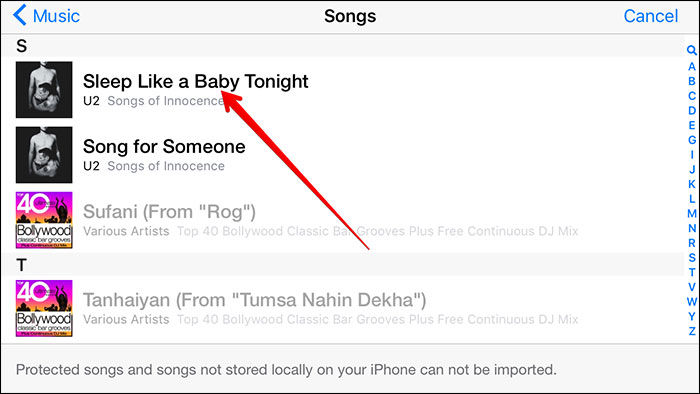
Step 3 Add Song to GarageBand and Convert to iPhone Ringtone.
- Drag your selected music file to the left or the right to add it to GarageBand. Note that you can edit the music file's length, whatever it's too long or too short.
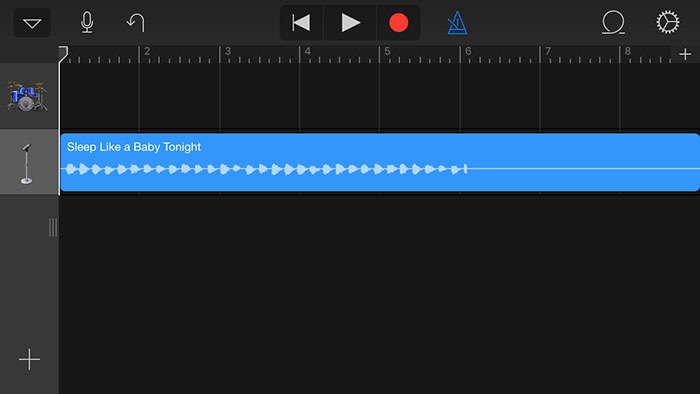
- Click on the drop-down icon at the top left-hand side corner and select from the given options to check the created ringtone. Click the drop-down icon in the upper left to select My Songs; you'll preview the created ringtone. Tapping on its title would rename the ringtone.

- Press and hold the thumbnail of the created ringtone song to open the two-row menu, then click on the Share icon from the menu to open a new window for sharing.
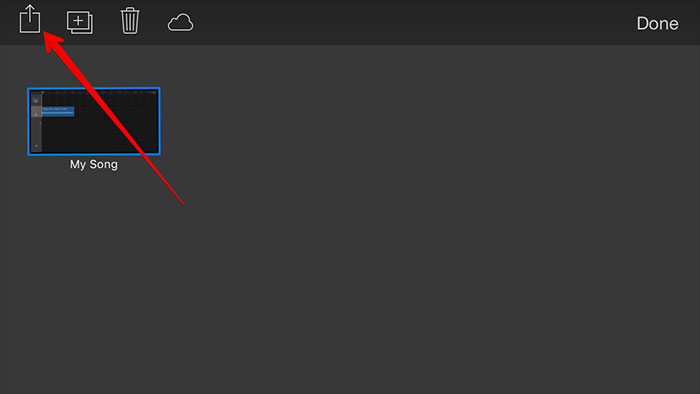
- Select the Ringtone icon from the app's window.
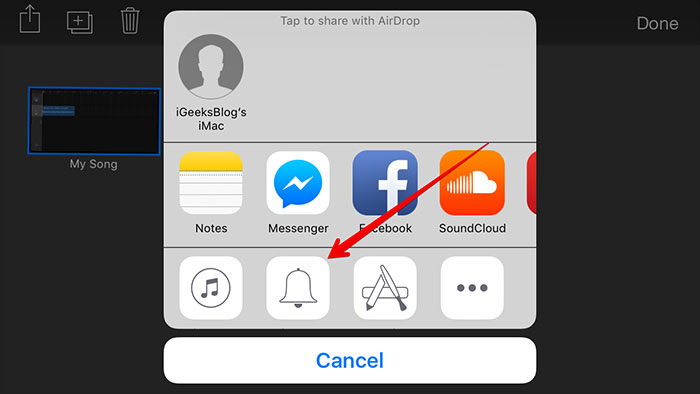
- An Export Ringtone window will appear, from where displays your desired name of the ringtone. Click Export, and the ringtone will be successfully exported to iPhone ringtone.

Step 4 Select Ringtone as Standard, Text or for Contact
Choose Use sound as… option from the dialog box, and there'll be a new pop-up window.

Select from given Standard Ringtone options, Standard Text Tone, Assign to contact, and finally hit Done. Alternatively, you can select the ringtone from Settings > Sounds > Ringtone on your iPhone.

Part 2. How to Convert MP3 to iPhone Ringtone with iTunes
Apart from Garageband, iTunes also functions as a free MP3 to ringtone converter that frees you from downloading or installing any third-party software. If you have many MP3 files for converting to the iPhone ringtone, the step-by-step guide below would be of great help.
Step 1 Launch iTunes and select the MP3 music from which you want to create a ringtone. You can also add the song from your PC by clicking File > Add File to Library.

Step 2 Right-click the song and choose to Get Info.
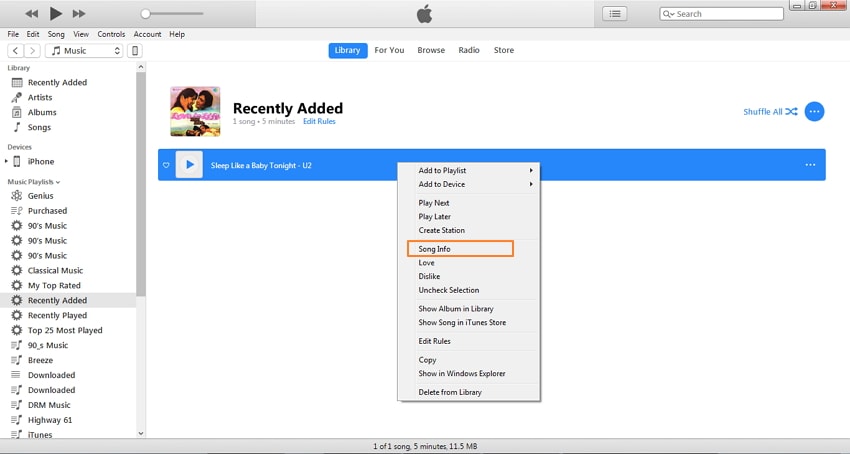
Go to the Options tab and enter the Start/Stop time for your desired ringtone portion, click OK to proceed.
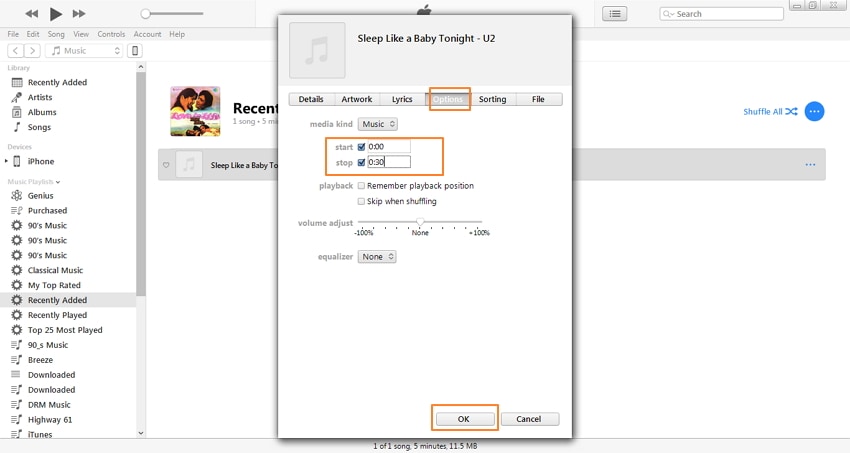
Note: The maximum length of ringtone created from the song can be 30 seconds. Make sure the duration between Start and Stop is within 30 seconds.
Step 3 A duplicate file of the song with the same name will be created. Select the duplicate song and go to File > Convert > Create AAC Version to create the AAC version.
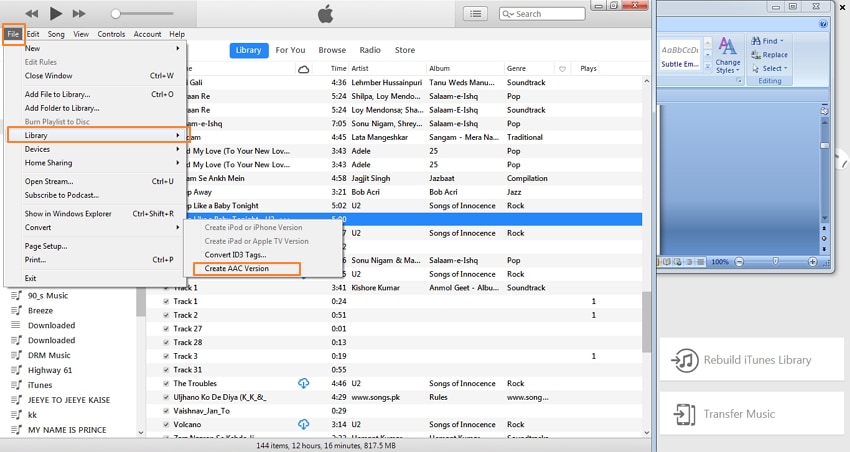
Step 4 Right-click the AAC version of the song and select Show in Windows Explorer.
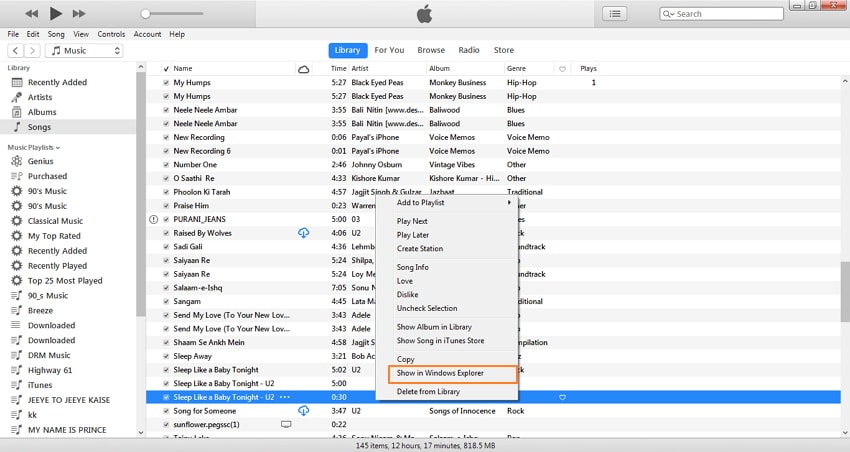
The file will open in Windows Explorer, change the file format from .m4a to .m4r.

Note: iTunes sorts songs and ringtones according to a file extension. Considering the AAC format creates the file in .m4a extension and the ringtone in .m4r, changing the AAC file extension is essential to convert MP3 to ringtone iTunes.
Step 5 Connect iPhone to iTunes, drag and drop the .m4r file from PC to Tones tab on iPhone.

The ringtone will be successfully added to the ringtone list of the iPhone. So no more hassles and worries about how to convert MP3 to iPhone ringtone? iTunes is there at your service and free of cost.

That's it! Now you must have a thorough idea of how to convert MP3 to ringtone for iPhone. Actually, there're additional MP3 ringtone converters online, but few of them converts MP3 to .m4r format (default iPhone ringtone) directly. So pick up iTunes or GarageBand to make your favorite music iPhone ringtone and enjoy yourself!


Christine Smith
chief Editor