MP3 Converter
How to Export GarageBand File to MP3
by Christine Smith • 2025-07-22 20:13:17 • Proven solutions
As is known, GarageBand is so popular that has seen some award-winning artists come up with a hit song with its help. Umbrella created by Rihanna using GarageBand loops is such a big success. Surely, the all-in-one features are the main reason making it well-known. Here we'd like to give you an all-round introduction over GarageBand.
- Part 1. What is GarageBand
- Part 2. How to Export a Podcast as MP3 in GarageBand
- Part 3. How to Convert GarageBand File to various format with Wondershare UniConverter
- Part 4. How to Record Your Voice with GarageBand
- Part 5. How to Share GarageBand Files
Part 1. What is GarageBand
GarageBand is a digital music studio developed by Apple for macOS and iOS. Novice and professional artists can use this software to create music. It is built with instruments, voice, percussionists and drummers. All these virtual musical instruments make it easier to express your musical creativity and come up with a hit song. You can also record instruments as well as voices and share them. GarageBand works with iPhone and iPads that run iOS 10.3 and above. For Mac OS, it supports Mac OS X 10.11 and above.
Tip: You can check on Apple website for older versions that are compatible with older versions of Mac.
Part 2. How to Export a Podcast as MP3 in GarageBand
Once you have created your music and audios, which could be podcast on GarageBand, you may wish to have them on your mobile device. However, the produced on GarageBand can only be played on Garage thus you will be forced to convert them to other formats. Considering MP3 is an ideal audio format compatible with the most devices, to export the podcast to MP3, you can export to iTunes first and then export to MP3 from iTunes afterward. In the following section, we'll show you how to export a podcast to MP3 from GarageBand.
Step 1. First, ensure that you have saved the created podcast on GarageBand. To save, click on File on the main menu and select Save option.
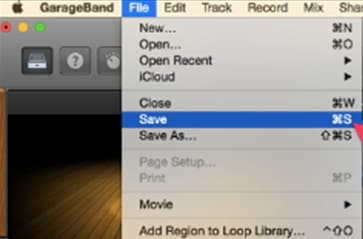
Step 2. After you have saved the file, you can begin the process of exporting your podcast. Click on the Share button on the main menu and then select Exporting Song to Disk button.

Step 3. Then a Exporting Song to Disk window would pop up requiring you to specify the location to save your podcasts and output format. Enter the title of the podcast, give a tag, location on your computer and then check on MP3 format. You can also select a preferred output quality and click on Export button.

Step 4. Garage band will automatically export the podcast and you will be able to see the bouncing and exporting progress on a new window.
Once the process is complete you can locate the converted podcast on the location you had identified.
Part 3. How to Convert GarageBand File to various format with Wondershare UniConverter
GarageBand exported files are restricted formats like AIFF, AAC, and MP3. Therefore, when you are working on a website that supports MP4 formats only, and you want to upload content that you have created on GarageBand, you will be forced to convert the files. The best way to convert audio to various formats is by using media converter like Wondershare UniConverter.
 Wondershare UniConverter
Wondershare UniConverter
Your Complete Video Toolbox

- Convert GarageBand File to 1000+ formats, like AVI, MKV, MOV, MP4, etc.
- Convert GarageBand File to an optimized preset for almost all of the devices.
- 30X faster conversion speed than any conventional converters.
- Edit, enhance & personalize your videos file.
- Burn video to playable DVD with attractive free DVD template.
- Download or record videos from video sharing sites.
- Versatile toolbox combines fix video metadata, GIF maker, VR converter and screen recorder.
- Stream your videos from Windows or Mac to other devices, including Chromecast, Roku, Apple TV, Xbox 360 or PS3.
- Supported OS: Windows 10/8/7/XP/Vista, macOS 11 Big Sur, 10.15 (Catalina), 10.14, 10.13, 10.12, 10.11, 10.10, 10.9, 10.8, 10.7, 10.6.
Wondershare UniConverter not only converts videos and audios to different formats but supports compressing and converting videos to devise formats like iOS, Androids phone, Game consoles, DVDs, and social networks. Therefore, if you plan to share GarageBand files to YouTube, Vimeo, or Facebook, it is undoubtedly your top choice. Without further ado, let us have a look on how to convert GarageBand files to MP4 with Wondershare UniConverter for Mac.
Step 1 Launch Wondershare UniConverter.
Download Wondershare UniConverter via the download button above, follow the instruction to install it then open the installed program to get the primary interface.
![]()
Step 2 Upload Exported AIFF GarageBand File.
Tap the Video Converter section on the top and then click on the ![]() button. Alternatively, you can drag and drop the file to the program.
button. Alternatively, you can drag and drop the file to the program.

Note: Wondershare UniConverter supports batch conversion, so you can add a single file or folder of files.
Step 3 Set Output Format.
To choose the output format, click on Output Format: to expand output formats, and then select Audio > MP4 format.
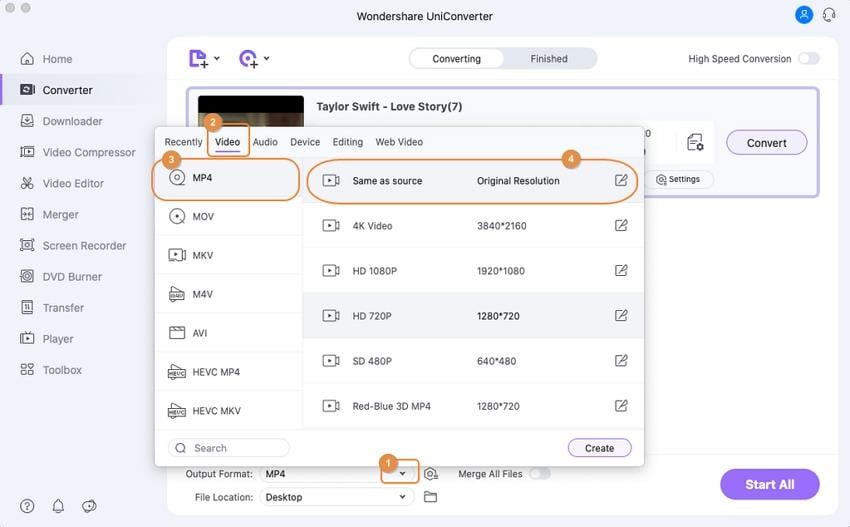
Step 4 Convert GarageBand Files to video format easily.
Finally, you can click on the Start All button in the bottom right start GarageBand file to MP4.

Part 4. How to Record Your Voice with GarageBand
Are you eager to record a voice with GarageBand? Well, it is pretty simple to follow these steps.
Step 1. Download and launch GarageBand software on your computer under Applications folder.

Step 2. On the home screen, click on New Project and select Empty Project.

Step 3. Next, you will have to select tack type. Go to audio and select Microphone option and then click on Create button.
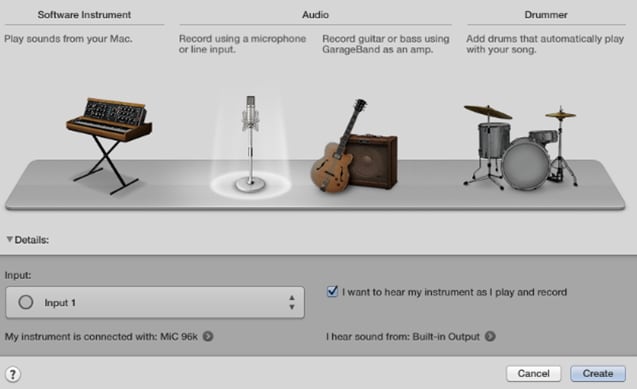
Step 4. A works space window will appear on the screen. Here you will have to select the header of your audio.

Step 5. Next, you need to set the starting point of your recording and the metronome. After that click, on the red REC button to begin recording your voice.

Part 5. How to Share GarageBand Files
GarageBand also lets you share your projects with friends and family. You can send the songs to iTunes, iCloud, SoundCloud, mails, AirDrop or media browser. Let us see some of the ways that you can share your files.
1. Share to SoundCloud
After saving your project on GarageBand, just follow the simple clicks below.
- Click on the Share button on the main menu and select Song to SoundCloud, You will be redirected to SoundCloud.

- Sign in to your account or create an account, then you can upload and send your file.

2. Share to Mail
The presence of the Mail app on your computer makes it easy to share files.
- Click on Share on the GarageBand and select Mail option, then GarageBand will the process your file.

- Next, enter the recipient and a subject of the mail. You can also add a creative message before sending it.

Now you can record, convert and share your GarageBand recordings effortlessly.
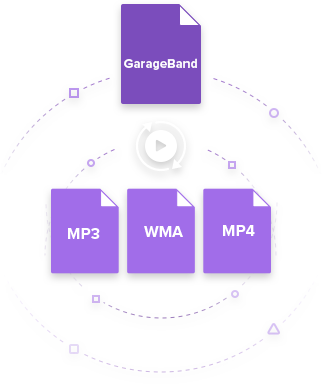

Christine Smith
chief Editor