MP3 Converter
Top 5 Common Ways to Cut MP3 Files Free/Online
by Christine Smith • 2025-07-22 20:13:17 • Proven solutions
Editing MP3 can be so effectively used that if you wish to make a ringtone from favorite songs, then you can take advantage of an MP3 cutter to trim long audio-books in different chapters or split unwanted parts from a particular song. You can also create your own music mix from a session of the DJ by cutting MP3 files into fragments and combining them. Moreover, you can trim MP3 files for use in a PowerPoint or video presentation. Taking all into consideration, we collect 5 ways for you to learn how to split the MP3 file.
- Part 1. Best Wondershare MP3 Cutter and Merger to Trim MP3 Files
- Part 2. How to Split an Audio Clip Using iMovie
- Part 3. How to Cut Portions of Podcasts or Songs in iTunes
- Part 4. How to Free Cut MP3 Files with VLC Media Player
- Part 5. 3 Free Online MP3 Cutters to Reduce MP3 File Size
- Part 6. Brief Comparison of Above MP3 Cutter & MP3 Splitter
Part 1. Best Wondershare MP3 Cutter and Merger to Trim MP3 Files
Wondershare UniConverter is not only an MP3 converter but also a complete MP3 trimmer that reduces MP3 file size by splitting, adjusting resolution/bitrate/frame rate, and converting to smaller-sized audio formats like WAV, AIFF, and WMA. In short, Wondershare MP3 converter and trimmer help to compress and convert files in many different input and output formats, which saves storage in our devices and more.
 Wondershare UniConverter - Your Complete MP3 Cutter and Merger
Wondershare UniConverter - Your Complete MP3 Cutter and Merger

- Trim, merge & personalize your MP3 audio files based on your needs
- Convert video to 1000+ formats, including MP4, AVI, MKV, MOV and more
- 30X faster conversion speed than any conventional converters
- Burn video to playable DVD with attractive free DVD template
- Versatile toolbox combines fix video metadata, GIF maker, video compressor and screen recorder
- Supported OS: Windows 10/8/7, Mac OS 10.15 (Catalina), 10.14, 10.13, 10.12, 10.11, 10.10, 10.9, 10.8, 10.7, 10.6
That is why we recommend Wondershare UniConverter to trim your MP3 files. Now follow the tutorial below to learn how to cut your MP3 files.
Step-by-step Guide to Cut MP3 Files with Wondershare MP3 Cutter
Step 1 Add MP3 Audio File.
Open the program and it'll under the Home tab by default. You can also choose the Converter tab and click on the Document icon, then select the MP3 video you want and click on Open. After this, you will see 3 icons under the video thumbnail: Trim, Crop and Effect. So click on the left Trim. This software is a very good MP3 trimmer also and easy to use. Check the next step.
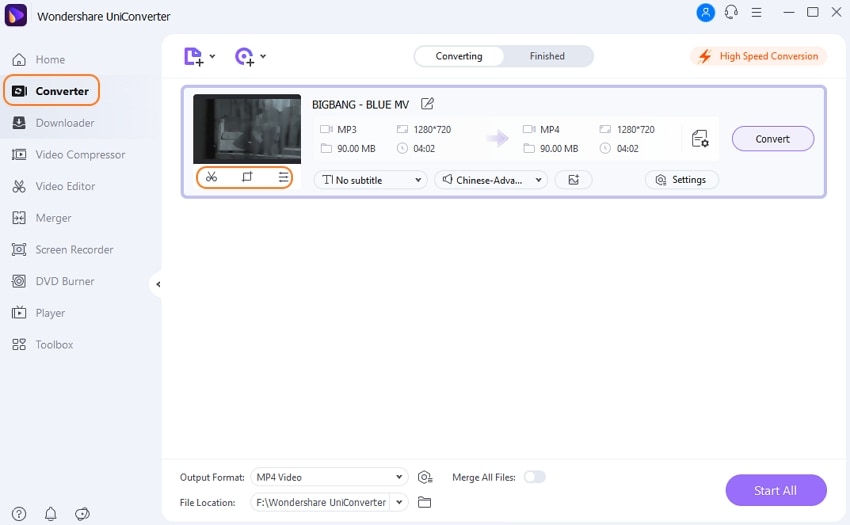
Step 2 Trim MP3 in the Cutting Window.
Drag the side lay in the part you want to trim and then click on Cut. This video has 2 segments.
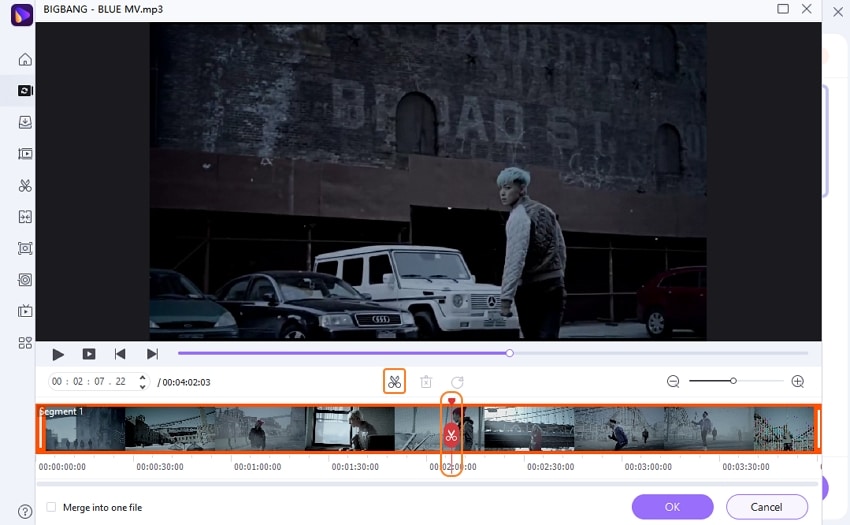
If you agree to click on OK, there'll be two video clips with their segment numbers. With this step, you can reduce the MP3 file size whenever you need it!
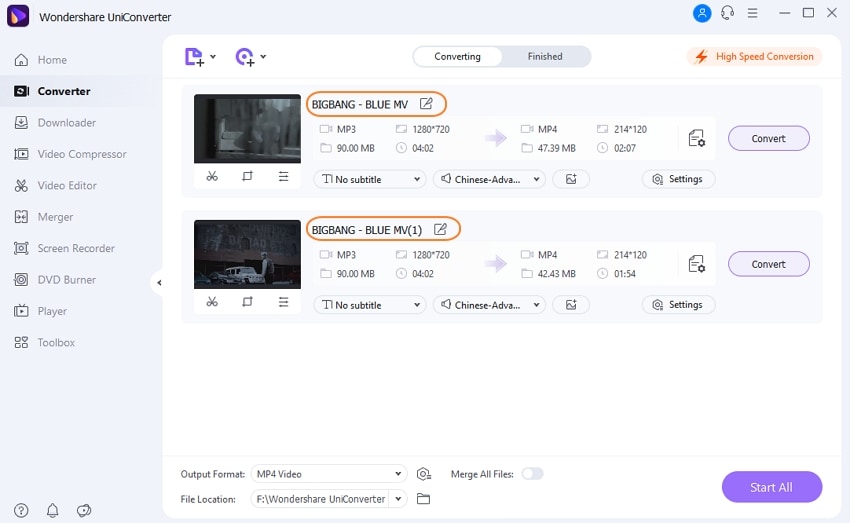
Note: If you want to delete one segment, just select one and click on Delete. Proceed to check the box before Merge All Files and select OK. You can click on + or – to zoom in or zoom out to locate the exactly trimming part. In short, it enables you to cut MP3 files faster than other software!
Step 3 Save MP3 Segments.
Click the down arrow beside Output Format, and the format list will open. Select the Audio tab and then choose an output format. Click on Start All, and the cut MP3 files will be found under the Finished category.
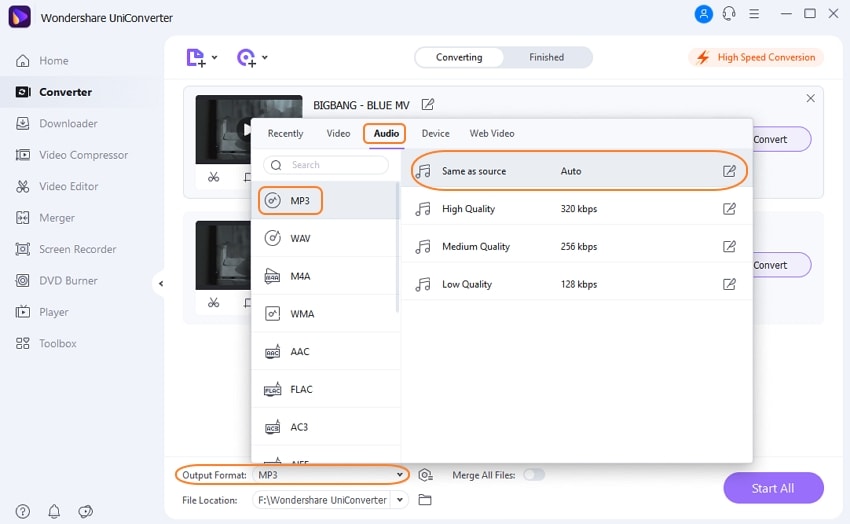
Video Tutorial for Wondershare MP3 Splitter to Trim MP3 File
Part 2. How to Split an Audio Clip Using iMovie
With iMovie, you can edit your home videos. For example, you can split an audio clip. Here we will teach you how to get your MP3 splitter within four simple steps.
- Split an Audio clip.
- Detach audio from video.
- Remove audio from the video.
- Move audio.
Step 1. iMovie offers 2 different ways to split a video, see as follows.
- Place the play-head where you want to split (on the audio), then click the audio clip and select Actions> Split.
- Press the clip in yellow and slide your finger down to split the clip.
Step 2. To separate the audio from the video, you must tap a video clip in the timeline and press Actions > Detach.

And a new blue audio clip will appear. Now you know how to edit MP3.

Step 3. There're also two ways to delete the audio clip, and you can either hold the audio clip and drag it out of the timeline and release it when a cloud appears in the corner, or tap the video clip in the timeline and select Delete.

Note: In case that you'll need the deleted clip, you can click Audio > Recordings to find it in the multimedia library.
Step 4. You can also choose which clip in the background or foreground. Press the audio clip and select Actions > Background (or Foreground). You will notice a change of color where the green will be the background music and blue the foreground music.
Part 3. How to Cut Portions of Podcasts or Songs in iTunes
Would you like to cut off the screams of people in a caption in a live show? With iTunes, you can skip the start or end part of an MP3 song and keep the original file intact. What's more, iTunes can easily and quickly reduce MP3 file size. Follow the steps to learn how to edit MP3 with iTunes.
Step 1. If you have Windows on your PC, download iTunes, install it and launch it. Once you did it, open it and select the file you need edit: go to File > Add file to library, and a window with your collection will open, proceed to choose the song you want to edit, and click on Open to compress MP3.
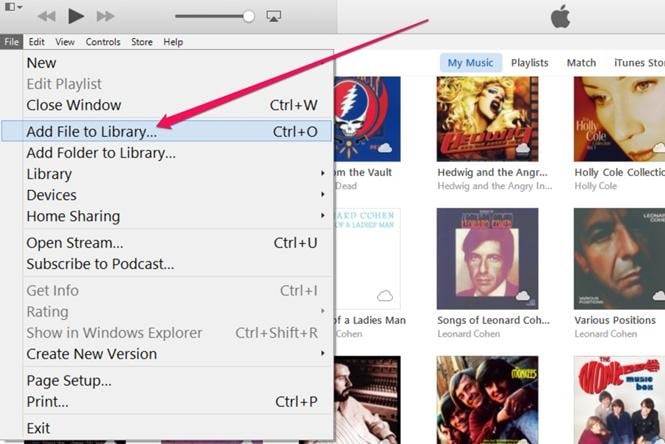
Step 2. Play the song and select the start and ending time in the song. To have more control, switch the status panel, drag the slider to go to the value you need. Meanwhile, the song is playing. Now you can see the exact time when the MP3 files to be cut.
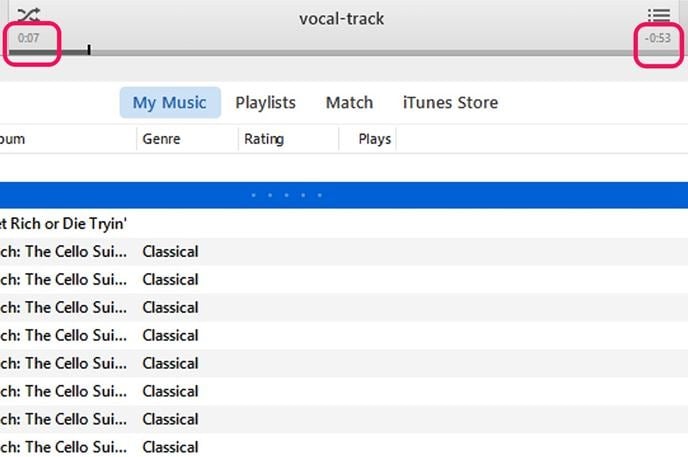
Step 3. Right-click on the song's title that is playing and selects Get Info.

Click on the Options tab and select Start and Stop boxes and click within the start mentioned above time field, then click OK to save the changes and cut MP3.
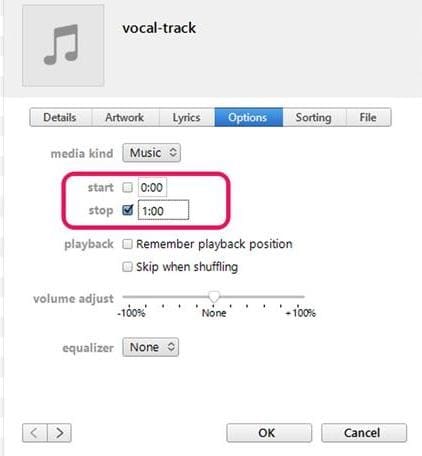
Step 4. Right-click on the edited version and select Create New Version > Create AAC Version. The MP3 trimmer will appear next to the original song and will be saved in M4A format, which is advanced with the music application of your choice.

Step 5. To check if the MP3 file has been edited, just right click on the MP3 splitter and select Show in Windows Explorer.

A folder will appear and proceed to right-click on the MP3 and select Properties > Details and compare the compressed MP3 with the original.
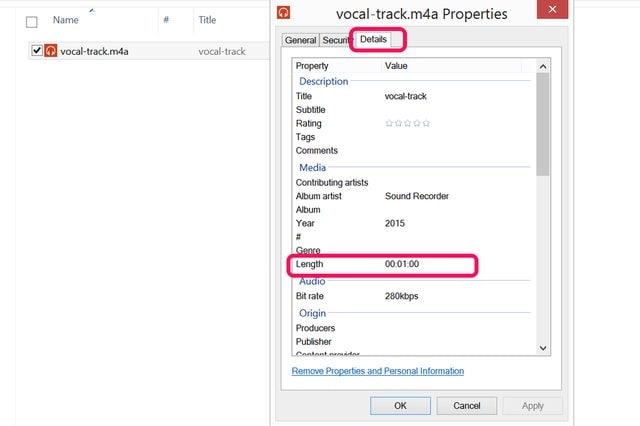
Part 4. How to Free Cut MP3 Files with VLC Media Player
VLC is a multiplatform program capable of reproducing any format without Codec installations, reproduce DVD and 4K videos. At the same time, it helps you to cut MP3 files for your projects. Follow the step by step guide to know-how.
Step 1. In your main VLC window, do click on Media > Open File, and you will see a window file, search and select the MP3 you want to cut and click on Open.
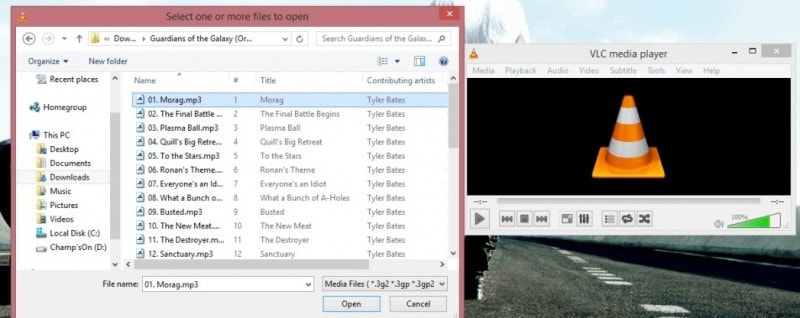
Step 2. Select the View tab and will see an option list, proceed to select Advanced Controls, so will appear new options like the red record icon. This helps to reduce MP3 file size also.

Step 3. Select Play and move or drag the slider point and press the recording button to start recording the song. When you decide to stop it just click on Stop. To find your new project go to My Music or Music on your PC. Now you know how to edit MP3 with VLC.

Part 5. 3 Free Online MP3 Cutters to Reduce MP3 File Size
1. WavePad Ringtone Maker Software
With this MP3 cutter and ringtone maker, you can create your own ringtone for your device and make it sound special and unique with simple steps. You can trim your song in your favorite part to convert it as a ringtone, notification or text message.

Pros: Support all audio formats; it is really easy to use
Cons: Nothing specific
2. Format Factory
This MP3 compressor is mainly used to convert audio and video into different formats. You can reduce MP3 file sizes by trimming and cutting the MP3 and also create ringtones for mobile.

Pros: Its excellent capability to recognize all types of formats
Cons: Limited functions
3. Easy Audio Cutter
It is a powerful MP3 splitter used to cut specific parts in a song and reduce its size.
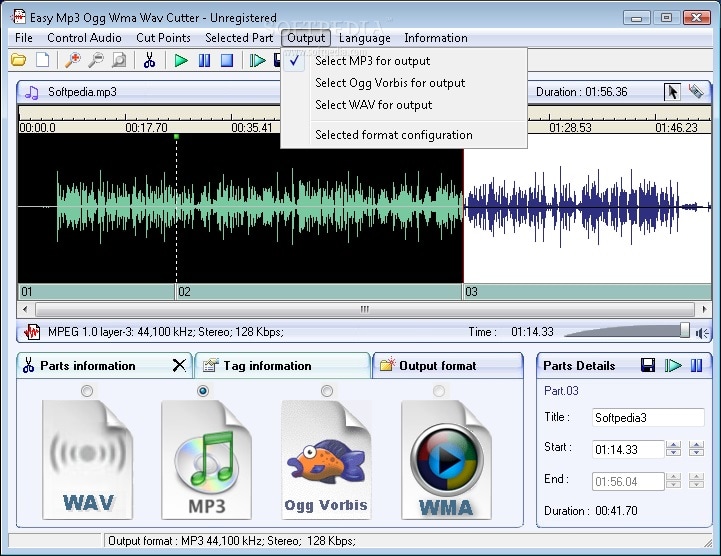
Pros: Simple and complete multilingual software
Cons: Not support WMA audio
Part 6. Brief Comparison of Above MP3 Cutter & MP3 Splitter
Here we would like to share with you the comparison among iTunes, iMovie, Wondershare MP3 Cutter and Merger, VLC and Free Online MP3 Cutter:
| MP3 Cutter Tool | License | Edit Audio (Convert Formats) | Media Player | Supported OS | Other Versatile Features | Help & Support |
|---|---|---|---|---|---|---|

Christine Smith
chief Editor