MP3 Converter
Top 3 Solutions to Play MP3 in Windows Media Player
by Christine Smith • 2025-01-13 14:34:07 • Proven solutions
Many Windows Media Player users have detected a problem while reproducing an MP3 file. They'd receive a message or windows notifications saying the MP3 file is not compatible with Windows Media Player almost every time opening it. If you're encountering similar issues, you can read this article. It lists the main reasons and the top 3 solutions when you can't play MP3 with Windows Media Player.
- Part 1. Why Windows Media Player Failed to Play MP3
- Part 2. Upgrade Windows Media Player to the Latest Version
- Part 3. Install Codec for Windows Media Player
- Part 4. [Recommended] Convert MP3 to WMA and Play on Windows 10/8/7 Easily
Part 1. Why Windows Media Player Failed to Play MP3
Generally speaking, Windows Media Player failed to recognize an MP3 file can be included for the following 4 reasons.
- Windows Media Player cannot recognize the MP3 file, which is virtually in another format.
- Some MP3 files require a license, and Windows Media Player cannot reproduce without it.
- Windows Media Player does not have the corresponding MP3 codec.
- The MP3 file is corrupted.
Part 2. Upgrade Windows Media Player to the Latest Version
One of the most recommended solutions to fix the problem that your Windows Media Player cannot recognize MP3 file is to upgrade WMP to the latest version, Windows Media Player 12. It would include all the necessary codec without downloading an external one. You can check the steps to learn
Check the following steps to know if you need a new Windows Media Player version:
Step 1. Open your Windows Media Player and go to Help > Check for Updates.

Step 2. Then Windows Media Player will start searching for a new version.
- If there's a new one available, it will notify you and ask you if you want to upgrade, just follow the on-screen instruction.
- If there's no, you will receive a message saying that there is not a new version, just as the image shows.

Now you can try to listen to your favorite songs from any CD or websites with the latest Windows Media Player.
Part 3. Install Codec for Windows Media Player
If Windows Media Player still fails to open the MP3 file, you can try to download and install the MP3- MPEG Layer III (55) codec on your computer. As is known, media files such as audio are compressed using different techniques to decrease their sizes. There're various techniques available in the market being created by different manufacturers or developers, and the software that stores the related information is called a codec. In short, it's necessary to have the right codecs in your computer, which helps to reproduce the audio files that have been codified with them.

You can directly download the codec from the Internet because it is totally free and FYI, you can check more details here.
Part 4. [Recommended] Convert MP3 to WMA and Play on Windows 10/8/7 Easily
The third option that we want to present for making your Windows Media Player play MP3 files smoothly is using a third-party tool, with which you can convert those unread MP3 files to another format supported by Windows Media Player on Windows 10/8/7. Here we'd like to recommend Wondershare UniConverter, a media converter that supports over 1000 input and output formats, including MP3, WMA, WAV, M4A, MP4, MOV, etc. You can also preview and play the MP3 files via it directly.
 Wondershare UniConverter - Best MP3 Player and Converter for Windows 10/Mac
Wondershare UniConverter - Best MP3 Player and Converter for Windows 10/Mac

- The best alternative to Windows Media Player to play MP3 files on Windows 10/8/7 without any trouble
- Convert MP3 to WMA or other 1000+ video/audio formats easily without losing any quality
- 90X faster conversion speed than any conventional converters.
- Trim and cut MP3 files and change the audio encoder as you like.
- Burn MP3 files to CD and playback on any playable devices easily
- Convert CD to audio files for easy playback
- Versatile toolbox combines fixing video metadata, GIF maker, video/audio compressor, and screen recorder
- Supported OS: Windows 10/8/7/XP/Vista, Mac OS 10.15 (Catalina), 10.14, 10.13, 10.12, 10.11, 10.10, 10.9, 10.8, 10.7, 10.6
Steps to Convert and Play MP3 on Windows Media Player Easily
Step 1 Add MP3 Files to Windows Media Player Alternative
To start with, you need to download and install Wondershare UniConverter via the download button above. Launch it after installation, and you'll come to the Home section by default. You can choose the Converter tab and click the Document icon to add the MP3 files you want to play on Windows Media Player.

All added MP3 files will be listed on the software interface, move your mouse to the MP3 file you want to play, and then click the Play icon appear on the thumbnail image, and you can play your MP3 files in preview directly.
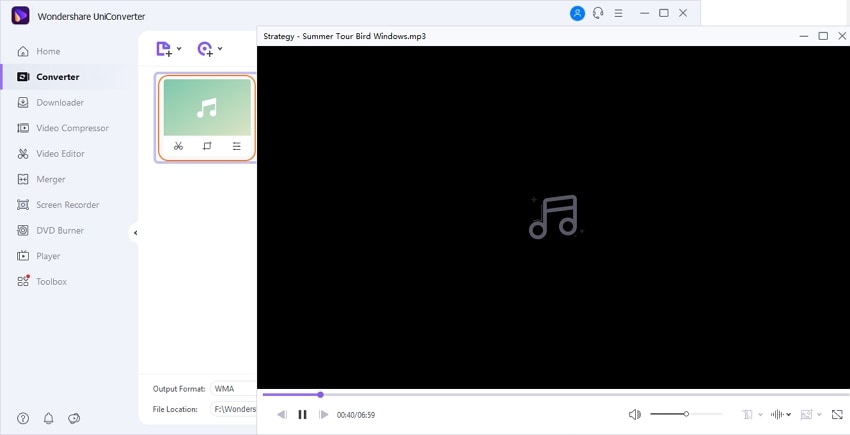
Step 2 Choose Output Format Supported by Windows Media Player (WMA)
To change the file format, click the Setting icon to open the drop-down formats list and choose the Audio tab > WMA option from the list.
Note that Windows Media Player supported formats include .asf, .wma, .wmv, .wm, .wmd, .avi, .mpg, .mpeg, you can also choose others depends on the version you installed on PC.

Note: If you want to customize your MP3 files bitrate, sample rate, encoder, you can click the Create button to open the Setting window and make more changes. Once you finish the settings, click the Create button to continue.
Step 3 Convert and Play MP3 on Windows Easily
Finally, click on the Convert button to start converting MP3 to WMA or other Windows Media Player compatible formats. The Wondershare MP3 Converter can make the conversion process easy and quick. To check your final project, just click on the Finished tab, and now you can play MP3 files on Windows 10/8/7 smoothly.
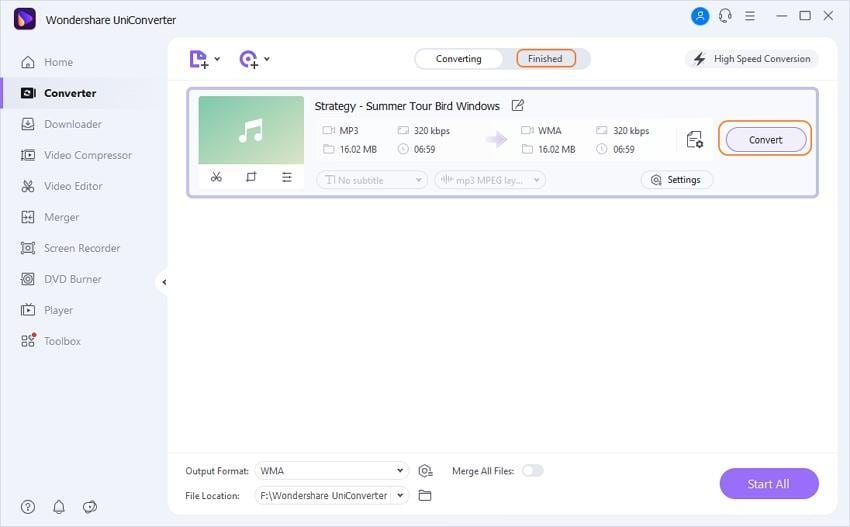
To sum up, our mission is to help you solve any issue related to Windows Media Player while playing MP3 files. Just follow the instructions given in this article, and you will no longer have problems with Windows Media Player playing MP3. Now, enjoy your favorite MP3 songs freely.
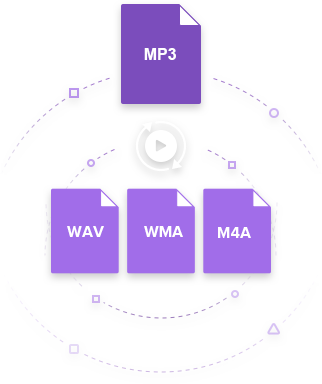
Christine Smith
chief Editor