MP3 Converter
All Ways to Convert MP3 to WAV Free Online [2025]
by Christine Smith • 2025-01-13 15:27:56 • Proven solutions
Is WAV or mp3 better? Talking about music files, MP3 and WAV are the two most commonly used formats. The significant difference between them lies in MP3 is a compressed file with lossy music, while WAV files are uncompressed and lossless. As a result, MP3 files are easier to be transferred and uploaded over the internet, and WAV files can store more detailed information. Additionally, when you want to create seamless loops of audio for flash animations or projects, WAV format is the right choice. A WAV file format is capable of storing LPCM, ADPCM, and MP3 encoded data and facilitates inserting music files to PPT. No matter whatever kbps an MP3 file is, it will not sound better than the WAV file. For all the music enthusiasts who want to have the best quality audio, converting MP3 music to WAV is the best solution. In the article below, we will discuss ten workable ways to convert MP3 to WAV.
Watch Videos to Learn the Best Free MP3 to WAV Converters
- Part 1. Convert MP3 to WAV with Most Recommended Method
- Part 2. Convert MP3 Files to WAV with 7 Free Online Tools
- Part 3. Convert MP3 Audio Files to WAV in iTunes
- Part 4. Convert MP3 Format to WAV Format via Windows Media Player
- Part 5. Extended Knowledge on MP3 Files to WAV Conversion
Part 1. Convert MP3 to WAV with Most Recommended Method
The best option to convert MP3 audio files to WAV format is using advanced software like Wondershare UniConverter (originally Wondershare Video Converter Ultimate), as it guarantees the best quality conversion within no time. This brilliant tool takes care of all file conversion needs in the most professional yet straightforward manner. It supports more than 1000 formats for file conversion, including predefined formats for an array of devices. Additional features that come packed with the software include:
 Wondershare UniConverter - Best MP3 Files to WAV Converter
Wondershare UniConverter - Best MP3 Files to WAV Converter
Your Complete Video Toolbox

- Convert MP3 format files to WAV and other 1,000+ formats with high-quality output.
- Convert MP3 to optimized preset for almost all of the devices
- A batch conversion that processes multiple files at a time
- Leading APEXTRANS technology ensures lossless compression at 30 times faster than other converters.
- Edit, enhance & personalize your video file.
- Burn video to playable DVD with attractive free DVD templates.
- Download or record videos from 10000+ video-sharing sites.
- Versatile toolbox combines fixed video metadata, GIF maker, VR converter, and screen recorder.
- Transfer files to external hard drives, USB flash drives, Android devices, Apple devices, and other devices
- Supported OS: Windows 10/8/7/XP/Vista, Mac OS 10.15 (Catalina), 10.14, 10.13, 10.12, 10.11, 10.10, 10.9, 10.8, 10.7, 10.6
Video Tutorial to Convert MP3 Audio Files to WAV Format on Windows, Similar Steps on Mac.
Step-by-step Guide on How to Convert MP3 to WAV with Wondershare UniConverter:
Step 1 Add MP3 Files to the Wondershare video converter tool.
Install, and open the Wondershare software on your PC. On the primary software interface, click the +Add Files tab to browse and add the MP3 file from your PC.
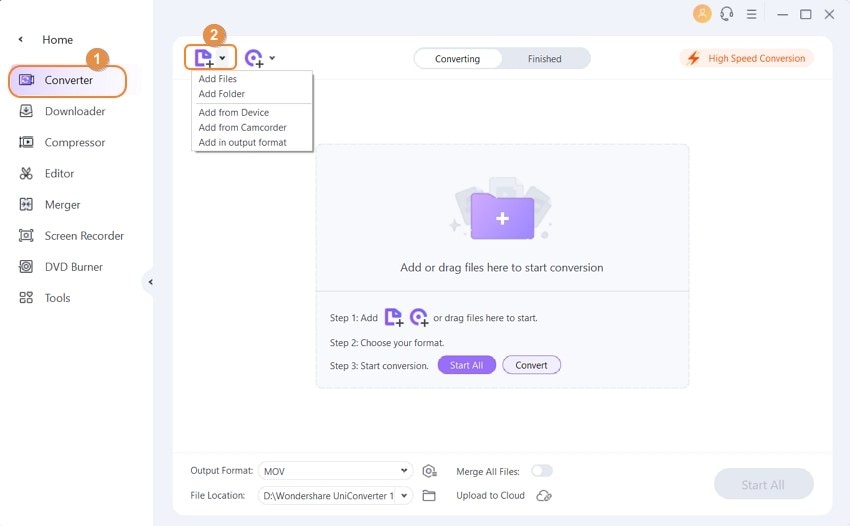
Step 2 Select WAV as the Output Format.
Once the MP3 file is added to the software, click the drop-down menu next to Output Format and select the WAV and file quality from the Audio tab.

Step 3 Convert MP3 Format Files to WAV.
Finally, click the Start All button to start the conversion process. Once the MP3 file is successfully converted to WAV format, you can check it from the Finished tab.
Part 2. Convert MP3 Files to WAV with 7 Free Online Tools
If you have a few numbers of files that need conversion without any advanced settings, online tools prove to be an apt choice. These tools are simple to use, available for free and require no download or installation. The top 7 free MP3 to WAV converter are enlisted below.
2. Zamzar
Zamzar is another widely used online audio converter free to use and supports a wide range of formats. The program features a simple interface, supports more than 1,200 formats, and is quick. Files can be directly added from the PC, or their URL can also be imported. The converted file is sent to your desired email address.
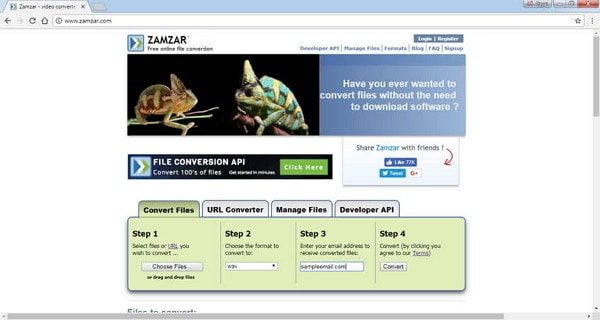
Step 1. Open http://www.zamzar.com/ on your PC.
Step 2. Click Choose Files to browse and add your desired MP3 files from your PC.
Step 3. Select WAV format from the Audio formats list.
Step 4. Enter your email address to receive the download link for a converted video file.
Step 5. Click Convert to start the process.
Once the conversion is complete, the link to download the WAV file will be sent to the email you left in Step 4.
3. Convertio
It is another decent audio converter that supports an array of formats. In addition to local files and URLs, the program also allows adding files from Dropbox and Google Drive for conversion purposes. Convertio allows adding multiple files at a time for batch processing. Once the files are converted, they can be saved at PC, Google Drive, or Dropbox.

Step 1. Open https://convertio.co/ on your PC.
Step 2. Click Select File to Convert to browse and add MP3 files from the PC.
Step 3. Select WAV from the list of Audio Formats as the output file.
Step 4. Click Convert to initiate the process.
Once the file is converted from MP3 format to WAV, it can be downloaded from the program interface.
4. Online Audio Converter
It is a free online application that transforms audio files to over 300 different formats. It is recommended because it processes quickly and is safe. It supports batch conversion, allowing you to change many audio files at once.

Step 1: There are various ways to upload the original file. You can click on Open Files function, use the Google Drive or Dropbox utilities or use the URL function instead.
Step 2: Choose the desired format, WAV, from the multiple supports. You may also choose the output quality you want.
Step 3: Converting MP3 format files to WAV format requires you to click on the Convert utility. When the conversion is complete, download the output to your computer.
5. Online-Convert
This free audio converter transforms not only audio files but also extracts audio tracks from videos. It is compatible with 20 input formats, including WMA, OGG, FLV, MP4, MOV, M4A, MP3, and WMV. Online-Convert manipulates audio settings like resolution, audio channels, and sampling rate.
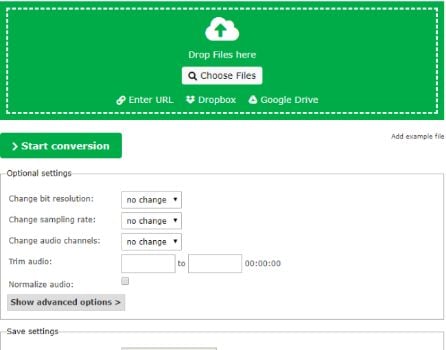
Step 1: Include the MP3 files by clicking on either Choose Files, Enter URL, Google Drive, or Dropbox function.
Step 2: Specify that WAV is the preferred output format by choosing it among the supported. You may change the resolution or trim the audio as well.
Step 3: Begin the audio conversion by clicking on the Start Conversion function.
6. Cloudconvert
It is an online program that covers your conversion needs as it converts video and audio as well. It's trustworthy and thus keeps you files inaccessible to other users.

Step 1: Choose the MP3 file to convert by clicking on the Select File function, which will help you in browsing to locate it.
Step 2: You must identify WAV as the output format to ensure proper conversion. In the Options, feel free to control file size and audio quality.
Step 3: Click on the Convert utility to change the MP3 file to WAV. After conversion using this audio converter, freely download the output to your computer.
7. AnyConv
AnyConv is not only an audio converter but also a reliable video, image, eBook, and document converter. It works with formats like AAC, AIFF, OGA, OGG, MOV, MKV, FLV, VOB, MOBI, JPG, and PDF. It is also usable by non-English speakers since it supports multiple languages.

Step 1: Select the MP3 file from your computer using the Choose File button or drag them and drop them into the uploading zone.
Step 2: Make WAV your desired format and then click on the Convert function to begin the conversion.
Step 3: As soon as the conversion completes, acquire the WAV files by downloading them.
Part 3. Convert MP3 Audio Files to WAV in iTunes
MP3 audio files can be converted to WAV file format using iTunes, and the steps to convert MP3 audio format to WAV iTunes are listed below:
Step 1. Launch iTunes on your PC. Click Edit > Preferences.
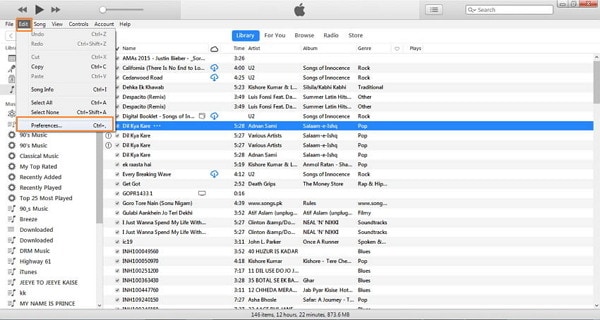
Step 2. From the pop-up window, select the General Tab, and hit Import Settings.

Another pop-up window will open just as the screenshot shows, from where select WAV Encoder from the drop-down menu beside Import Using option. Click OK to proceed.

Step 3. Select an MP3 file from the iTunes library or add the desired file from your PC. Click File > Convert > Create WAV Version.
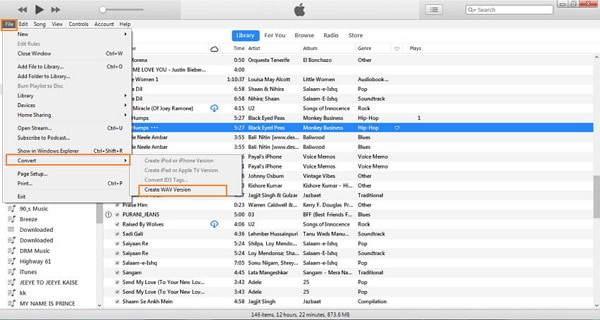
A new file with the same name in the WAV format will be created. You can right-click the file and check its format. Thus iTunes prove to be a simple audio converter.
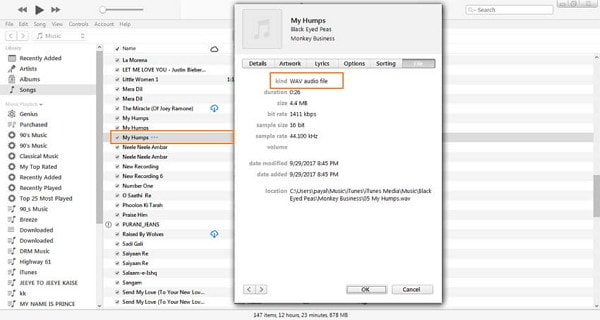
Part 4. Convert MP3 Format to WAV Format via Windows Media Player
Windows Media Player is also a decent option if you are looking for a free and straightforward solution to convert MP3 format to WAV. The detailed instructions are as follows.
Step 1. Open Windows Media Player on your PC and select the Burn menu from the right side window.

Step 2. The library selects the MP3 files to be converted to WAV format and drags them to the burn list on the right side window.

Step 3. Click Organize > Options to get another pop-up window.
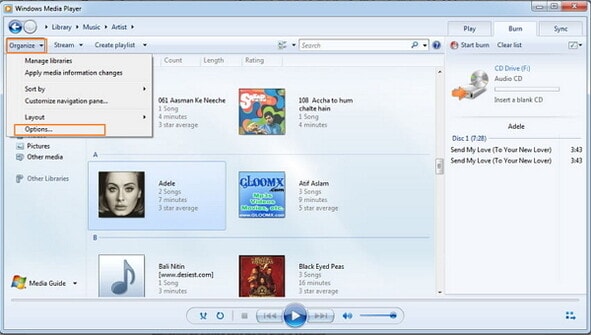
Select the Rip Music tab and select WAV (lossless) format from the Rip Settings option, then click Apply to proceed.
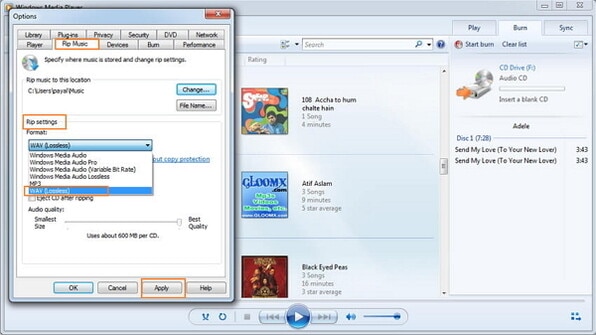
Step 4. Insert a blank CD in your PC and hit the Start Burn button. The CD will start burning, and the MP3 files will be converted and saved in WAV format.

Part 5. Extended Knowledge on MP3 Files to WAV Conversion
At the starting of this article, we have already discussed the most common reasons why people prefer to convert MP3 audio files to WAV format. We know that MP3 is a lossy compressed file, converting it to WAV will not help regain the full resolution that initially existed. MP3 file compression is a destructive compression with permanent changes and data loss, which is decided by the compression algorithm. Once compressed, the original file cannot be recreated or rebuild, even if it is uncompressed through WAV format. Here, it needs to be well understood that whatever imperfections in the MP3 file will remain there even after converting it to WAV, but will surely not worsen.

Christine Smith
chief Editor