MP3
How to Convert MP4 to MP3 in iTunes Easily and Quickly
by Christine Smith • 2025-01-13 14:34:07 • Proven solutions
If you are using your MP4 video files only for its audio part, convert it to an audio format like MP3 that will not only save the storage space but also makes the file accessible with all types of players. You can convert MP4 to MP3 using iTunes for free if you have a Mac. Or you can choose a more professional converter to convert MP4 to MP3 without iTunes and in easier steps.
- Part 1. Best Way to Convert MP4 to MP3 on Windows/Mac Without iTunes
- Part 2. How to Convert MP4 to MP3 in iTunes
Part 1. Best Way to Convert MP4 to MP3 on Windows/Mac Without iTunes
You can convert Mp3 to MP4 iTunes, but the process is feasible only for a few small sized files and basic conversion. For lossless quality conversions with added features, using a professional tool like Wondershare UniConverter is a good choice. This Windows and Mac based program supports over 1000 formats for conversion in high quality and at super fast speed. MP4 files for extracting audio can be added from your computer or directly from a device. With batch processing, multiple files can be converted at a time. Feature to transfer the processed file to an array of devices is also available.
 Wondershare UniConverter - MP4 to MP3 Converter
Wondershare UniConverter - MP4 to MP3 Converter

- Convert MP4 to MP3 and other 1000+ formats without iTunes on Windows/Mac.
- Edit MP4 videos with trimming, merging, cutting, and more other options.
- Optimized presets for easy playback on iPhone, iPad, Samsung, and any other devices.
- Customize audio files with changing bitrate, sample rate, encoder, channel, etc.
- Burn videos to DVD and music to CD easily without losing any quality.
- Convert files at up to 30 times faster than common free and online converters.
- Download/record online videos from over 10,000 sites like YouTube.
- Versatile toolbox includes fixing video metadata, CD converter, video compressor, and screen recorder.
- Supported OS: Windows 10/8/7/XP/Vista, macOS 11 Big Sur, 10.15 (Catalina), 10.14, 10.13, 10.12, 10.11, 10.10, 10.9, 10.8, 10.7, 10.6.
Steps to Convert MP4 to MP3 Without iTunes on Windows/Mac
Step 1 Add MP4 videos to convert to MP3.
Download, install and launch Wondershare UniConverter on your Mac system. Add the videos by clicking on the ![]() button under the Converter section. Files can also be added directly from the device or can be simply dragged and dropped.
button under the Converter section. Files can also be added directly from the device or can be simply dragged and dropped.

Step 2 Choose MP3 as the target format for MP4.
At the top-right corner, click on the drop-down icon at the Output Format: option, and from the pop-up window, select MP3 as the target format from the Audio list. Also, choose the file quality.

Step 3 Convert MP4 to MP3 Without iTunes.
Click on the Start All button to start converting MP4 to MP3 on Windows/Mac without iTunes. The files are saved on your system at the Output folder. You can also find them under the Finished tab.
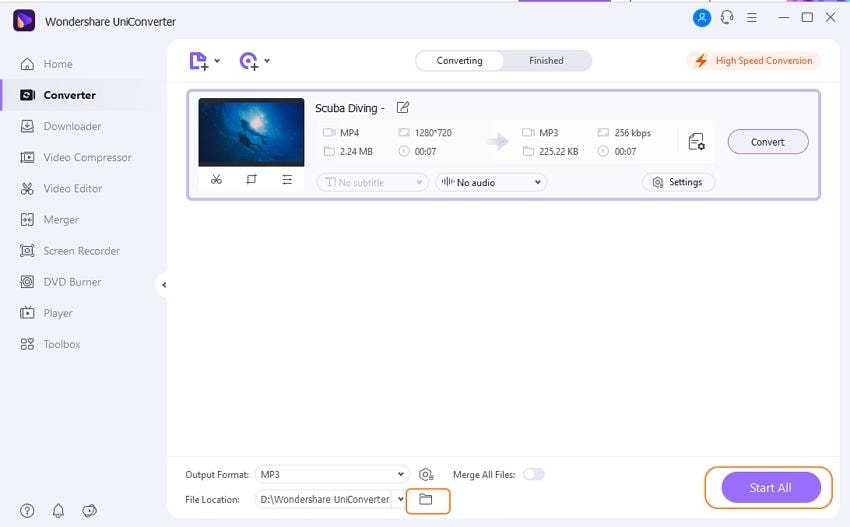
Part 2. How to Convert MP4 to MP3 in iTunes
iTunes works as the default media management tool for all Apple devices. The program also facilitates converting your files in basic quality and thus works as a decent conversion tool. iTunes convert MP4 to MP3 in a few simple steps. The original MP4 video is kept by the program, which can be later deleted or archived as needed.
Steps on How to Convert MP4 to MP3 in iTunes
Step 1: On your Windows system, launch the installed iTunes app and from the main interface, select Edit > Preferences. From the pop-up General Preferences window, choose the General tab, and then click on the Import Settings button. At the Import Using section, select MP3 Encoder from the available drop-down options. Click on the OK button to confirm.
With this step, the iTunes app is dictated as to what is the default format for importing or converting a file.
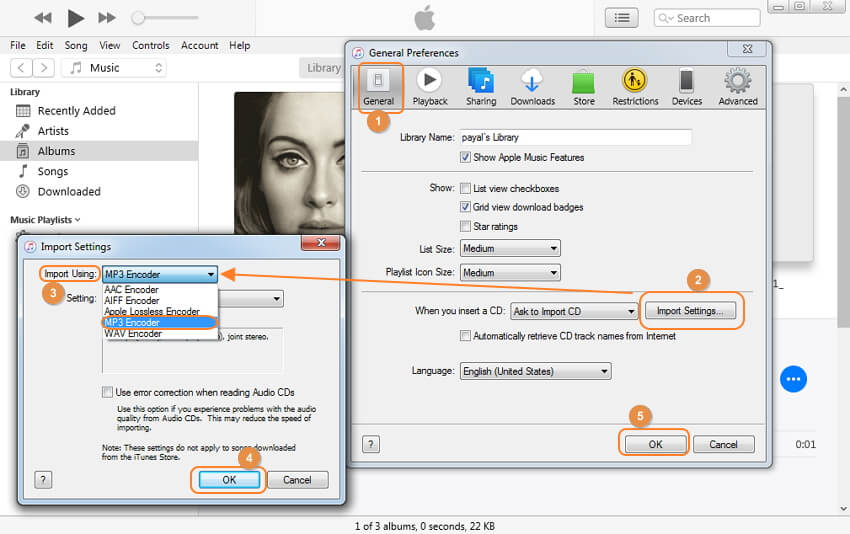
Step 2: Next, from your iTunes library, choose the MP4 video that you want to convert. Alternatively, you can also add the video from your system by clicking on File > Add File to Library option.

Step 3: Once the file is selected, open the File > Convert > Create MP3 Version, and with this iTunes convert mp4 video to mp3.

Converting MP4 to MP3 using iTunes for basic conversion may be a good choice, but if you have a batch of files that needs to be converted in lossless quality, free download Wondershare UniConverter and follow the steps above to have a try.

Christine Smith
chief Editor