MP3
4 Widely-used Ways to Convert Audio to MP3
by Christine Smith • 2025-01-13 14:34:07 • Proven solutions
Some people are looking for ways to convert audio to MP3 format as MP3 is a widely-used audio format for almost all devices. MP3 format is a digital audio file format known as MPEG-1 or 2; it is usually a lossy file format that can be sued to save audio files without losing any quality. Since this is a lossy file format which considerably reduces the file of a media file, it then becomes one of the best choices to save audio files. Also, as some audio files are very large so you need to convert to a lighter and smaller file format like MP3, this article will introduce the top 4 ways to convert audio files to MP3 free online and on Windows/Mac.
- Part 1. Best Way to Convert Audio to MP3 and Vice Versa on Windows/Mac
- Part 3. How to Convert Audio Files to MP3 Using VLC
- Part 4. Steps to Convert Audio to MP3 with Audacity
- Part 5. Comparison Among Audio to MP3 Converters
Part 1. Best Way to Convert Audio to MP3 and Vice Versa on Windows/Mac
The first suggested, and the most recommended tool to convert audio to MP3 and vice versa is Wondershare UniConverter (originally Wondershare Video Converter Ultimate). The software is impressively designed with an appealing user interface and eccentric features that assist in any media file format conversions. Supporting 1000+ formats, including WAV, WMA, FLAC, and more other video/audio formats. You're allowed to convert any audio files to MP3 with super fast speed and no quality loss.
 Wondershare UniConverter - Audio to MP3 Converter
Wondershare UniConverter - Audio to MP3 Converter

- Convert audio to MP3, WMA, M4A, FLAC, and other 1000+ formats without losing quality.
- 90X faster conversion speed than any conventional converters.
- Customize audio to MP3 conversion by changing bitrate, sample rate, encoder, and more.
- Burn audio files to CD easily on Windows/Mac.
- Transfer converted audio files to iPhone/iPad/Android devices easily via a USB cable.
- Download or record videos from online video sharing sites and convert them to MP3.
- Versatile toolbox combines fixed video metadata, GIF maker, cast video to TV, CD converter, and screen recorder.
- Supported OS: Windows 10/8/7/XP/Vista, Mac OS 10.15 (Catalina), 10.14, 10.13, 10.12, 10.11, 10.10, 10.9, 10.8, 10.7, 10.6
How to Convert Audio to MP3 Easily on Windows/Mac
Step 1 Add Audio Files for Conversion
Download, install, and open Wondershare UniConverter on your Windows/Mac, then click on the ![]() button under the Converter section to import the audio files you want to convert to MP3.
button under the Converter section to import the audio files you want to convert to MP3.

Step 2 Choose Output Format as MP3 for Added Audio Files
You can select the output format from the drop-down list opened by clicking the Output Format: option. And then, select Audio > MP3 and choose quality in the right.
You can also customize further settings like bitrate, channels, or sample rate for the output format by clicking the Create button.

Step 3 Convert Audio to MP3 and Vice Versa
Finally, hit the Start All button to batch converting the audio files to MP3. The converted files can be found from the Finished tab.
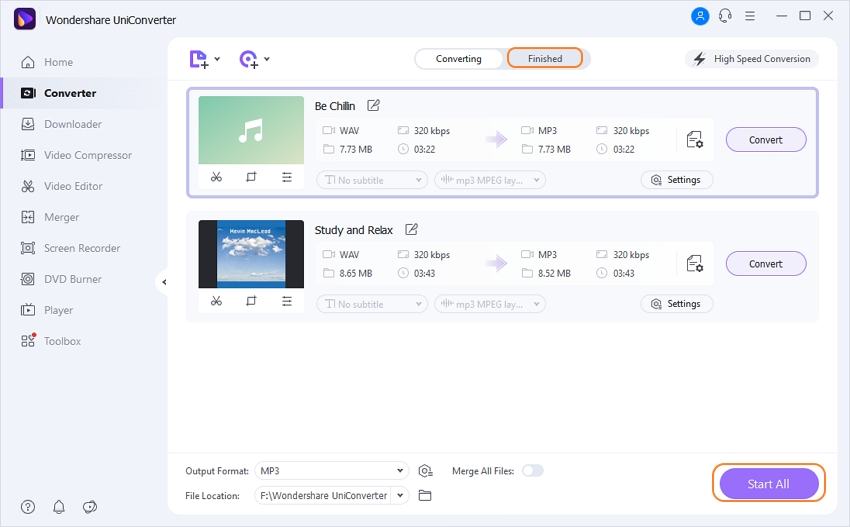
If you want to convert MP3 to other audio formats like WAV, WMA, M4A, or any other, the steps above also work. Just choose your desired format and convert it easily.

Tips
With Wondershare UniConverter, you can convert WMV easily. Move to Top 10 Free WMV Converter to Simply Convert WMV Video Online>> to learn more.
Part 3. How to Convert Audio Files to MP3 Using VLC
VLC is a common and popular media player in everyday use. Most don't know about the awesome capabilities of VLC to convert media files. You can be sure it can convert to a number of file formats as it can also play numerous file formats. Though the speed of conversion may be lacking, it will eventually execute, and you can get your converted file via the folder destination you saved it to be converted to. One thing that may be a bit bothersome with using this method is that, when the process is underway, the software may crash at times, making you have to start the whole process over again, but this is not very often.
How to Free Convert Audio to MP3 with VLC
Step 1. Launch the software and go to Media on the app. Then select the Convert / Save option.

Step 2. A dialogue box pops-up and you can drag and drop the files you wish to convert here or just insert them manually using the Add option. After that hit the Convert / Save button.
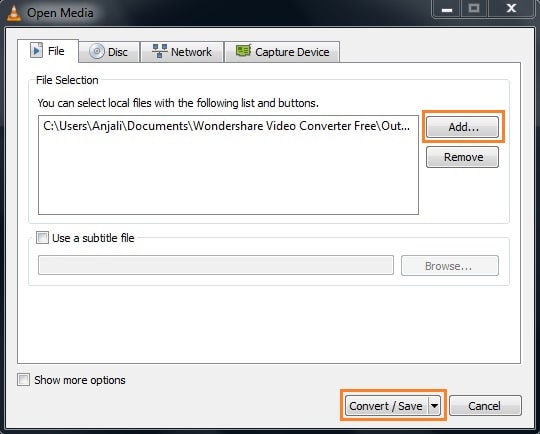
Step 3. Another dialogue box pops-up. You will have to select the output format under Setting, and if converting to MP3 select MP3 as the output format and also create or select a destination folder. Click Start to initiate the process.

Part 4. Steps to Convert Audio to MP3 with Audacity
You can use this method to convert from any audio format to MP3 or vice versa. This tool has many other special functions. It can be used for audio editing and track recording. Though it is a specialist software, it can be used for less complex undertakings such as converting media files from or to MP3. The software is compatible with many Operating Systems as well. Though Audacity is a free option, before you start the conversion first, you will have to download the software to perform any operations as well as a LAME MP3 encoder.
Steps to Convert Audio to MP3 with Audacity
Step 1. You will have to download and install the Audacity software from https://www.audacityteam.org/download/. Launch the software and to perform any MP3 conversion, you will have to install the LAME Encoder. Then drag and drop the files you wish to convert or you could use the File > Open option
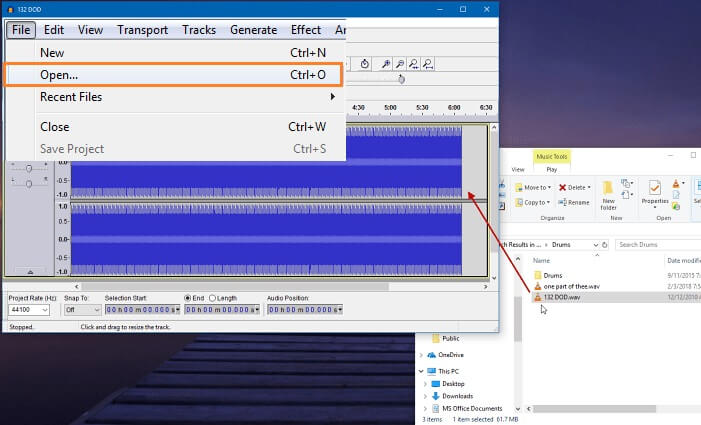
Step 2. Now navigate to File > Export Audio. This is so that you may select the location to save the converted file. Then select the file format you wish to convert to. You may also adjust any other settings regarding the audio quality.
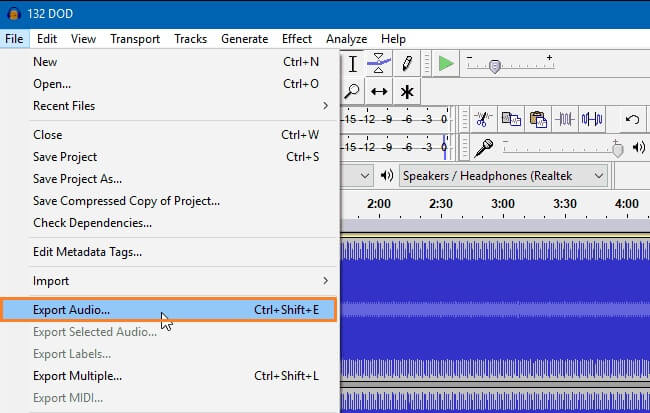
Step 3. You may input the metadata of your choice, but this is optional. Execute the process by clicking OK and wait for the audio conversion to take place.

Soon, the file will get converted into the MP3 format.

Part 5. Comparison Among Audio to MP3 Converters
| Features/Software | Wondershare UniConverter | VLC | Audacity |
|---|---|---|---|
| Supported Formats | Support 1000+ video and audio formats | Support a limited number of file formats | Support a number of file formats |
| Conversion Speed | 30X faster than other converters | Slow conversion speed | Moderate conversion speed |
| File Size Limitation | No file size limitation. | No | No |
| Execution | Powerful execution | Somewhat Unstable execution | Fairly stable execution |
| Easy to Use | Easy to use with the user-friendly interface | Not all versions support conversion, but also a bit easy to use | Very complex and sophisticated software, mostly for professionals |


Christine Smith
chief Editor