MP3
Convert FLAC to MP3 Audio Using Different Tools
by Christine Smith • 2025-01-13 14:34:07 • Proven solutions
Quite more than often, it so happens that your audio does not play on your device. The fault is not in your device but in the audio format. Most devices require a universal file format to play across all devices and be shareable across all platforms. MP3 audio format is universal, and all devices support it for playing and sharing.
To make the file accessible, it is crucial to convert it to a well-supported format. FLAC audios are not widely supported, which hinders their use and accessibility. To help you with this, we have provided multiple methods for converting audio from FLAC to MP3 on Mac and Windows.
- 01 How to Select the Best FLAC to MP3 Converter?
- 02 The Top-Rated FLAC to MP3 Converters for Mac
- 03 How to Convert FLAC to MP3 on Windows?
- 04 Online Options To Convert FLAC to MP3
- 05 How To Convert FLAC to MP3 in Batches Without Quality Loss?
01 How to Select the Best Flac to MP3 Converter?
The idea of file conversion may sound simple, but it has some intricacies that must be taken into account. Selecting a random platform for FLAC to MP3 conversion Mac could cost you quality loss. Therefore, weighing the pros and cons before choosing a file converter is essential. To help you make up your mind, we have listed the considerations you should make while picking a file converter:
- Never Compromise on Quality: Posting bad-quality audio can be very embarrassing, especially when you trust the tool and do not preview the file post-conversion. Besides choosing quality, look for a platform that supports audio files with high bitrate and frequency.
- Easy to Use: The most common concern of users while using a new tool is its ease of use. If the tool has a complex interface and the features are hard to navigate, it can prove useless. To avoid frustration during the process, it is best to choose a friendly platform for beginners.
- Weigh the Features: It is wise to select a FLAC to MP3 converter that delivers efficient results. If you have a pile of files to convert, look for an option that handles batch conversion and supports formats beyond MP3 and FLAC.
- Advanced Functionalities and Value for Money: You must have encountered many tools that cost a fortune but do not offer much to their users. Look for a tool that offers affordable, if not free, file conversions. A good tool offers customization and adjusts the bit rate and volume to balance the quality.
02 The Top-Rated FLAC to MP3 Converters for Mac
As mentioned before, FLAC audio files are not supported by most devices, so they must be converted to MP3 to be accessible. Mac users face challenges playing FLAC audio on their Apple devices, calling for a good FLAC to MP3 converter for Mac:
Top-Notch FLAC to MP3 Converters for Mac Users:
2. Switch Audio File Converter
1. FLAC MP3 Converter
This tool's conversion powers go beyond FLAC and MP3, supporting FLV, MKV, AVI, and more audio formats. If you are looking for a time-saving option, use this converter to handle multiple files simultaneously. Despite its advanced functionalities, the FLAC MP3 Converter delivers results instantly and supports all iPhone models.
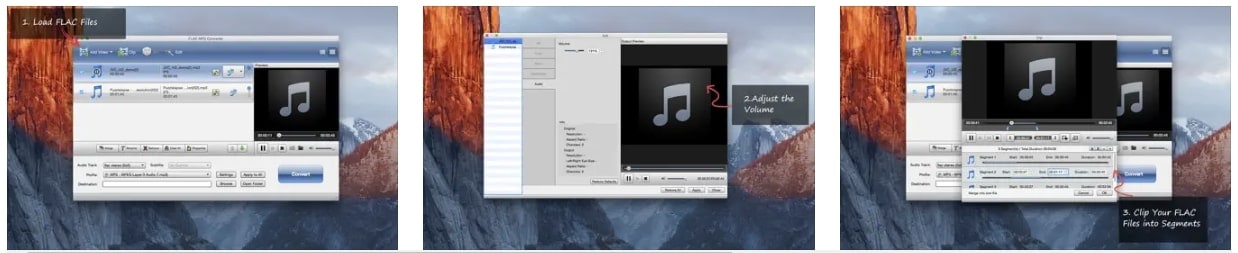
Key Features
- After converting the file, you can merge multiple audios or extract your desired part using the FLAC MP3 Converter.
- Besides converting files, you can also use this tool as a music player and enjoy your time listening to some quality music.
- Apart from MP3, you can also convert your FLAC audios into MP2, WMA, OGG, WAV, and M4A formats.
2. Switch Audio File Converter
This FLAC to MP3 converter is ideal for DVD users as it allows them to extract audio and video from DVD files. Switch Audio File Converter can convert your audio into 40 formats, proving its versatility. If you run out of time, you can convert the entire playlist in a few clicks instead of processing each audio separately.
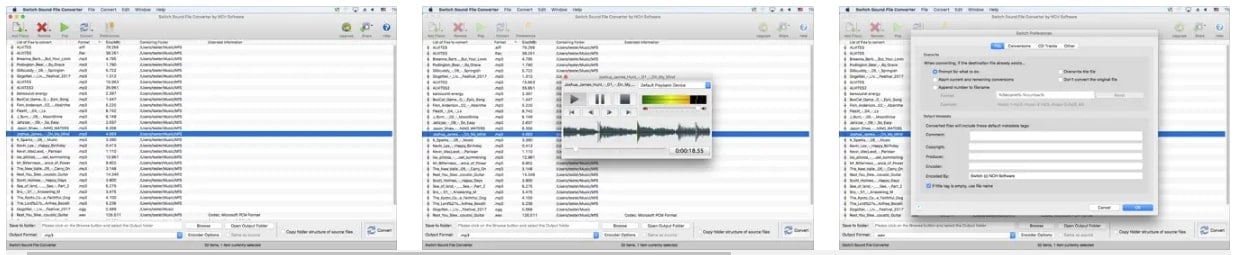
Key Features
- This high-end audio file converter normalizes our audio during conversion, ensuring a uniform listening experience.
- The MP3 encoder compresses the file size, so the audio does not take up much space on your Apple device.
- To make your audio easy to play and quick to load, this tool maintains a constant bit rate throughout the audio.
3. Aiseesoft Audio Converter
Without losing the audio quality, this audio converter provides fast conversion speed. If you are multitasking, convert batch audios through Aiseesoft Audio Converter and save your time. This FLAC to MP3 conversion Mac supports multiple audio formats, increasing its usability. To top it all off, its intuitive interface does not intimidate beginners.
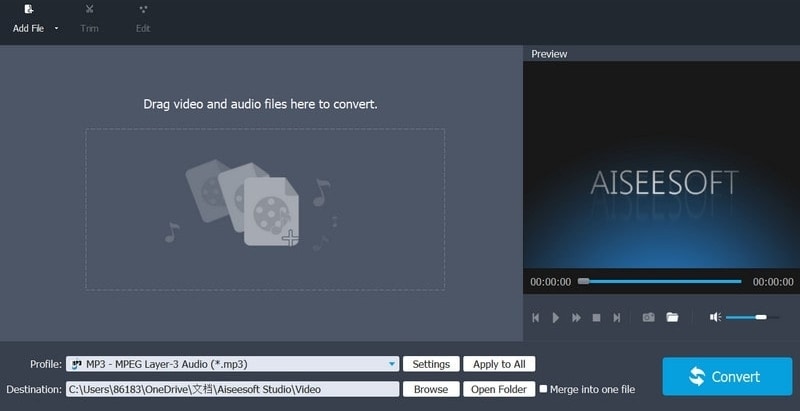
Key Features
- You can extract audio from VOB, MJPEG, and MPEG4 video files to convert them to the audio format of your choice.
- Merge multiple audio files into one and change audio settings by adjusting volume, sample, and bit rate according to your needs.
- This tool also works as an audio player, letting you play the music of your choice before changing the audio settings.
03 How to Convert FLAC to MP3 on Windows?
There are many tools that offer audio conversion and other audio editing options for Windows. Now that you know about the FLAC to MP3 Mac tools, it is time to discuss some Windows-supported options:
|
Top Options of FLAC to MP3 Conversion on Windows: |
1. Cisdem Video Converter
Offering numerous features for audio editing and organization, this tool is a versatile option. You can convert YouTube content into MP3 format to play them smoothly on your device. The video merging option can form a mixtape, helping those who like uninterrupted playback. Before you convert your audio, you can set the channel, sample rate, and quality.
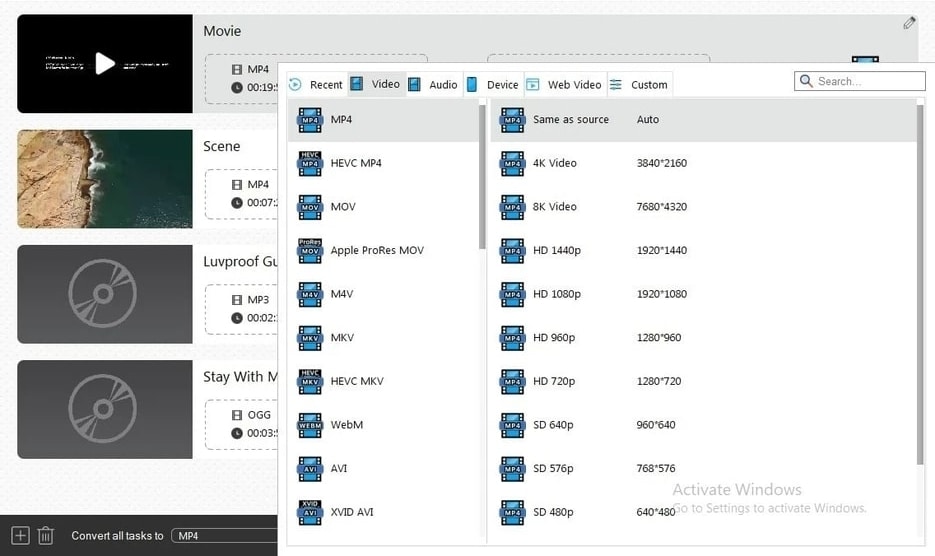
Key Features
- Supporting more than 600 audio formats, the Cisdem Video Converter is among the most versatile audio converters.
- While preserving the original audio quality, this tool extracts audio from DVD files, which are ready to be converted.
- Besides audio conversion, you can also use this versatile platform for video format conversion.
2. AVS Audio Converter
After you have converted your file from FLAC to MP3, you can trim the unwanted parts from it, keeping just the key sound. In addition to the file conversion, you can use this tool to create audiobooks, divide them into chapters, and add relevant bookmarks. Furthermore, you can schedule a file conversion, and this tool will process it at your specified time.
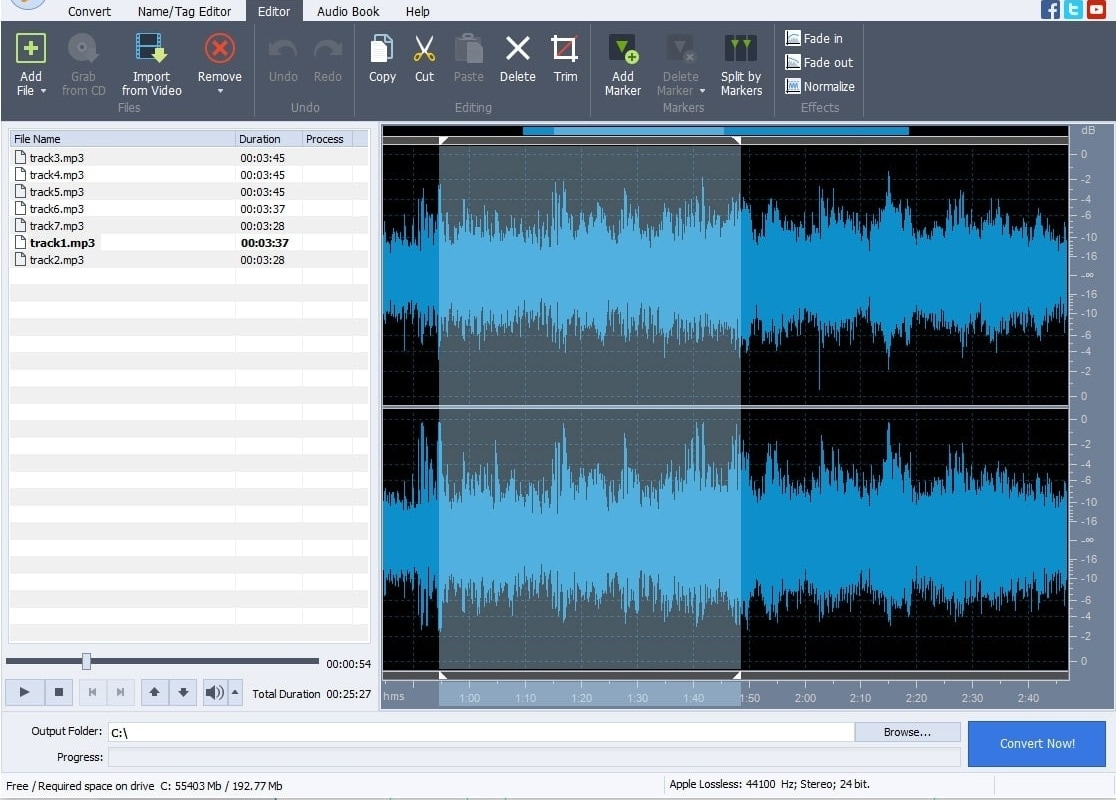
Key Features
- If your audio is longer than expected, you can use the AVS Audio Converter to trim it to your liking.
- To make your audio presentable to the public, this tool allows you to apply fade in, face out, and normalize effects.
- During the audio conversion, you can modify file information such as the Title, Author, Artist, and Album cover.
04 Online Options To Convert FLAC to MP3
As handy and reliable as offline audio converters are, they can be a little hard to use. In addition to this, you require a desktop device to use the above-mentioned offline tools. Online tools are a great alternative for users who do not have access to offline tools. Mentioned below are the top-rated FLAC to MP3 converters for audio conversion:
|
Top Options For Converting FLAC to MP3 Using Online Tools: 1. CloudConvert 2. Convertio 3. FreeConvert |
1. CloudConvert
When talking about versatile file converters, CloudConvert makes its way to the top-notch options due to its multiple format support. You can convert files of any format into over 200 formats, ensuring accessibility. Before initiating the conversion process, you can select the volume, bitrate, channel, and sample rate of the audio.
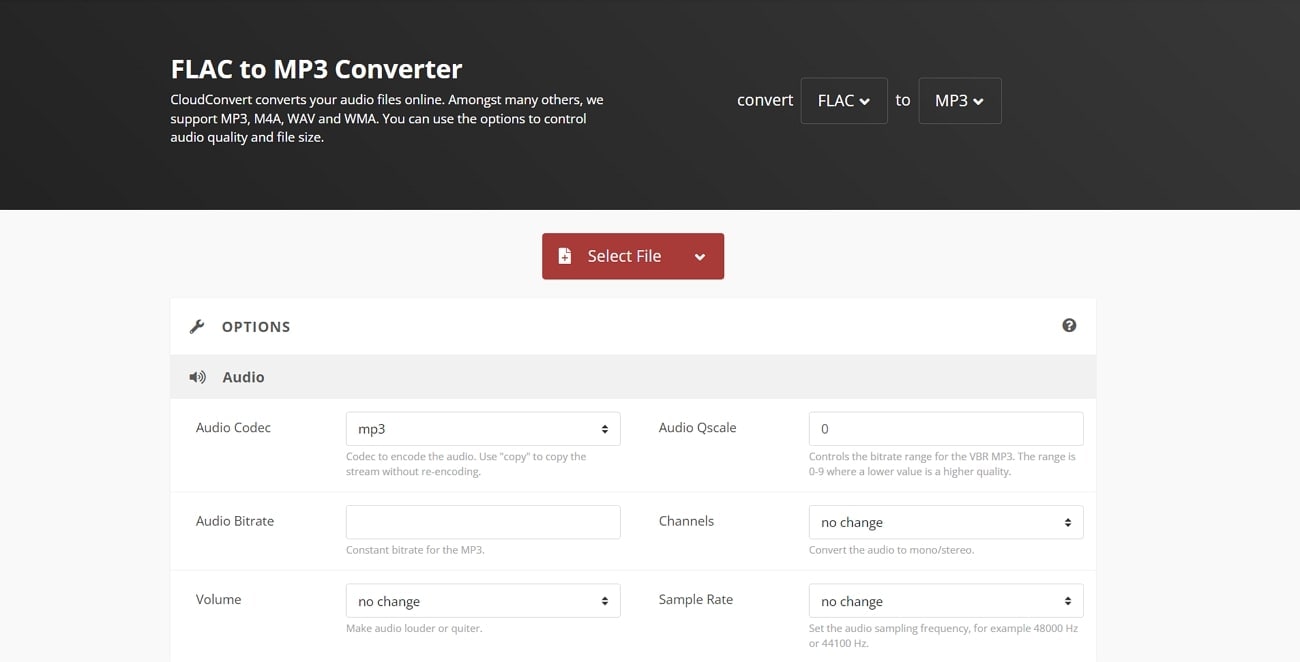
Key Features
- In addition to audio file conversion, this tool converts videos, documents, presentations, and vectors into multiple formats.
- After the FLAC audio has been converted to MP3, you can set the playback as fast as two times the original speed.
- The audio files can be uploaded by browsing the device, searching Google Drive, Dropbox, or One Drive.
2. Convertio
Being the go-to FLAC to MP3 converter for many people, Convertio allows the conversion of 25600 files in 300+ different formats. You can trim the audio using Convertio and keep the parts that you need. Even without signing in, users can quickly convert and upload files of up to 100 MBs in size. Other than uploading a file from your device, you can import it from Dropbox and Google Drive.
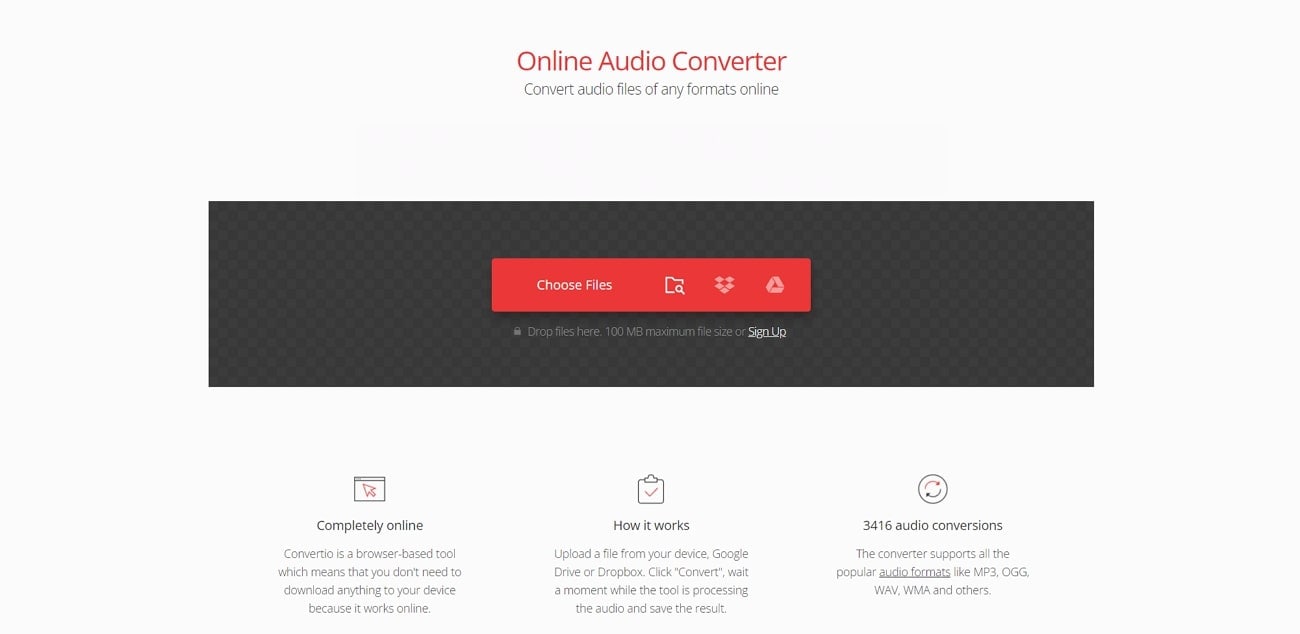
Key Features
- All the files converted using this platform are added to the cloud, not taking up any space on your device.
- If you want an immersive listening experience, you can set the audio channel to stereo before file conversion.
- By enabling the Apply to All Conversions feature, your customized settings will be followed for every conversion in future.
3. FreeConvert
Upload a file up to 1GB in size and easily convert audio files into any format of your choice. If you are converting FLAC to MP3 Mac using FreeConvert, you will be able to adjust the audio volume. The volume adjustment ranges from 0 to 300, 100 being the original audio volume. Other than this, you can also enable the fading in and out effects to ensure a rhythmic playback.
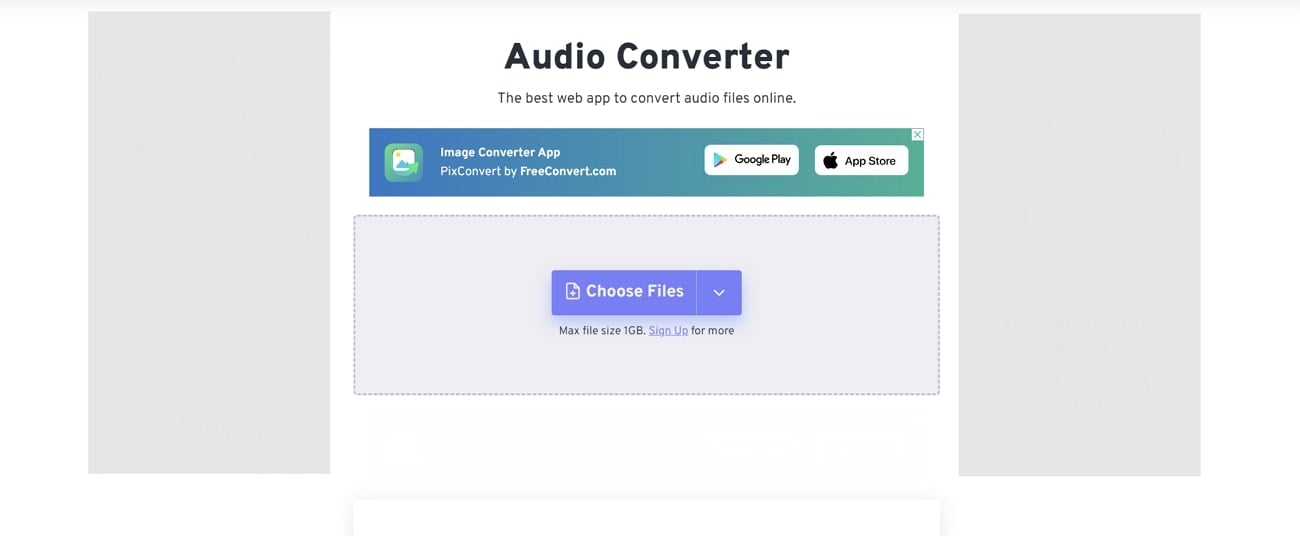
Key Features
- If you do not have an audio file to upload, post a link from any website and convert it into any format.
- Enable the audio reverse feature to play the audio in reverse, alongside MP3 conversion using FreeConvert.
- By entering the start and end time, trim the audio and exclude the unnecessary parts of the converted audio.
Drawbacks of Using Online Audio Converters
Converting audio files using online options is a useful method for mobile users, but it may have limitations. Before you use an online tool to convert FLAC to MP3, it is important to consider some potential risks. The limitations and risks associated with using online audio file converters are given below.
- Privacy Risks: Sharing your data with a third-party tool might expose it to misuse. If you are using an audio that has your voice, it may get subjected to data breach. This could involve your audio getting stolen by hackers or using it to train AI speech recognition models non-consensually.
- Quality Loss: As online tools do not offer advanced audio editing features like offline tools, the audio quality may not be as good as the latter. Without having the liberty to set the bit rate and audio qualify, you cannot achieve the desired results.
- Slow Process: Online platforms require a stable internet connection throughout the audio conversion process, slowing down the conversion. File size restrictions make online FLAC to MP3 Mac converters an impractical option for users with large file sizes.
- Inconsistent Results: Limited file format support comes in the way of the result quality, as many platforms do not support multiple format conversion. In addition, some online converters are known to lose the original data within an audio, providing inconsistent results.
05 How to Convert FLAC to MP3 in Batches Without Quality Loss?
Files in different formats can be converted to MP3, a universal format, by using different platforms. The above-mentioned audio format converters were either compatible with Mac or Windows. Wondershare UniConverter is a versatile audio converter compatible with all devices, including Mac and Windows. This FLAC to MP3 converter for Mac and Windows handles batch audio and efficiently converts them into multiple formats.
Other than audio conversion, you can also convert videos and images into different formats to make them accessible to everyone. Furthermore, it also provides several AI-influenced features that can be used to enhance media content.
A Detailed Guide To Convert FLAC to MP3 Using Wondershare UniConverter
Offering multiple file formats, this tool serves as a versatile, all-in-one audio conversion platform. If you want to convert a batch of audio using Wondershare UniConverter, follow the step-by-step guide given below:
Step 1 Install UniConverter and Navigate to the Converter Feature
Upon successfully downloading UniConverter, launch the main interface and explore the variety of features offered. On the top of the screen, find the “Converter” button to continue to the next window.
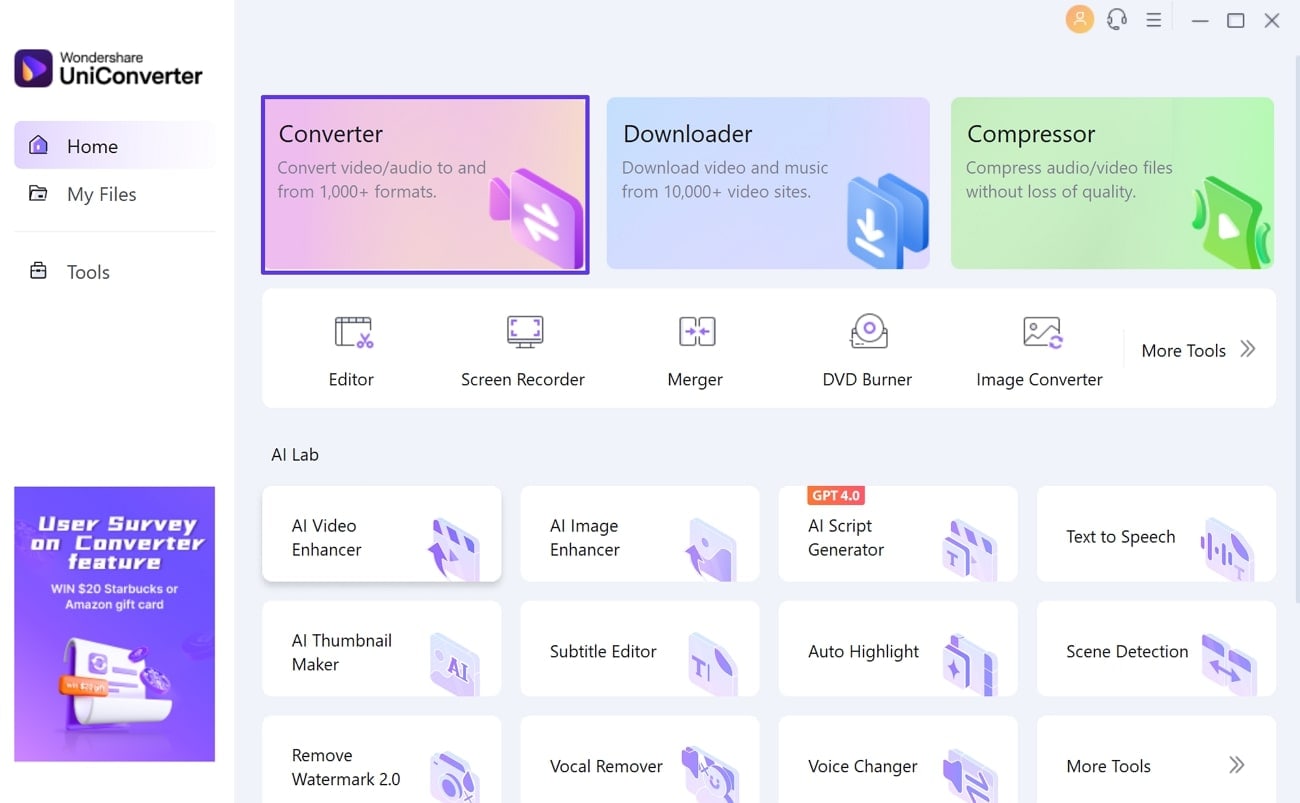
Step 2 Import Batch Files in the Next Window
In the next window, click the “+” button on the top right corner to import as many files as you need to convert. As the audio files are imported, click the “Choose Format” button to select “MP3” from the list. To get the quality of your choice, select the desired quality in kbps. This process can be determined across every audio file individually, allowing you to control your batch operations.
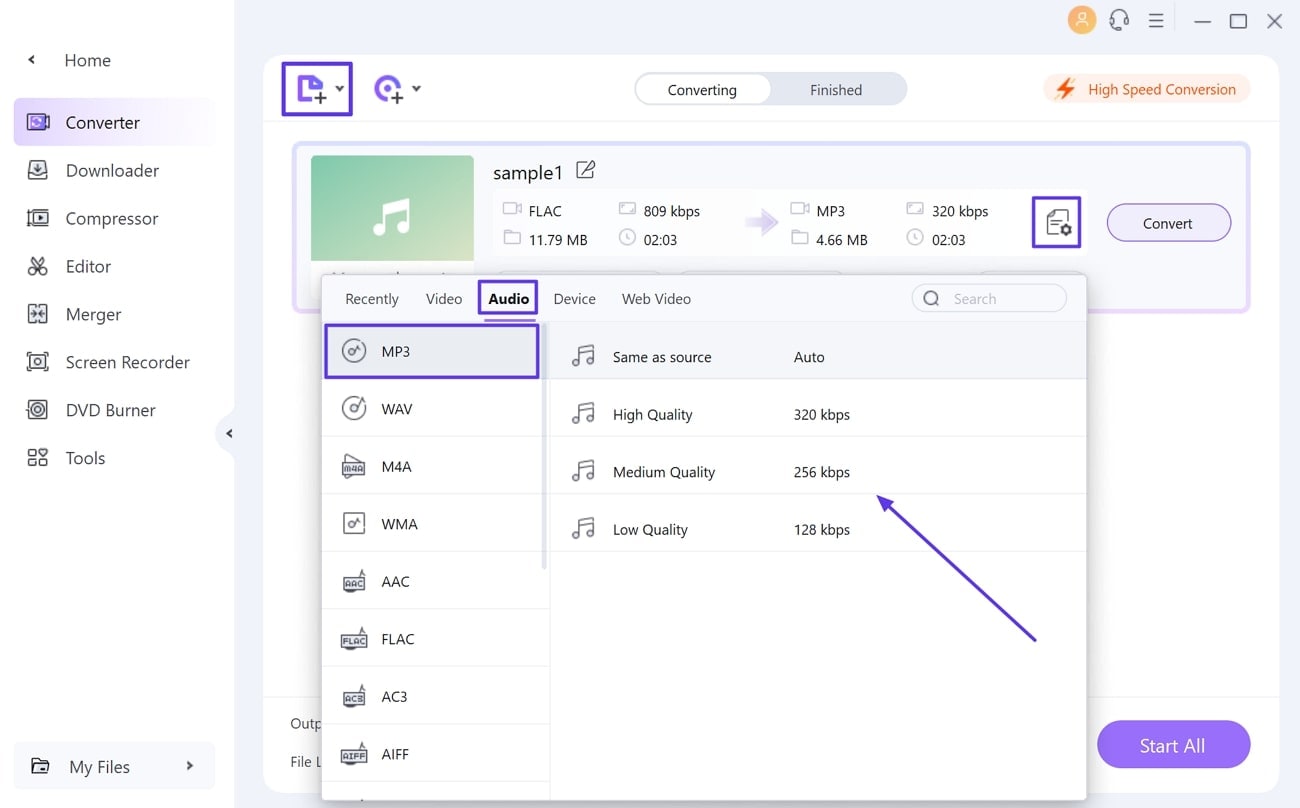
Step 3 Convert the File Format and Repeat
After entering the desired settings, use the "Convert" button to start the process. Once it has been executed, select the "File Location" from the bottom right of the screen. Lastly, click the "Start All" button to repeat the above-mentioned batch file conversion process.
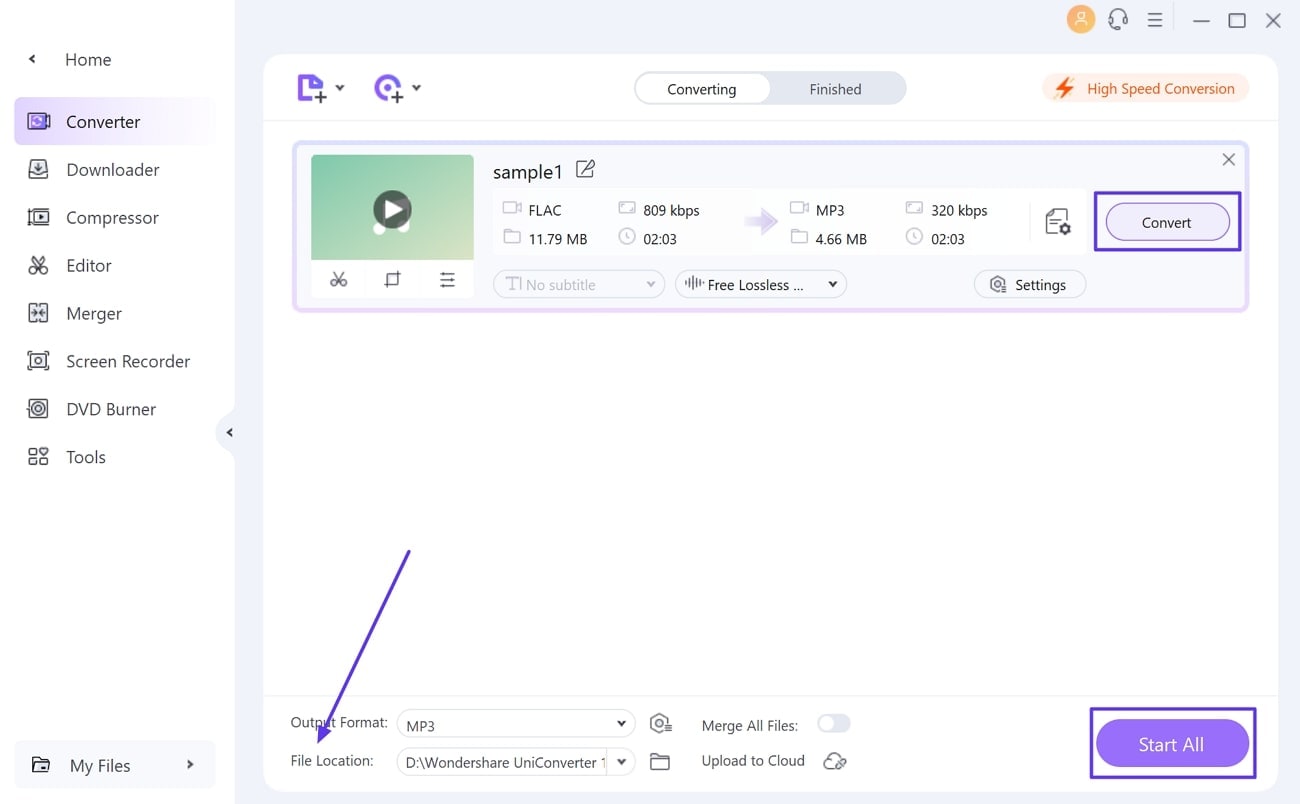
Top Features of UniConverter
In addition to file conversion, UniConverter offers various other tools for upgrading multimedia content. Let's examine the top features offered by this FLAC to MP3 converter:
- Auto Highlight: If you are a YouTuber struggling with compiling the best clips in a video, worry no more, as this feature does the job for you. This tool smartly detects the key moments in your video and compiles them within the duration you set.
- AI Portrait: This feature is perfect for educators who do not want their video backgrounds to distract the students. You can remove the background across your videos and use the built-in solid-colored video backgrounds for professional video making after FLAC to MP3 conversion.
- Vocal Remover: Using this feature, you can separate the vocals and music from audio and use either for multiple purposes. These instrumental audios extracted from songs can then be used for karaoke nights. You can also use the vocals to form an acapella version if you are a fan of the voice and not the music.
- Voice Changer: Explore the extensive built-in voice library offered by UniConverter and import your audio to swap genders. You can also make your voice sound like a baby, transformer, or a robot by using this voice changing tool.
Conclusion
This article was a guide on the significance of FLAC to MP3 conversion on Mac and Windows using different platforms. We have introduced the top-rated tools for audio file conversion that are supported by Windows and Mac. Try Wondershare UniConverter today to experience the prominent converting tool across all platforms and devices.
FAQs
- Why is it necessary to convert a FLAC file to MP3 for sharing?
Audios in FLAC format cannot be shared or even streamed on some devices, which hinders accessibility. It is important for the file to be converted to a universal format that is supported by all devices and audio-sharing platforms. Therefore, files must be converted from FLAC MP3 Mac for smooth playback and sharing.
- Which file converters support the greatest number of audio files?
Although many tools support multiple file formats, UniConverter and Cisdem Video Converter support a wide range of formats. Speaking of UniConverter, it can handle files in many formats such as OGG, FLAC, AVI, MKV, and many more.
- Why is MP3 preferred over all other audio formats?
As we know, not all file formats are supported by certain devices, hindering the playback. This calls for a file format conversion to MP3. It is a universal audio file format supported across all devices and platforms, ensuring easy shareability.
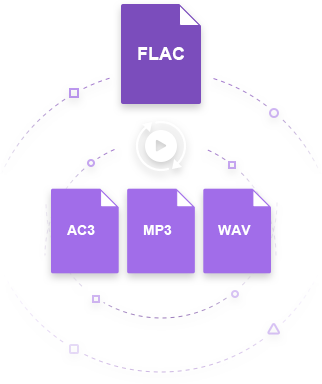

Christine Smith
chief Editor