MP3
How to Convert AAC to MP3 in iTunes and Vice Versa
by Christine Smith • 2025-01-13 14:34:07 • Proven solutions
AAC is a popular format used to store audio files from the iTunes Store and Apple Music. In situations when AAC format is not compatible with a device, you may need to convert AAC to MP3 or some other popular formats. Similarly, to play your MP3 audio files smoothly on Apple devices, conversion to AAC format may be required. Moreover, AAC being smaller in size and offering better quality, which is preferred over MP3 format. Read this article to learn the best and easiest way to convert AAC to MP3 in iTunes and vice versa.
- Part 1. How to Convert AAC to MP3 in iTunes
- Part 2. Convert AAC to MP3 and Vice Versa Without iTunes
Part 1. How to Convert AAC to MP3 in iTunes
If you are looking to convert AAC files to MP3 without using any third-party software, the iTunes app can be used. iTunes convert AAC to MP3 in decent quality and a few simple and quick steps.
Guide on how to convert AAC to MP3 in iTunes
Step 1: First of all, you need to change the iTunes settings to create MP3 files. To do so, launch the iTunes app, open Preferences, and a new pop-up window. Here from the General tab, click on the Import Settings button, and a new window will launch again. Here, select the MP3 Encoder option at the Import Using section. The file quality can also be selected from the Setting option. Click on the Ok to confirm the changes made.
Step 2: Next, find the AAC file that you want to convert. You can choose one or multiple files at a time.
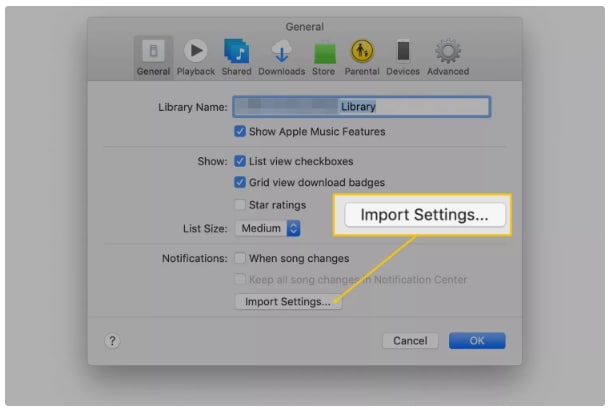
Step 3: After the files are selected, choose the File menu from the main interface.
Step 4: Select Convert > Create MP3 Version option.
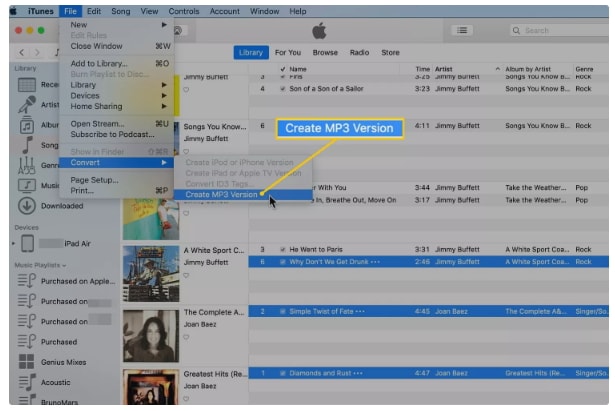
The app will start creating a new copy of the song in MP3 format. Now you will have both AAC and MP3 versions of the files. You can delete the AAC version is not required.
If you are looking for a solution on converting mp3 to AAC in iTunes, the steps similar to the above ones can be followed. You just need first to use AAC as the encoder and then choose to create an AAC version of the MP3 file.
Part 2. Convert AAC to MP3 and Vice Versa Without iTunes
Though iTunes convert MP3 to AAC and vice versa, the process is suitable if you have smaller sized few files to be processed. Professional software must be used if you are looking for batch conversion in high quality and with advanced features. Here we recommend Wondershare UniConverter as a comprehensive tool that takes care of all your file conversion needs. The software for the conversion supports more than 1000 popular formats, and thus, MP3 to AAC and vice versa can be achieved effortlessly. Single or multiple files can be processed at a time, and the output files are in high quality. Device-specific conversion can also be done for specific device playback. Transfer of the converted files to an array of devices is also supported.
 Wondershare UniConverter - AAC to MP3 Converter for Windows/Mac
Wondershare UniConverter - AAC to MP3 Converter for Windows/Mac

- Convert AAC to MP3 without iTunes and vice versa at 90X faster converting speed.
- Support 1000+ video and audio formats, including MP3, WAV, M4A, FLAC, AAC, etc.
- Easily sync and transfer converted files to iTunes without losing quality.
- Optimized presets for easy playback on iPhone, iPad, Samsung, and any other devices.
- Customize audio files with changing bitrate, sample rate, encoder, channel, etc.
- Burn music to CD for easy playback and convert CD to audio files easily.
- Download/record online videos from over 10,000 sites like YouTube.
- Versatile toolbox includes fixing video metadata, image converter, video compressor, and screen recorder.
- Supported OS: Windows 10/8/7/XP/Vista, macOS 11 Big Sur, 10.15 (Catalina), 10.14, 10.13, 10.12, 10.11, 10.10, 10.9, 10.8, 10.7, 10.6.
Steps on How to Convert MP3 to AAC without iTunes on Windows/Mac
Step 1 Add MP3/AAC files need to convert.
Launch Wondershare UniConverter on your system and choose the Converter section from the main interface. Click on the +Add Files button to browse and load the MP3 or AAC files to be converted. A single file, multiple files, or an entire folder can be added.
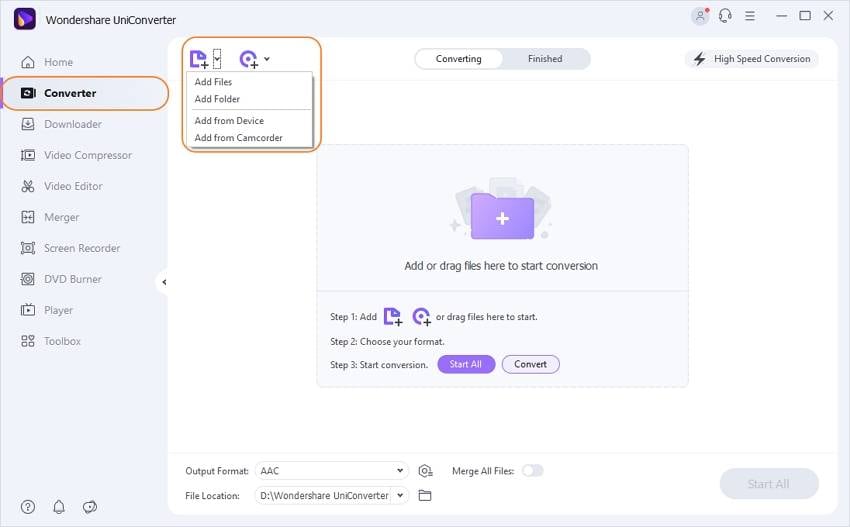
Step 2 Choose the target format.
Expand the options at the Output Format option at the bottom. From the Audio tab, choose the desired target format. Also, select the file quality from the available options.
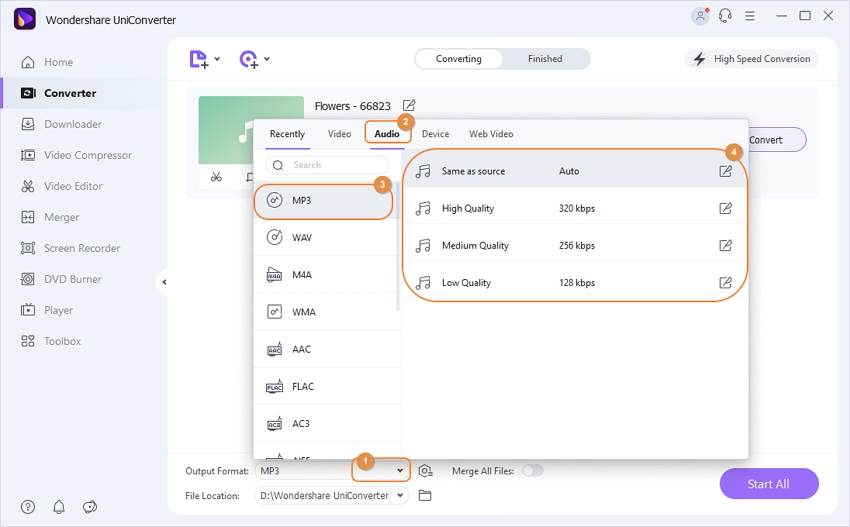
Step 3 Convert MP3/AAC without iTunes.
Click on the Start All button to convert AAC/MP3 files without iTunes on Mac/Windows. The converted files can be checked from the Output tab or the Finished tab for managing and transferring.
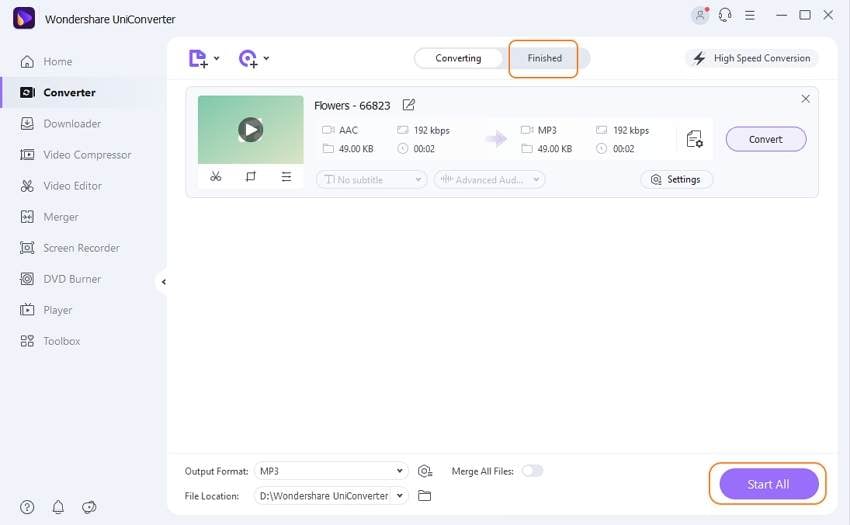
You can convert AAC to MP3 or vice versa easily with the above steps. Download Wondershare UniConverter to enjoy the super fast and high-quality output conversion.

Christine Smith
chief Editor