Converting audio files is often necessary for compatibility with various devices and applications. If you use iTunes or iOS devices, you’re likely familiar with the audio format M4A, which also refers to the Apple Lossless Encoder (ALE). This format is also closely associated with Advanced Audio Coding (AAC) because Apple created M4A.
Though not as well-known as MP3, M4A is considered a modern codec offering better audio quality and smaller file sizes compared to MP3. Despite its advantages, M4A files are incompatible with Windows Media Player and many other players, making it necessary to convert them to MP3 in many situations.
In this article, we will explore several free methods to transform M4A to MP3 on Mac and Windows, ensuring compatibility with a wider range of devices and applications.
In this article
Part 1: Best Methods to Convert M4A to MP3 on Windows
Converting M4A to MP3 on Windows is straightforward with the right tools. Here are some of the best methods:
1.Using Uniconverter - The One-Stop M4A to MP3 Converter
UniConverter is a versatile multimedia tool developed by Wondershare. It serves as a comprehensive solution for converting, editing, and managing video and audio files. With UniConverter for Windows, users can easily convert files between different formats.
Additionally, it offers features such as video compression, DVD burning, and the ability to download and record videos from online sources. The software is user-friendly, making it suitable for both beginners and professionals who need a reliable and efficient tool for handling multimedia tasks.
How to Convert M4A to MP3 on Windows With UniConverter?
Step 1 Launch UniConverter and Upload M4A File
If you don’t have UniConverter on your device, first download it from its official website. After downloading, open it and navigate to the “Converter tab.” Then tap on the “+Add files” icon and import an M4A file from your computer.
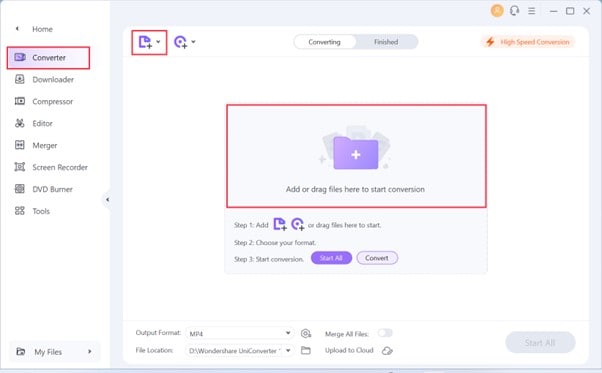
Step 2 Choose MP3 as Output Format
Now click on the "Output Format" drop-down menu at the bottom of the interface and select "MP3" under the "Audio" category. From the right side, you can also choose the desired quality for the output file.
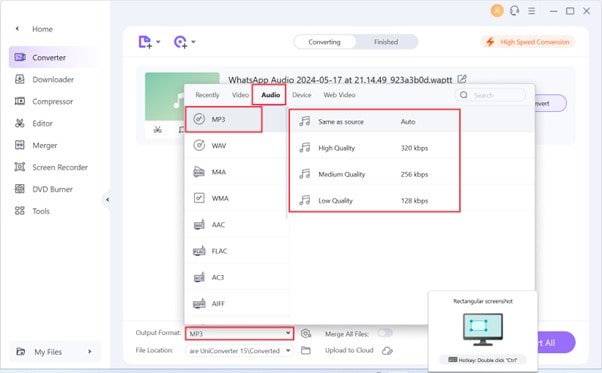
Step 3 Select the File Location and Start Convert
Once you select the output format, choose the folder where you want to save the converted files and press the "Convert" button. After the conversion is complete, go to the "Finished" tab to view the converted files.
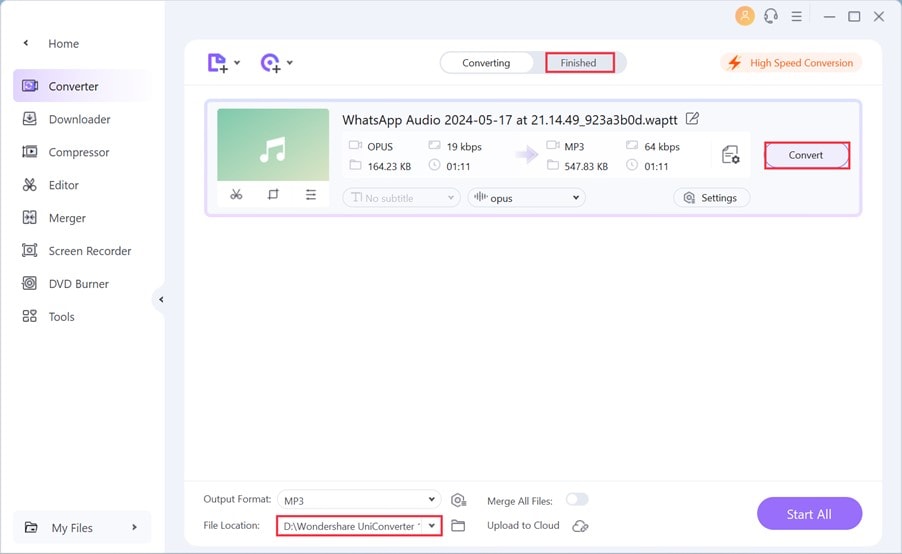
2. Audacity
Audacity is a popular, free, open-source M4A to MP3 converter download for PC that supports a wide range of audio formats. It is available for Windows, macOS, and Linux, making it a top choice for users looking to convert files into different formats without compromising on quality.
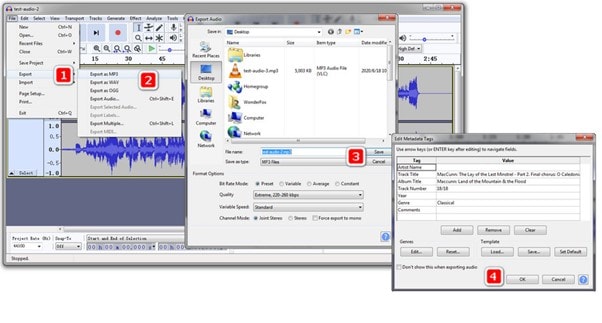
How to Convert M4A to MP3 on Windows With Audacity?
- Download and install the FFmpeg library to enable Audacity to import and export M4A files.
- Open Audacity, go to File > Import > Audio and select your M4A file to load it into the program.
- Once the file is loaded, go to File > Export > Export as MP3. Choose your desired quality settings and save the file.
- Name your file, select the folder where you want to save, and click "Save" to complete the conversion process.
3.Working Tool VidClipper
VidClipper is a versatile multimedia editor and converter that is compatible with different audio and video formats, including M4A and MP3. It is mainly popular for its user-friendly interface and efficient conversion capabilities on Windows systems.
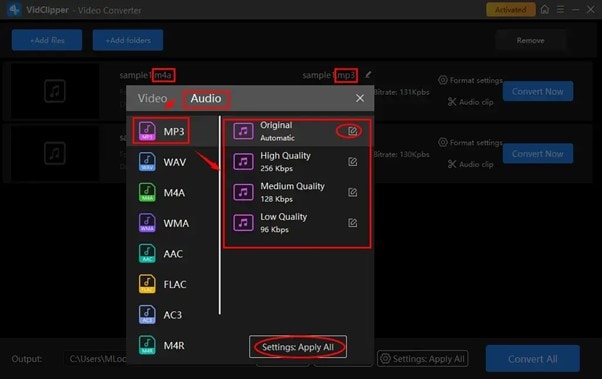
How to Convert M4A to MP3 on Windows With the Working Tool VidClipper?
- Download and install VidClipper from the official website, then launch the program.
- Click on the "Add File" button to add the M4A file into the program's interface.
- Go to the format selection menu and choose "MP3" as the output format.
- Click on the "Convert" button and the conversion process will start. After completing the MP3 file, it will be saved to your designated output folder.
Part 2: Best Methods to Convert M4A to MP3 on Mac
Just like on Windows, converting M4A to MP3 on Mac is easy with the right tools. Here are some top methods:
- Using UniConverter for Mac
UniConverter is an excellent tool for converting M4A to MP3 on Mac. It has a user-friendly interface and supports various audio and video formats, making it a versatile choice for all your conversion needs. With UniConverter, you can easily convert files while maintaining high audio quality. Additionally, it provides several editing features, allowing you to trim, merge, and enhance your files. This all-in-one tool ensures a smooth conversion process and delivers excellent results.
How to Convert M4A to MP3 on Mac With UniConverter?
Step 1 Download and Install UniConvert
Visit the official UniConverter website and download the Mac version of the software. Follow the on-screen instructions to install it on your device.
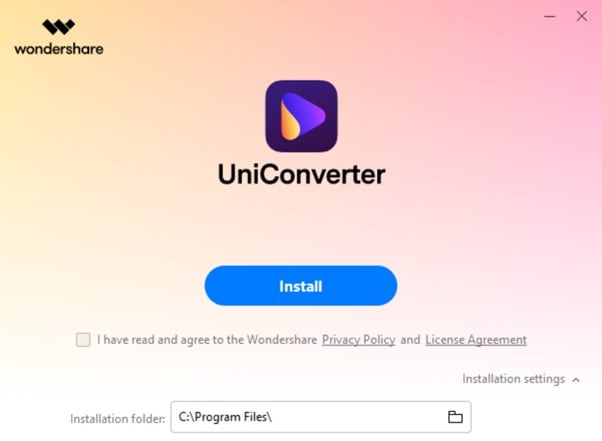
Step 2 Add M4A Files to UniConverter
Now open UniConverter, go to the “Converter” tab and click on the "Add Files" button. Browse your computer to select the M4A files. You can also drag and drop the files into the UniConverter interface.

Step 3 Convert the File Into MP3
Click the arrow next to the output format section, typically found at the bottom of the interface. Select "MP3" as the output format. You can also choose the audio quality on the right side. Once selected, click the "Convert" to start the conversion process.
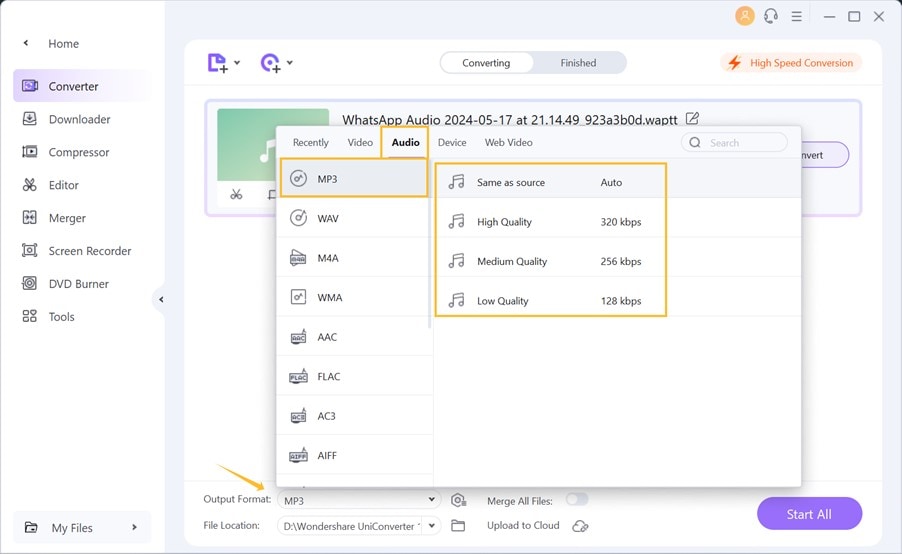
Step 4 Access File Location
After the conversion is complete, click on the folder icon next to the output path. This will open the location where the converted MP3 files are saved, allowing you to access and use them as needed.
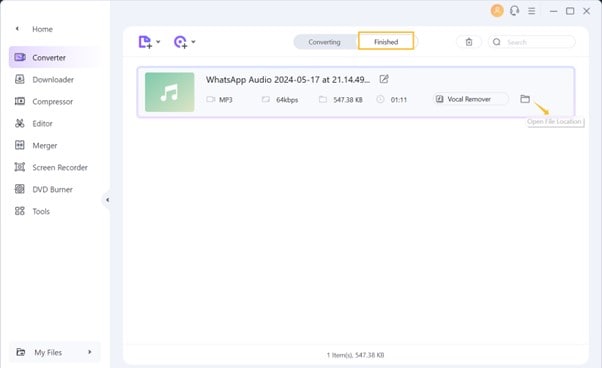
2.Using VLC Media Player
VLC Media Player is a well-known free open-source multimedia player that supports multiple audio and video formats. In addition to playing media, VLC offers powerful conversion capabilities, making it a convenient tool for converting M4A to MP3 on macOS.
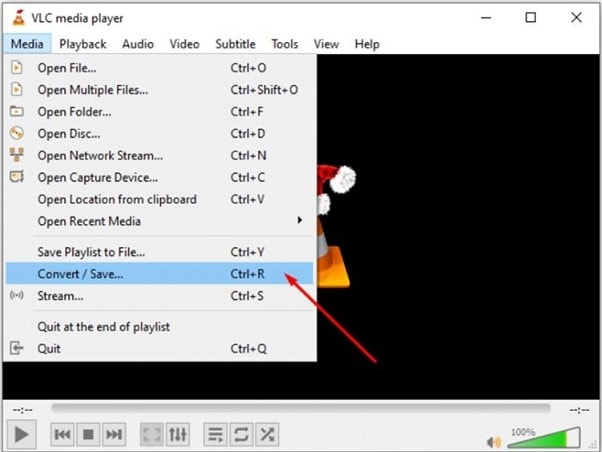
How to Convert M4A to MP3 on Mac With VLC Media Player
- Open VLC on your Mac. If you don’t have it installed, download it from the official website and install it.
- In the menu bar, press on the file and navigate to Convert/Stream to open the conversion window.
- Click on “Open media” to browse and select the M4A file you wish to convert.
- Under the "Choose Profile" section, select "Audio - MP3". Then, specify the destination file path and click “Save” to start the conversion.
1.Using Video Proc Converter
When it comes to M4A to MP3 converter download, VideoProc Converter is a robust multimedia tool that offers extensive video and audio conversion capabilities. It is known for its fast processing speed and high-quality output, making it a good choice for Mac users.
- Open the VideoProc Converter on your Mac.
- Click on the "Video" icon on the interface, then drag and drop your M4A file into the program, or use the "Add File" icon to browse and select your file.
- In the output format section at the bottom, choose "MP3" from the available audio formats.
- Click on the "RUN" button to begin the conversion process. The converted MP3 file will be saved to your specified output folder.
Part 3: Best Methods to convert M4A to MP3 Online
If you don’t want to download any tools on your system, you can benefit from using online converters. Here are some of the best converters that will convert M4A to MP3 without losing quality:
1.Using Media.io - The best Online M4A to MP3 Converter Free
Media.io is a versatile and user-friendly online tool designed to facilitate the conversion of audio files from M4A to MP3 format. This tool is useful both for Windows and Mac users who seek a quick and efficient way to convert their audio files without needing to download any software. With its intuitive interface, Media.io ensures that both beginners and experienced users can easily convert their files.
How to Convert M4A to MP3 Online With Media.io?
Here how’s to use the M4A to MP3 converter free:
Step 1 Upload Your M4A File
First, open your Mac's web browser and go to Media.io. Then click on the "Upload files now" button. You can add files from your device, Google Drive, or Dropbox.
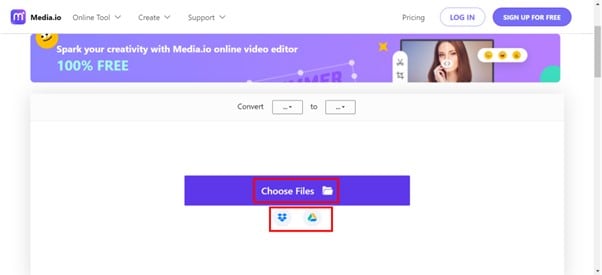
Step 2 Select Output Format
After uploading, choose "MP3" as the output format from the dropdown menu. Press the "Convert" icon to initiate the conversion process. Media.io will process your file and convert it to MP3 format.
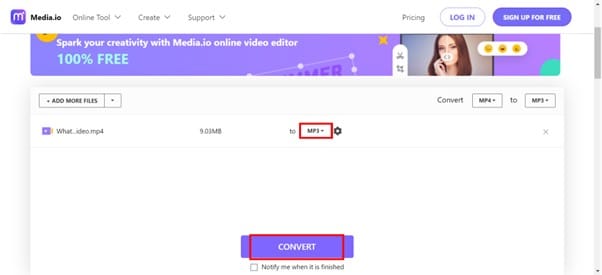
Step 3 Download Yur MP3 File
In the last, download the converted file to your Mac.
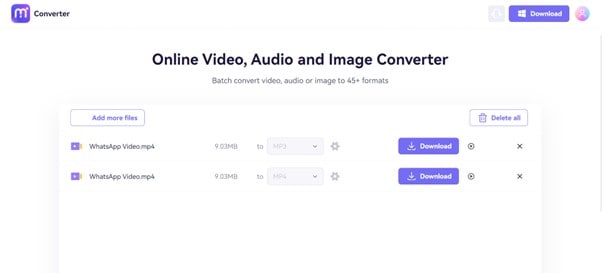
2.Using Zamzar
Zamzar is widely known online file conversion tool that supports multiple formats, including M4A to MP3. It offers a simple and convenient way to transform files without the need for software installation, making it best for those seeking quick and hassle-free conversions.
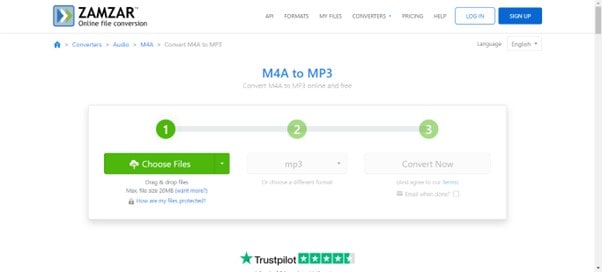
How to Convert M4A to MP3 Online With Zamzar
- Open your browser and search for Zamzar online M4A to MP3 converter
- Upload your M4A file from your computer by clicking on the “Choose file” option.
- In the "Convert To" dropdown menu, select "MP3" as the desired output format.
- Click on the "Convert" to begin the conversion process.
3.Using CloudConvert
CloudConvert is a versatile online file conversion tool that supports over 200 formats, including M4A to MP3. It offers a smooth and user-friendly experience for users looking to convert their files quickly and efficiently without installing any software.
- Search cloudconvert.com in your browser.
- Click on the "Select file" to add M4A file from your device.
- From the format menu, choose "MP3" as the desired output format.
- Press the "Convert" icon to begin the conversion process. Once completed, download the converted MP3 file to your device.
Part 4: Conclusion
Now you know how to convert M4A to MP3 on your Windows, Mac, or online. All the tools listed above are excellent and promise not to affect the quality. However, our top recommendation is UniConverter. In addition to its conversion capabilities, it offers editing tools and supports working with video and images. The choice of tool depends on your needs, but make sure you choose the best one.




