Subtitles
10 Free Useful Subtitle Maker Tools
by Christine Smith • 2025-04-21 16:23:32 • Proven solutions
Subtitles are captions found at the bottom of an object that transliterates the speech of the characters. To assist in making subtitles, we collect ten useful subtitle makers for your reference.
(You may want to know about some YouTube video downloaders with subtitles recommended)
- Part 1. [Recommended] Best Subtitle Maker and Editor for Mac/Windows
- Part 2. Top 10 Subtitle Maker Tools in 2022
How to Edit Subtitle with Wondershare Video Subtitle Editor - 2024 New
Find more video ideas from Wondershare Video Community.
Part 1. [Recommended] Best Subtitle Maker and Editor for Mac/Windows
None of the subtitle makers on this list can come close to Wondershare UniConverter in terms of simplicity and efficiency. For starters, it supports all subtitle formats, including SRT, ASS, SSA, and more. Users can also make subtitles with custom font types, font sizes, font colors, subtitle positions, and so on. Additionally, you can download thousands of SRT subtitles and add them to your video. Oh, lest I forget, it works with any video file format you may have.
 Wondershare UniConverter - Best Subtitle Tool MOV Mac/Windows (Catalina Included)
Wondershare UniConverter - Best Subtitle Tool MOV Mac/Windows (Catalina Included)
- Add, edit, and adjust subtitles to your video.
- Convert video to MP4, AVI, MOV, MKV, WMV, and over 1000 video/audio formats.
- Burn video to DVD with free DVD templates within simple clicks.
- The All-in-one video toolbox consists of a GIF maker, VR converter, and Screen Recorder.
- Supported OS: Windows 10/8/7/XP/Vista, macOS 11 Big Sur, 10.15 (Catalina), 10.14, 10.13, 10.12, 10.11, 10.10, 10.9, 10.8, 10.7, 10.6.
How to make and add subtitles to a video?
- Run Wondershare UniConverter and upload your video.
- Add, edit, and adjust subtitles to your video.
- Convert and add subtitles to your video file.
Below are the steps to make and add subtitles to a video using Wondershare Subtitle Tool:
Step 1 Run Wondershare UniConverter and upload your video.
Install and launch Wondershare Subtitle Tool, then click the Editor. Now proceed to tap the Subtitle button to upload your video file from local folders or an inserted DVD/Blu-ray disc. Remember, you can add as many videos as you want.

Step 2 Add, edit, and adjust subtitles to your video.
Your uploaded video file will begin playing automatically on the subtitle window. Pause the video and do the following:
- Add Subtitles – In the upper-right corner of the window, called the "Subtitle" tab, you can click the Add icon next to it. launch your local folders and upload the subtitle file you just created or downloaded. If your video has a subtitle, choose it under the Embed Subtitle (s) section to personalize subtitle settings like font type, font color, position, transparency, and more. Repeat a similar process to add more subtitles to your video. If satisfied, click the Apply to All, then tap the OK to close the window.
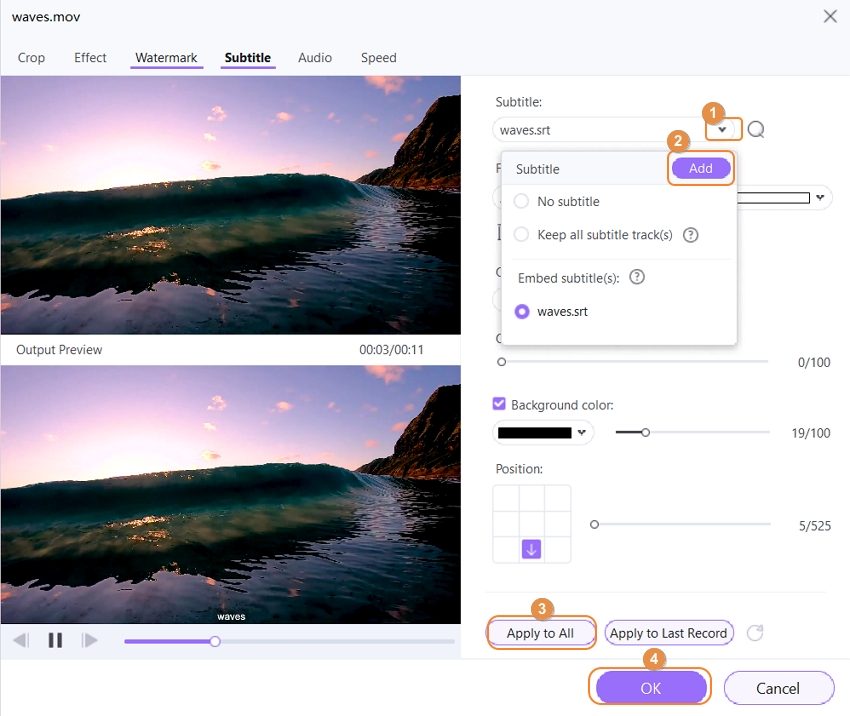
- Search Subtitles – Here, just click the button, and you’ll be redirected to a subtitle website with thousands of free SRT subtitles to download and upload.

Step 3 Convert and add subtitles to your video file.
After adding a custom subtitle to your video file, you may need to change the video format before saving. Therefore, click the Output Format, tap the Video, and then choose a new video format from the available options. Additionally, this app lets you set the target video resolution. Finally, click the Save or Start All to complete converting and adding subtitles to your video file. It’s that easy!
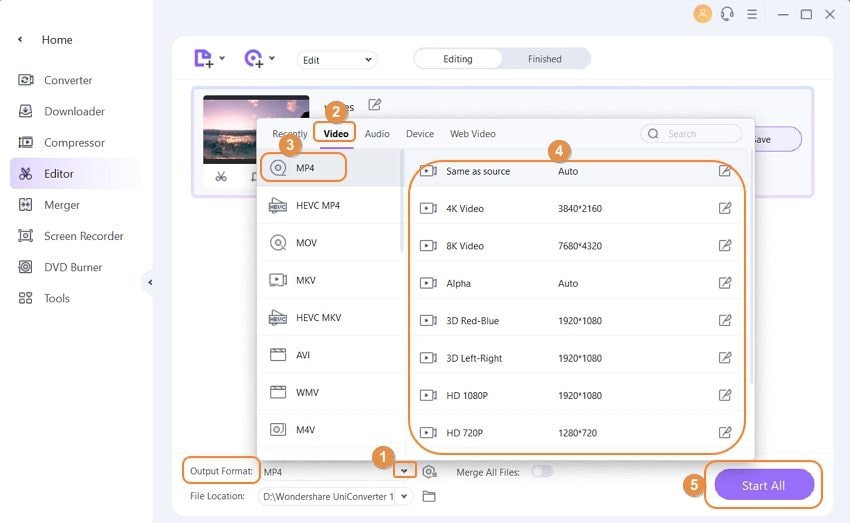
Part 2. Top 10 Subtitle Maker Tools in 2022
- Subtitle Edit
- VisualSubSync
- Subtitle Workshop
- SubtitleCreator
- Aegisub Advanced Subtitle Editor
- DivXLand Media Subtitler
- WinSubMux
- Subtitle Editor
- AHD Subtitles Maker
- SubEdit Player
1. Subtitle Edit
Subtitle Edit is very efficient in creating, adjusting, synchronizing, and translating subtitle lines. With this freeware program, you can readjust subtitles if it is not synchronized and make new subtitles from the timeline or waveform, or spectrogram. This masterpiece can work in 170+ subtitle formats and is available in almost 30 languages.


Info
Try UniConverter for Free - Best Subtitle Maker and Editor for Mac/Windows
2. VisualSubSync
This subtitle maker is one of the best supporters for SRT and SSA/ASS subtitle formats. Audio waveform representation is the foundation of this subtitle program. Besides, it will allow you to check for errors, get network suggestions, and use the speed indicators, which can surely improve your subtitles' superiority.


Info
Try UniConverter for Free - Best Subtitle Maker and Editor for Mac/Windows
3. Subtitle Workshop
As it can be supposed from the name, Subtitle Workshop is an omnipotent subtitle tool that gathers spell checkers, reading & writing engine, text & time connected operations, as well as other customizing tools. What's more, it's so user-friendly that you can't miss any features.
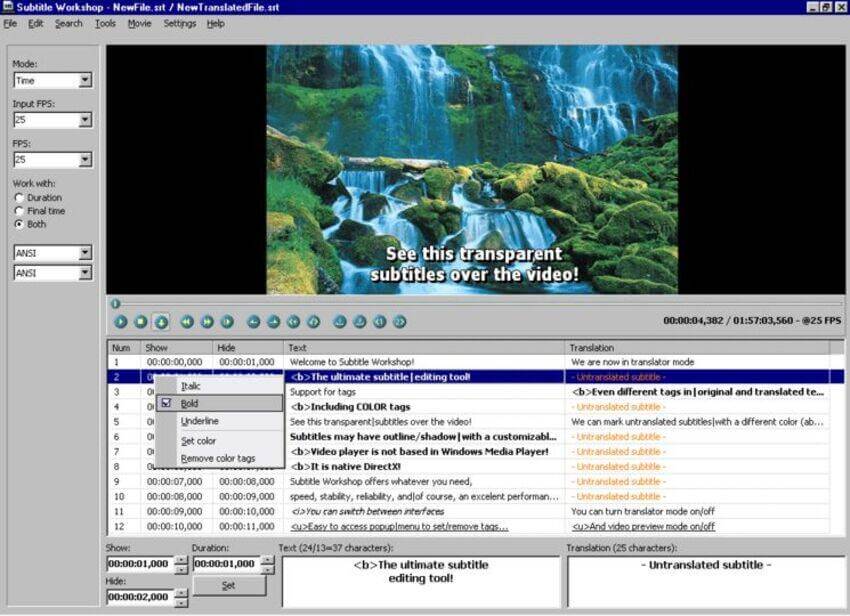

Info
Try UniConverter for Free - Best Subtitle Maker and Editor for Mac/Windows
4. SubtitleCreator
If you are thinking of creating new subtitles for DVDs that you don't own the copyright, this program may be found as one of the powerful subtitle editors on your list. This subtitle maker has a built-in wizard for DVD Authoring that will let you overlay current subtitles on the DVDs. You can add captions in just one go without losing the originality of the DVD menu. Additionally, it features DVD preview, shift/change color, synchronization, WYSIWYG editor, tagging, etc.


Info
Try UniConverter for Free - Best Subtitle Maker and Editor for Mac/Windows
5. Aegisub Advanced Subtitle Editor
Adopting the up-to-date technology, Aegisub Advanced Subtitle Editor is of great assistance in creating movie subtitles using audio or video. Furthermore, it has three equivalent versions for Windows, Mac, and Linux systems and supports 30 different language translations. Note that Aegisub Advanced Subtitle Editor guarantees the video keeps swift & speedy while timing the subtitle to audio.


Info
Try UniConverter for Free - Best Subtitle Maker and Editor for Mac/Windows
6. DivXLand Media Subtitler
DivXLand Media Subtitler is one of the best to create, edit, and fix external subtitle files for all videos. It is suitable to create subtitles from plain text files. DivXLand Media Subtitler is designed to assist you with an instant preview, basic text formatting, multiple subtitling modes, multi-language spell checking, importing & exporting subtitle formats, keyboard shortcuts for functioning, automatic caption timing, etc. This program supports formats like Adobe Encore, SAMI, DKS, JACOSub 2.7, OVR Script, SubViewer 2.0, ZeroG, FAB Subtitler, etc.
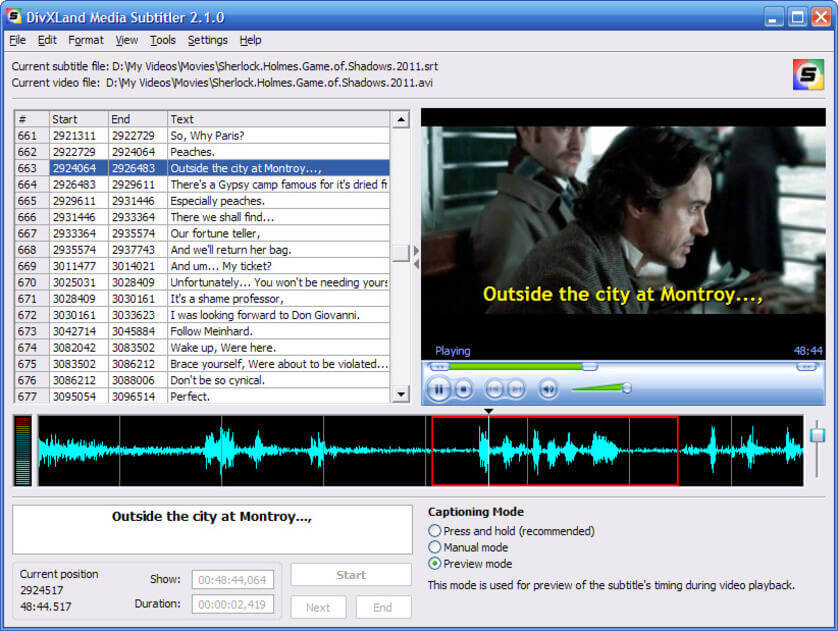

Info
Try UniConverter for Free - Best Subtitle Maker and Editor for Mac/Windows
7. WinSubMux
WinSubMux can convert subtitles to selectable SVCD or CVD subtitles. This program was developed with lots of features, including Graphical User Interface, multiplex all streams in one step, save SUB file, SVCD file scan, time-shifting, subtitle bitmap palette modification, etc. It is suitable for large subtitle images.


Info
Try UniConverter for Free - Best Subtitle Maker and Editor for Mac/Windows
8. Subtitle Editor
Subtitle Editor is a great subtitle making software that featured subtitle sorting, previewing with an external video player, and more. This GTK+2 tool supports GNU, Linux, and *BSD systems by editing, split, joint & translate subtitles in BITC, TTAF, and Spruce STL formats.
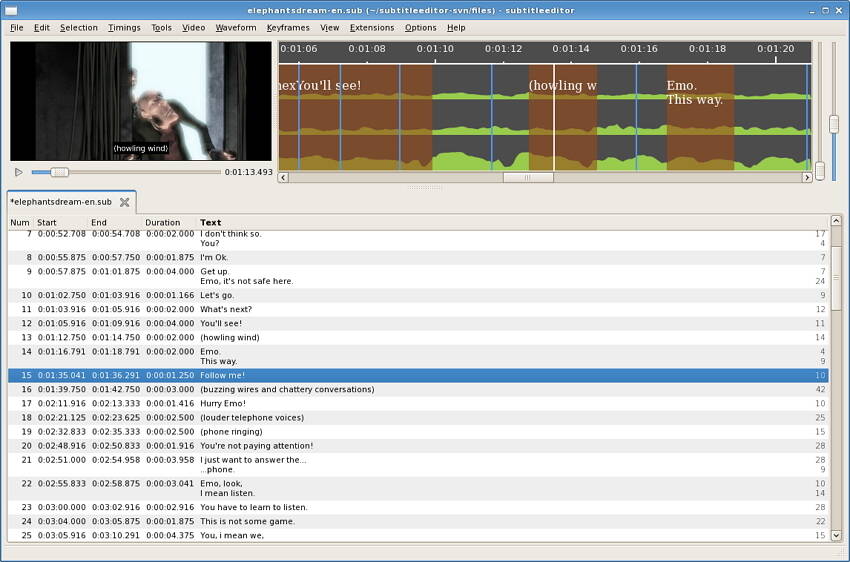

Info
Try UniConverter for Free - Best Subtitle Maker and Editor for Mac/Windows
9. AHD Subtitles Maker
AHD Subtitles Maker is a complete solution to subtitling issues. It is the best subtitle maker if used for text-based subtitle formats that can be transmitted as a single file. Using this professional tool, you can automatically create subtitles most accurately and efficiently without scripts. AHD has integrated a program known as the AHD id3 tag editor to edit and save ID3 Tag versions 1 and 2.


Info
Try UniConverter for Free - Best Subtitle Maker and Editor for Mac/Windows
10. SubEdit Player
Using SubEdit Player, you can add subtitle tracks with so much ease. Writing the subtitles directly or even importing them from external sources like the Internet or any specific program has made this program a more comprehensive subtitle maker. SubEdit Player supports formats including WMA, WMV, WAV, MID, AC3, ASF, DIVX, VOB, etc.


Tips
With Wondershare UniConverter, you can convert videos with subtitles in simple steps. Move to How to Add Subtitles on Videos in an Easy Method >> to learn more.
Christine Smith
chief Editor