M4A
- 1. Convert M4A to Other Formats+
- 2. Convert Other Formats to M4A+
- 3. M4A Converters+
All Topic
- AI Tools Tips
- DVD Users
- Social Media Users
- Camera Users
- Photography
- Creative Design
- Movie Users
- Travelling Fans
- Educational Users
- More Solutions
- Holidays and Commemoration
- Game Lovers
- Other Tips
How to convert M4A to MP3 with VLC in 2025
by Christine Smith • 2025-07-23 11:25:56 • Proven solutions
If you regularly record audio on your phone or laptop, you would know that sometimes some media players cannot play that recorded audio file. This happens because the file format of that audio might be M4A. Windows PC or any Android device fails to recognize M4A audio files because M4A is not compatible with most media players.
M4A and MP3 are both audio formats. The M4A format is only used in the products of Apple Inc. A VLC media player can be ideal if users want to open M4A files on Windows. In comparison, the MP3 format is compatible with more devices than M4A. It allows people to share audio files on different platforms. Therefore, some people may need to convert M4A to MP3 with VLC. This tool can help you in converting M4A to MP3. Now you might be thinking about how to use VLC convert M4A to MP3. Well, follow the guidelines mentioned below to get an idea.
- Part 1. Convert M4A to MP3 with VLC
- Part 2. The best VLC Media Player alternative to convert M4A to MP3
Part 1. Convert M4A to MP3 with VLC
An M4A file extension is an audio file that is a lossy compression. It is coded with Advanced Audio Coding (AAC). This is the primary audio file extension used by Apple or iPhone. With the help of VLC, M4A files can be easily converted into MP3 or any suitable file format.
VideoLan Client or VLC media player is a free, open-source platform that plays multimedia video files. It has many useful functions, and one of them is the conversion tool. The following are the steps on how to use VLC to convert M4A fto MP3:
Step 1: Open the VLC media player. If you don’t have it installed on your desktop, you can download it from VLC’s website.
Step 2: Once you have opened VLC, click Media from the top menu bar and select the Convert /Save option. You can also access this option by simultaneously clicking on CTRL and R on your keyboard.
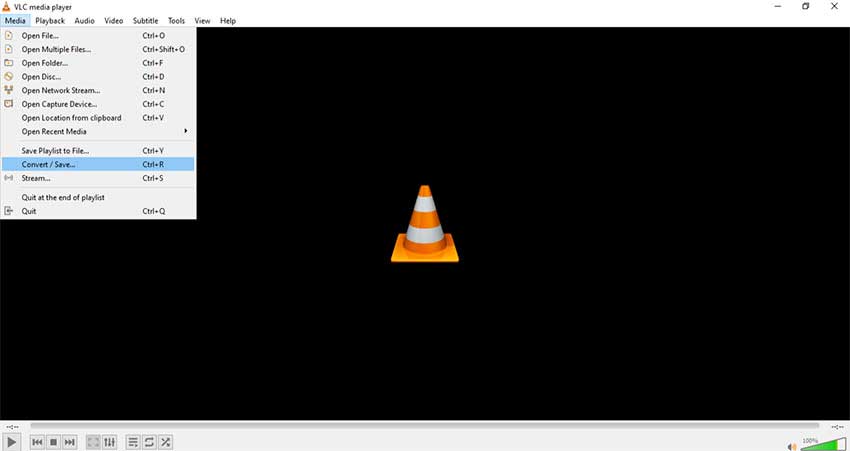
Step 3: When you see the Open Media dialog box on the screen, make sure you have chosen the File tab.

Step 4: Click the + Add option. Browse the M4A file that you want to convert to MP3, and select it. Once you have selected the file, click on Open.

Step 5: After adding the M4A file, you will see a dialog box like this. Click Convert/Save, and it will open another dialog box that will need you to select the destination to save the file.
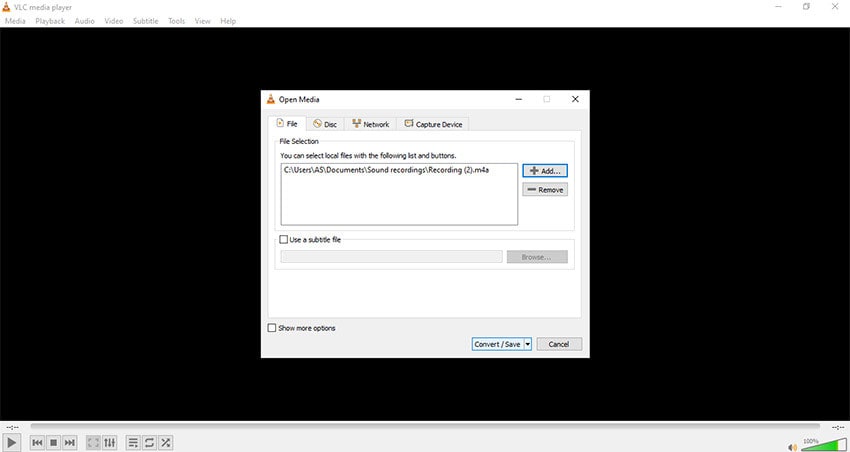
Step 6: Select the folder where you want to save the converted file and rename it. Don't forget to add in .mp3 in the file name so it is converted properly. Click Save after you have renamed the audio file.

Step 7: After returning to the Convert box, you will see a Profile option. Click on the drop-down menu and select Audio - MP3. After that, click on Start, so it will proceed with converting the file.

Step 8: Once the file is converted, go to the destination folder where you have saved it. To make sure if it is properly converted, you can either check the file format under Properties or try to play it on any media player.

Part 2. The best VLC Media Player alternative to convert M4A to MP3
Undoubtedly, VLC M4A to MP3 Converter is one of the best multimedia players. It has become almost everyone's choice because it is flexible. But it is a little bit not friendly to users. And it takes a little more time to convert M4A files to MP3.
So we recommend you a great alternative to VLC to convert M4A files to MP3. Wondershare UniConverter (originally Wondershare Video Converter Ultimate) would be the best VLC alternative because of its intuitive design and great features. The program is known for converting audio and video files at 90X faster. UniConverter supports 1,000+ video and audio formats. And it is also a powerful video and audio editing tool which is quick and easy to use.
Wondershare UniConverter has a minimalistic interface that looks clean and user-friendly. It performs all the work quickly, which means you will find it easier to convert M4A files without wasting any time. From providing different video/audio conversion formats to letting you cut or trim a video, this program has all the needed features required while editing a video.
Wondershare UniConverter
-
Convert M4A to MP3 without degrading its quality
-
Batch convert audio files and video files of any format easily
-
Compress audio or video files without quality loss
-
Burn videos to DVD with customized free DVD menu templates
-
Save any online video from more than 10,000 platforms and sites
-
Supported OS: Windows 10/8/7/XP/Vista, macOS 11 Big Sur, 10.15 (Catalina), 10.14, 10.13, 10.12, 10.11, 10.10, 10.9, 10.8, 10.7
Converting M4A files in this program is easy, considering it is rapid and efficient. Wondershare ensures the lossless quality of the audio when it is converted into a new format. You can also convert multiple audio files at once. The following are the detailed steps on how to convert M4A to MP3 with Wondershare UniConverter.
Step 1 Select or add the M4A file.
Install Wondershare UniConverter and open it. Under the Converter tab, click on the + sign, which is the Add files icon that will import M4A files to the program.

Step 2 Choose MP3 as the output format for conversion.
To select the proper output format, click on the drop-down option under Output Format.
Select the Audio tab. Click on MP3, and you'll get to see an audio quality dialog box. Choose High Quality 320 kbps for a lossless conversion or any quality that meets your requirements.
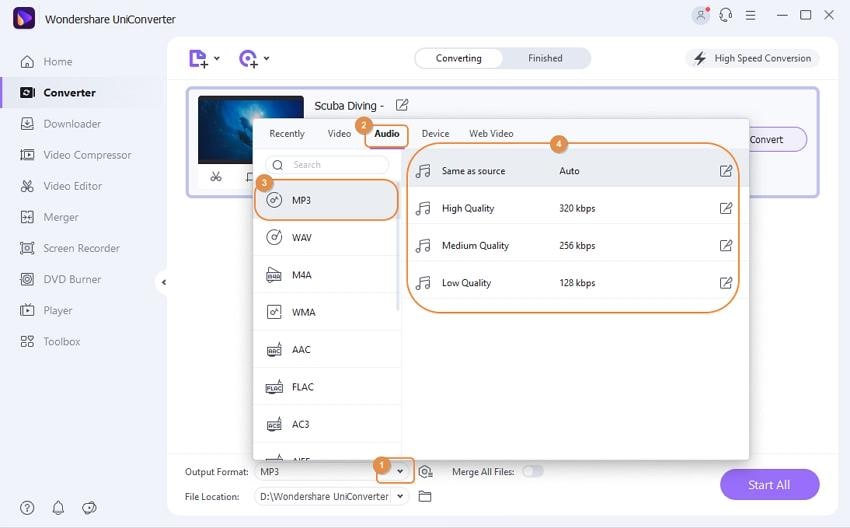
Step 3 Convert M4A to MP3.
Once you have selected the audio quality type, click on the Convert button to start the audio conversion process. After the conversion process is over, you can either directly play the audio file by clicking on the Finished tab, or you can click on the Folder icon that is located near the File Location to access the file.
Conclusion
Converting audio files is easy and quick if you have the right conversion tool. One thing to keep in mind when changing an audio format is to ensure the quality of the file is maintained. Using multimedia players like VLC convert to MA4/MP3 conversion or even Wondershare UniConverter allows much useful functionality to change the audio formats.
We hope that with the guide mentioned above, you know how to convert M4A files to MP3 using VLC and Wondershare.

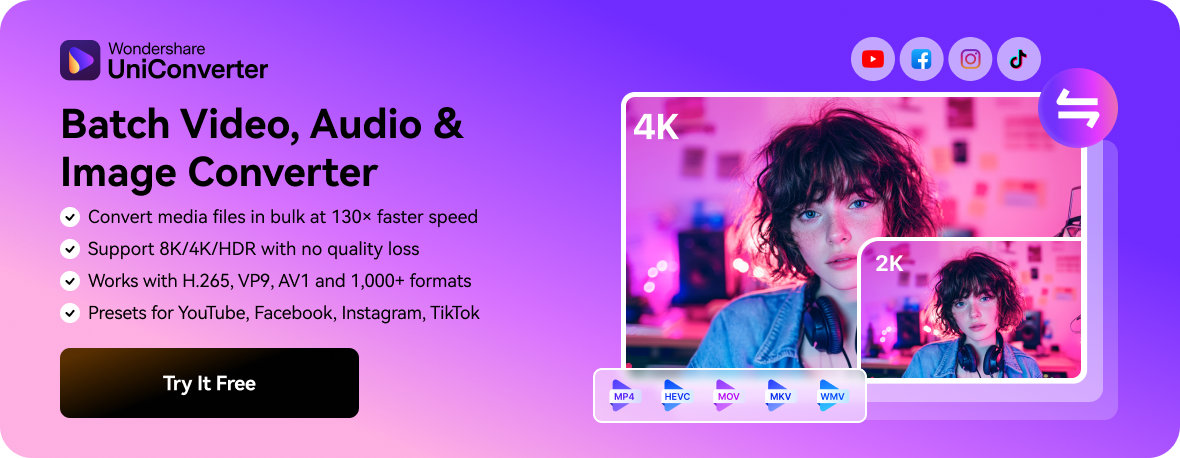

Christine Smith
chief Editor