M4A
- 1. Convert M4A to Other Formats+
- 2. Convert Other Formats to M4A+
- 3. M4A Converters+
All Topic
- AI Tools Tips
- DVD Users
- Social Media Users
- Camera Users
- Photography
- Creative Design
- Movie Users
- Travelling Fans
- Educational Users
- More Solutions
- Holidays
- Game Lovers
- Other Tips
All Ways to Convert M4A to MP4
by Christine Smith • 2025-01-13 09:24:30 • Proven solutions
Looking for the best way to convert M4A to MP4? Well, this page is what you need. Here, in this article today, we will discuss every possible way to get your problem solved. Both these formats are related to media, and conversion between two formats is a thing that many people suck at. However, no more need to feel troublesome, and you will feel the same as you move along with this article.
Whether you want to convert M4A to MP4 online or with iTunes, every query has been answered in this article. So, let us put this article forward and start the discussion related to M4A to MP4 conversion.
- Part 1. How to convert M4A to MP4 on Windows/Mac
- Part 2. How to convert M4A to MP4 on Mac with iTunes
- Part 4. About M4A format
Part 1. How to convert M4A to MP4 on Windows/Mac
Without waiting any further, let’s get straight to the point of convert M4A to MP4 Mac or Windows computer. Here in this section, we will explore the best and the easiest way possible to change M4A to MP4 file format. Moreover, for your convenience, we have also described the detailed step by step tutorial on how to convert M4A to MP4 Mac or Windows. So let’s get started.
When it comes to video or audio conversion, then the Wondershare UniConverter is an ultimate solution. Wondershare UniConverter (originally Wondershare Video Converter Ultimate) comparatively the easiest to operate and perform the conversions like M4A to MP4. Even if you are a complete beginner, the tool is specially designed to carry out video/audio conversion without any hassles. It not just allows you to convert M4A to MP4 but also enables you to perform over 1000 different audio or video file format conversions. Moreover, this tool is fully loaded with several features like video editing, compressing, video downloading, and even burning DVDs. Let us put some light on the features it has to offer with a conversion facility.
Wondershare UniConverter
-
Convert audio/video format to other 1000+ video formats like MP4, MOV, AVI, etc.
-
90X faster conversion speed than any conventional converters
-
Edit the video files with trimming, cropping, cutting, merging, adding subtitles, etc.
-
Burn videos to DVD with customized free DVD menu templates
-
Download or record videos from 10,000+ video sharing sites
-
Industry-leading APEXTRANS technology converts videos with zero quality loss or video compression
-
Versatile toolbox combines video metadata editor, GIF maker, video compressor, and screen recorder
Step 1 Browse and load the required files.
First of all, you need to download the Wondershare UniConverter tool on your PC and install it. Then launch the tool and select the Converter tab from the navigation panel on the left. Now, hit on the +Add Files button, and a pop-up window will come up. Browse and locate the required M4A files on your PC and then import them.
Note: Alternatively, you also have the privilege to directly drag-drop your files into the conversion board for easy importing.

Step 2 Choose the output format.
Now that you have the required files over the conversion board, head to the Output Format drop-down at the bottom of the window and hit on it. Now, a pop-up window will be appearing. You need to select the Video tab followed by opting for the desired output format. In this case, it is MP4. Finally, opt for the preferred output quality for your processed file.
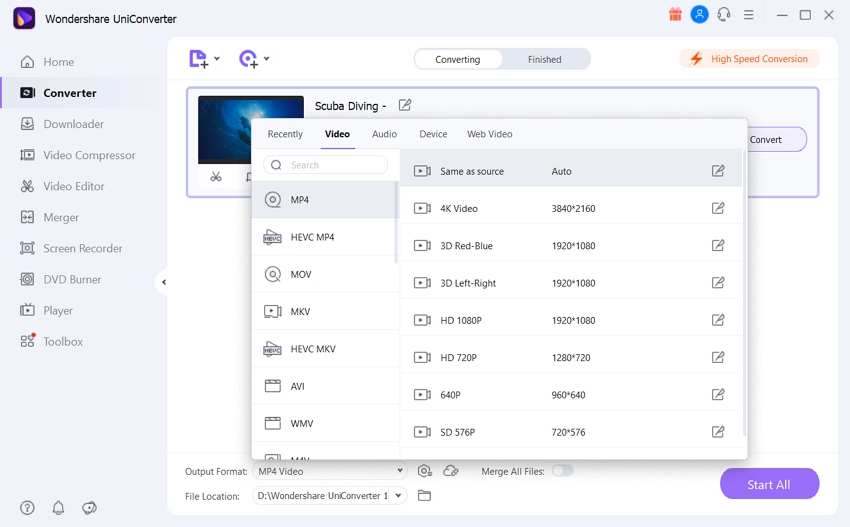
Step 3 Convert M4A to MP4.
Since you’ve made all your settings, it is now time to initiate the M4A to MP4 conversion. Before we move on to start converting, ensure to toggle on the High Speed Conversion switch. Now, you’re all set. Hit the Convert button beside your file on the conversion board.
Step 4 Access the files.
You can access the converted M4A to MP4 file as soon as the conversion is over. For this, you’re just required to hit the Folder icon next to the File Location label available at the bottom of the window.
Part 2. How to convert M4A to MP4 on Mac with iTunes
Converting files with an M4A to MP4 converter is the easiest way for it. But at times, you may wonder if you can convert M4A to MP4 in iTunes, right? We do not want to disappoint you, but the bitter truth is there is no direct way of converting M4A to MP4 with iTunes. Hold on, don’t be disheartened. We have got your back. We’ve brought you another way round on how to convert M4A to MP4 in iTunes. To achieve this conversion, you need first to convert M4A to MP3 format using iTunes and then proceed with MP4 conversion. Let’s understand how to convert M4A to MP4.
Step 1: First things first, you need to ensure that the iTunes application version installed over your PC is the most recent one. Now, launch iTunes and then hit on the Edit menu, followed by selecting the Preferences option (on Mac: hit iTunes in the finder menu followed by Preferences).
Step 2: Next, get into the General tab and then click over the Import Settings button. On the appearing pop-up of Import settings, you need to select the MP3 Encoder option in the Import Using drop-down menu.
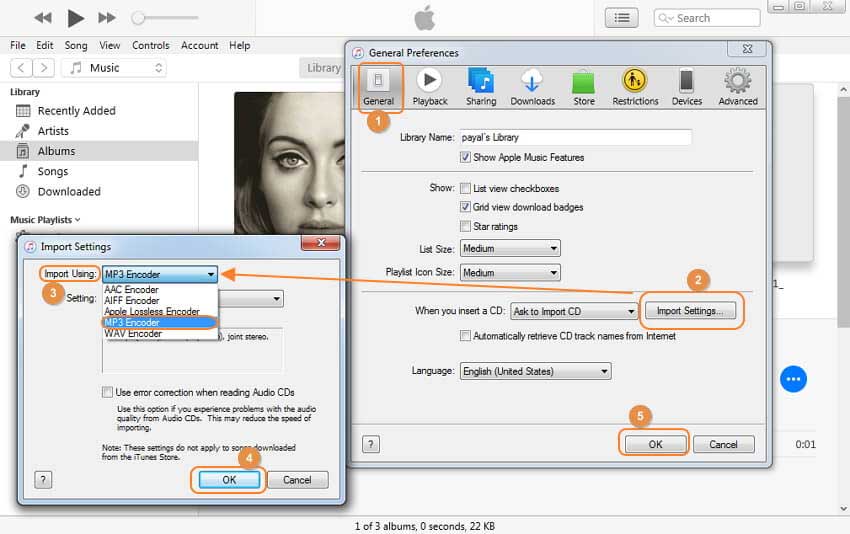
Step 3: Now, you’re required to import the M4A file to your iTunes Library by simply dragging and dropping the file into the iTunes interface.
Alternatively: You can hit the File menu on the top and select Add File to Library, followed by manually navigating to the required file.

Step 4: You’ll now be back to the iTunes Library. Now, single click over your M4A file that you just imported to select it and then hit the File menu and subsequently select the Convert option followed by hitting over the Create MP3 version option.

Step 5: Once done, you’ll have a newly created MP3 file. To open the storage location of the file, right-click over it and then select the Show in Window Explorer option. A new window will come up on your screen, displaying your newly created MP3 file. You’re now required to right-click on this file and choose the Rename option. Lastly, you need to remove the .MP3 extension from the file and insert the .MP4 extension instead. Hit Enter and confirm your actions.
The limitations:
● Extremely complicated and lengthy process.
● Only a few file format conversions are supported via iTunes.
● The process eats up an ample amount of your time and becomes extremely tiresome.
● On top of all, there is absolutely no surety on the output quality of the file after the conversion.
Part 4. About M4A format
1. What is M4A
Designed and popularized by Apple, M4A format is the standard format of the Audiobooks files. It is encoded with Advanced Audio Coding (AAC) in lossless compression. Being an audio-only MPEG 4 container, it is comparatively a much – advanced storage system. The quality of the audio/sound clarity is seamless with this file format.
2. Why need to convert M4A to MP4?
M4A, undoubtedly, is a widely known and high-quality audio format. Moreover, the file size of this format is relatively very small while offering the best audio/sound clarity. But there is a big difference between being “widely know” and being “widely supported.” MP4, on the other hand, is the most popular and widely supported or accepted file format over almost all smartphones, media players or PC or other smart devices. It keeps the data in atoms and tracks, which is the most important feature that attracts the user. And this works best for music mixing and video editing. This is why you need M4A to MP4 converter to render high-quality videos.
3. M4A VS MP4 VS MP3
People often get confused between the M4A and MP4 files. In fact, they both are different file formats, but yes, they both are based on MPEG-4 codec. While on the other hand, MP3 is another popular file format based on MPEG-1 or MPEG-2 encoded data.
In general, the MP4 file format can contain video, audio, image or text. In contrast, MP3 and M4A file formats are only used for audio data. Usually, M4A is considered as the successor of MP3.
4. Can Windows Media Player convert M4A to MP4?
If you’re looking for how to convert M4A to MP4 using a Windows media player, then here’s your answer. It is disappointing, though, but the bitter truth is you cannot convert M4A to MP4 using a Windows media player. If you wish to convert M4A to MP4, you need to seek the help of a powerful audio/video converter like Wondershare UniConverter.
5. What can play M4A format?
There are multiple programs available that can help you play the M4A file format with much ease. The M4A format is highly compatible across all iOS devices as Apple developed it. Programs that can play M4A format are Quicktime, iTunes, Windows Media Player, Toast, Creator, and Popcorn.
Conclusion
So, that is it on how to convert M4A to MP4. We believe in helping our readers whether it takes us going the extra mile, and hence, we shared multiples methods to get your M4A file converted to MP4. We hope that all your doubts, whether it is the online conversion or how to convert M4A to MP4 through desktop software, have been cleared. Concluding the discussion here with a promise to come back with more such interesting topics! If we could help you through this article, share your views with us.
 Convert audios/videos to 1,000+ formats, including AVI, MKV, MOV, MP4, etc.
Convert audios/videos to 1,000+ formats, including AVI, MKV, MOV, MP4, etc.



Christine Smith
chief Editor