Camera Videos
- TRY IT FREE TRY IT FREE
- 1. Import Camera Videos to Apps+
- 2. Convert Camera Videos to Other formats +
-
- 2.1 Play MTS on iPad
- 2.2 Play M2TS with Plex Media Server
- 2.3 Convert Panasonic MTS/M2TS to Any Format
- 3.4 Convert M2TS/MTS with Handbrake
- 2.5 Convert MTS to MPEG
- 2.6 Convert MTS to MOV on Mac
- 2.7 Best MTS to MOV Converter
- 2.8 Convert M2TS to MOV
- 2.9 Convert AVCHD to MP4
- 2.10 Convert M2TS to MP4
- 2.11 Convert MXF to MOV
- 2.12 Convert VRO to MP4
- 2.13 Convert MOD to MOV
- 2.14 Convert MOD to MP4
- 2.15 Convert MTS to Prores
- 2.16 Convert VHS to Digital
- 2.17 Convert 8mm Film to Digital
- 2.18 Convert JVC Camcorder Videos on Mac
- 3. Camera Video Converters +
- 4. Other Tips & Tricks +
 Complete solutions for videos/pictures from any cameras>>
Complete solutions for videos/pictures from any cameras>>
All Topic
- AI Tools Tips
- DVD Users
- Social Media Users
- Camera Users
- Photography
- Creative Design
- Movie Users
- Travelling Fans
- Educational Users
- More Solutions
- Holidays
- Game Lovers
- Other Tips
iPhone White Balance | Help You Get Perfect Colors in Photos or Videos
by Christine Smith • 2025-01-13 09:24:30 • Proven solutions
Captured a photo or a video on your iPhone, but something seems to be wrong? The images look slightly orange or blue?
If you have also experienced the above situation, then it means that the white balance of the
captured image or video needs to be adjusted. Though iPhone is known for its high - video and image quality, there may be a color cast over these captured images at times due to the lighting conditions. So, to have picture-perfect photos and videos using your iPhone, the white balance needs to be correct. Learn more about the ways for white balance adjustment on iPhone.
- Part 1. How to use iPhone Camera's Auto White Balance
- Part 2. 3 Best white balance Apps for iPhone
- Part 3. How to white balance iPhone videos within easy steps
- Part 4. Final tips for white balance iPhone photos or videos
Part 1: How to use iPhone Camera's Auto White Balance
The iPhone uses the Auto White Balance, where the color temperature of the light is automatically detected by the phone, and accordingly, it is neutralized. The iPhone camera works quite well in terms of its Automatic White Balance, and most of the time, the images and videos have the right colors.
Part 2: 3 Best white balance Apps for iPhone
As we know, iPhone by default supports auto white balance, which is quite decent in its functioning. Still, you may not get the desired results at times, and the need for adjusting the white balance arises. Creativity may be another reason to use manual adjustment of white balance on your iPhone. To change the white balance on your iPhone devices manually, you can use a third-party app. We have shortlisted the top 3 white balance app iPhone as below.
1. Camera+2
Developed by LateNiteSoft S.L, this is a popularly used iPhone photo editing app. It is a paid app supporting a wide range of features to make your iPhone captured images look perfect. The RAW editor of the app helps you adjust the white balance of the pictures. While using the app, select the shooting mode to be manual and then choose the option of White Balance which will show several presets like Daylight, shade, and more. Depending on the selected preset, the colors of the images will be adjusted.

Key features:
- Complete iPhone photo capturing and editing app
- Allows to adjust the white balance manually
- Comes with several presets for white balance adjustments
- Features several filers to enhance the overall looks of the images
- Supports photo library integration
Pros:
- Supports several presets for adjusting white balance
- With multiple lenses of the phone, the best ones are selected
- Support different shooting assist tools
- Monument mode that uses AI to remove objects from an image
Cons:
- Paid app
2. Adobe Lightroom Photo Editor
This is a free and powerful app that helps in editing images with its array of functions. Using the app, you can adjust the white balance, apply filters, retouch images, and others. The app is simple to use and has a user-friendly interface.
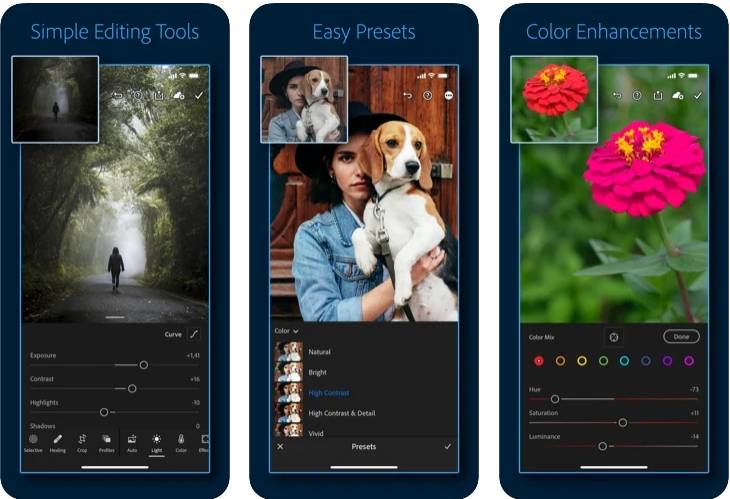
Key features:
- The advanced picture editor supports local hue adjustment along with saturation
- Add customized graphical watermarks
- Apply photo filters to the images
- Several presets available for customizing the images
- Support image capturing modes like HDR and Professional
Pros:
- The sync between the mobile and desktop version is automatic
- Wide range of high-quality editing features
- Images can be tagged and organized with Adobe Sensei that uses AI
- Advanced photo sharing supported
Cons:
- Raw files cannot be added directly from a card or a camera
- Metadata support is limited
3. VSCO
This is a widely used app supporting multiple photo editing options. The app has options for auto white balance settings as well as a manual setting slider.

Key features:
- Support manual and automatic white balance settings
- Comes with several VSCO presets
- RAW images can be added and edited
- Support features like contrast, saturation, grain, fade, split tone, and more
- Video editing features also supported
Pros:
- Option for manual and automatic adjustment for white balance
- Kelvin number is also shown
- Simple to use
- Supports several images and video editing options
Cons:
- Limited options in the free trial version
- The free version lasts only for 7 days, after which membership has to be purchased
Part 3: How to white balance iPhone videos within easy steps
To help you adjust the white balance of your iPhone-captured videos in a simple yet effective manner, we suggest Wondershare UniConverter as the best choice. This versatile program allows you to add the videos from your iPhone directly and then make adjustments like white balance, contrast, brightness, and more. The edited videos can also be transferred back to your iPhone as well as other devices. The entire process is quick and straightforward.
Key features:
Wondershare UniConverter - Best Video Converter for Mac/Windows
-
Built-in editor to change white balance, brightness, saturation, and other parameters
-
Preview option to check the files
-
Videos to be edited can be added directly from the devices in addition to the local system
-
User-friendly interface supporting quick processing
-
Edited videos can be transferred to an iPhone and other devices
-
Additional features include video conversion in over 1000 formats, video download, recording, DVD burning, and more
-
Windows and Mac compatible
Steps to white balance iPhone videos using Wondershare UniConverter
Step 1Connect iPhone and add videos to the Wondershare software
Connect your iPhone to your system and launch the installed software. On the Converter tab, expand the drop-down list at Add Files and click on Add from Device option. A pop-up window showing videos on the connected iPhone will appear. Choose and add the desired videos.
![]()
Step 2Edit white balance
The added videos will appear on the interface with a thumbnail image. Click on the edit icon under the image, and an editing window will open. Under the Video Effects section, change the White Balance using the slider. Other parameters can also be adjusted as required.
The Output Preview section will show the video as it will appear after the changes are done. Click on the OK to confirm the settings.
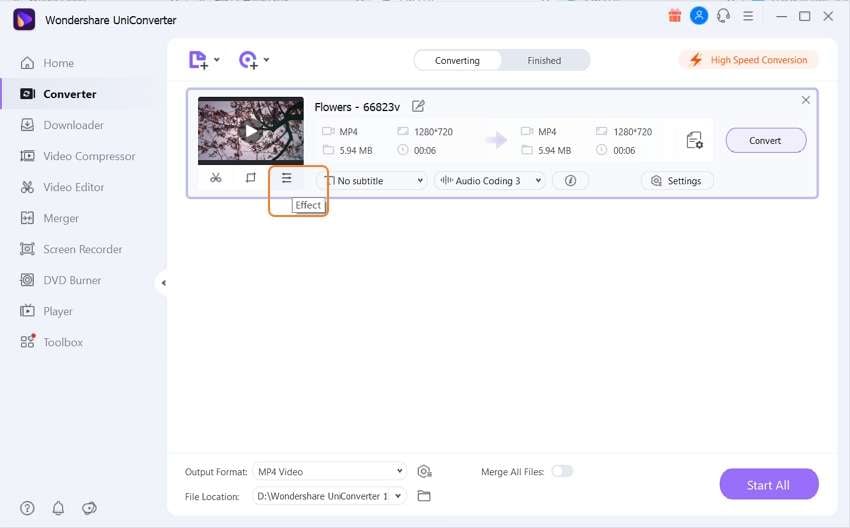

Step 3Process video
Choose the target format using the Output Format tab. File Location will let you browse and select the system folder to save the processed files. Finally, tap on the Start All button to process the videos. The Finished tab will save the processed videos on the interface.

Part 4: Final tips for white balance iPhone photos or videos
1.Is iPhone's default auto white balance better than apps?
The default Auto White Balance in iPhone is quite good and works perfectly in almost all outdoor scenes. The AWB allows you to capture images and videos quickly and easily without any worries about manual adjustments.
There are third-party photo editing apps available that support several functions, including manual white balance adjustment. These apps can be considered for creative reasons when you want to warm up or cool down a scene.
2.How do I convert the balanced photos or videos to the formats I want?
If you have photos and videos that you want to convert to other formats, Wondershare UniConverter is the best tool to consider. The software supports more than 1000 formats and devices for conversion in high quality. Additionally, the conversion process is simple, super-fast, and can be done in batches for processing multiple files at a time.
Conclusion
The iPhone Auto White Balance will meet your requirements most of the time, and when they do not, a third-party app can be used. For processing your images after they are captured, Wondershare UniConverter desktop software works as the best solution. In addition to white balance adjustment, the program supports a whole lot of other valuable features as well.
 Set and adjust the color temperature of white objects in one click.
Set and adjust the color temperature of white objects in one click.


Christine Smith
chief Editor