Are you tired of typing out long messages or documents on your Android device? Speech-to-text on Android is a feature that allows users to dictate text using their voice rather than typing it out manually on a keyboard.
With this feature, you can use your voice to input text into various apps and features, such as messaging, search, and more. It makes the process much faster and more efficient.
Therefore, this step-by-step guide will walk you through the process of enabling the voice-to-text app for Android devices. There are also some tips for using it effectively. Whether you are a busy professional or a student, this guide will help you save time and increase productivity on your Android device.
Part 1: How to turn on speech-to-text on an Android
Enabling talk-to-text on an Android device is a simple process that you can do in just a few steps. If you are feeling unsure of where to start, this tutorial will help guide you through in a clear and concise way.
Before we begin, make sure you have Google Voice Typing installed on your device, which is the default speech-to-text engine on most Android devices. If not, you can install it first from the Google Play Store. Just search for "GBoard - the Google Keyboard."
Once you have installed it, follow these steps to turn on speech-to-text on your Android device:
Step 1: Go to the device settings on your Android.
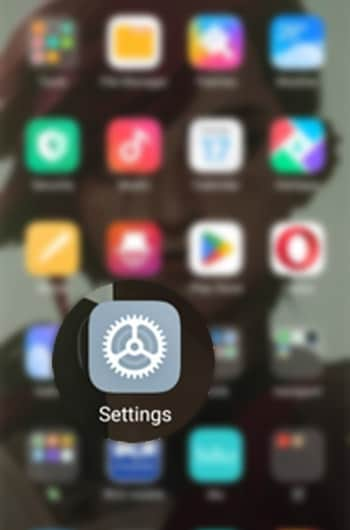
Step 2: Find and select Language and Input.
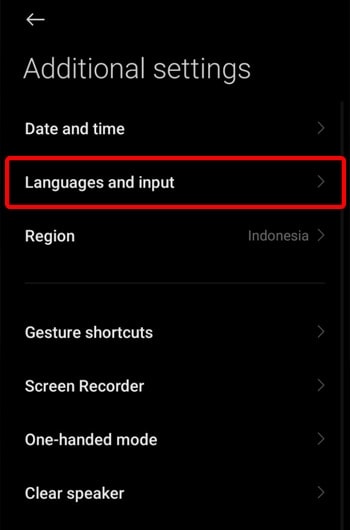
Step 3: Under the "Manage Keyboards" section, turn on the "Google Voice Typing" option.
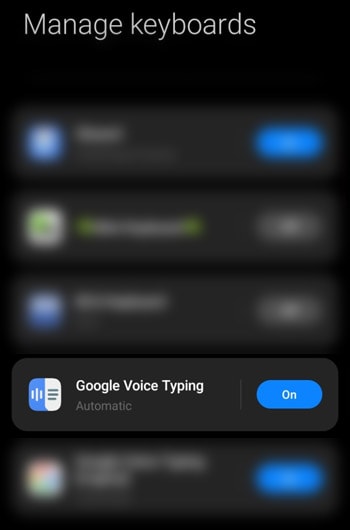
Once you have activated the feature, you can start using speech-to-text by tapping the microphone icon on the keyboard when you are in an app that allows text input. Simply speak the words you want to input, and they will appear on the screen in real time. Read the steps below for more detailed instructions.
Wondershare UniConverter — All-in-one Video Toolbox for Windows and Mac.
Edit videos on Mac by trimming, cropping, adding effects, and subtitles.
Converter videos to any format at 130X faster speed.
Compress your video or audio files without quality loss.
Excellent smart trimmer for cutting and splitting videos automatically.
Nice AI-enabled subtitle editor for adding subtitles to your tutorial videos automatically.
Part 2: How to use voice-to-text on Android
Using voice-to-text on an Android device is easy once you have the feature activated. Here are the next steps to use this feature on Android:
Step 1: Open an app that allows text input, such as a messaging app or a text editor. For this tutorial, we will use Google Docs as an example.
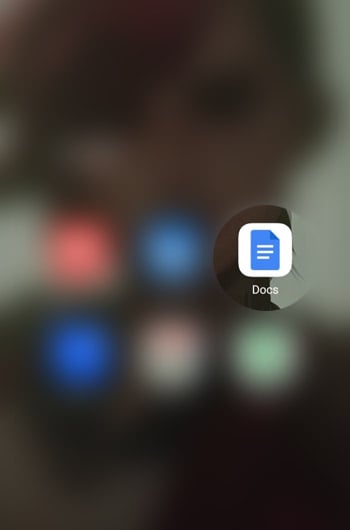
Step 2: Tap on the text input field where you want to input text, then look for the microphone icon on the keyboard. It should be located on the bottom left or right corner of the keyboard.
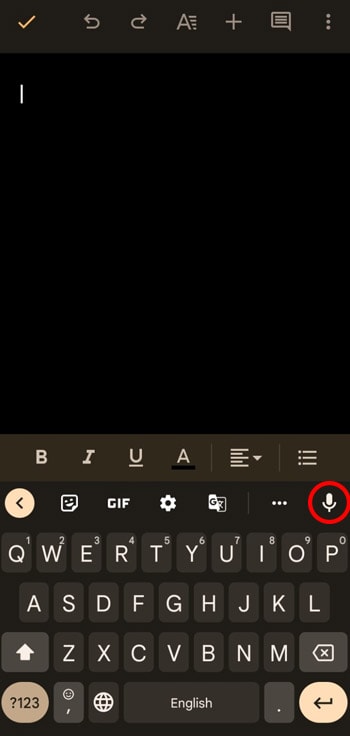
Step 3: Tap the microphone icon to activate voice-to-text. It will ask you to start speaking once it's ready. Speak clearly and at a moderate pace, then the words you speak will be transcribed in real-time on the screen.
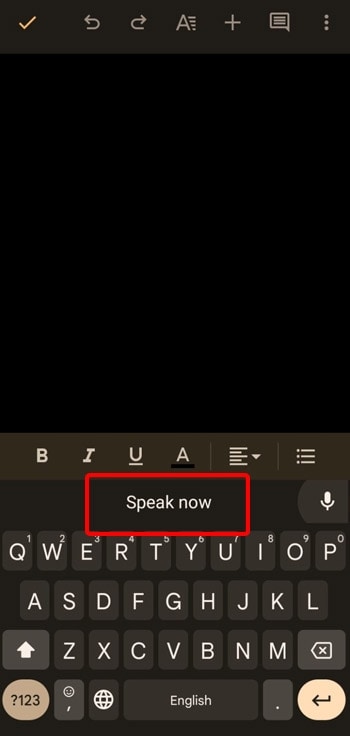
Step 4: When you're finished dictating, tap the microphone icon again or hit the "Enter" key to finish.
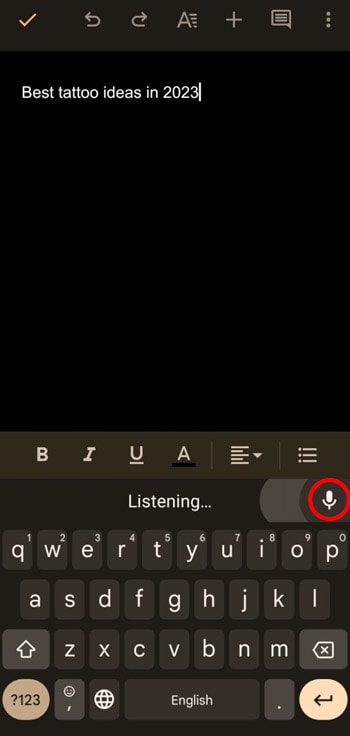
Keep in mind that the accuracy of voice-to-text can vary. It's dependable on the quality of your device's microphone and the clarity of your speech.
Part 3: Pro tips when using the speech-to-text on Android
Now, you have learned how to activate and use the voice-to-text feature on Android devices. However, using this feature could be tricky. The result is not always perfect. You might find some errors in the text it produces.
Hence, it's important to remember a few things to get the most accurate output. Here are some pro tips when using the speech-to-text app on Android:
Speak clearly and at a moderate pace.
This tip will help the feature better understand your words and reduce the chances of errors. You can enunciate your words, and pausing between sentences will help the software understand you better.
Try to find a quiet spot to dictate your text.
The software may have difficulty understanding you if there's a lot of background noise.
Check if you have a good and stable internet connection on your device.
Speech-to-text uses online speech recognition, so a stable internet connection is crucial for accurate transcription.
Use punctuation commands.
Instead of speaking out the punctuation marks, use commands like "comma," "period," "exclamation mark," "question mark," "new line," "new paragraph," and more to punctuate your text. This will save time and improve the readability of your text.
Use the "Delete" or "Correct" commands.
If the speech-to-text made a mistake, you could use the "Delete" command to erase the last transcribed word or phrase or the "Correct" command to correct the mistake.
Train your device to recognize your voice.
Many Android devices have a feature that allows you to train the device to recognize your voice, which can improve the accuracy of speech-to-text.
Adjust the settings to suit your preferences.
Go to the settings menu and select "Language and Input," and look for the speech-to-text settings. You can adjust the settings to suit your preferences, such as the speech rate, punctuation, and more.
By following these tips, you can improve the accuracy and efficiency of speech-to-text on your Android device and make the most use of this useful feature.
Wrapping up
Activating speech-to-text on your Android device can be a huge time-saver and increase productivity. By following the step-by-step guide outlined above, you can easily set up and start using speech-to-text on your device.
Make sure to speak clearly and at a moderate pace when dictating. Also, consider using the pro tips to improve accuracy and efficiency. Give it a try and see the wonders it makes in your daily tasks.
FAQs
1. Is there powerful speech-to-text software to convert voice to subtitles?
There are several powerful speech-to-text software options available for converting voice to subtitles. Some popular options include Wondershare UniConverter.
UniConverter is a powerful video and audio converter software that also includes a subtitle editor and auto subtitle generator. The software allows you to edit and create subtitles for various video and audio formats, including SRT, SUB, SSA, and more.
The auto subtitle generator feature can automatically generate subtitles for your videos based on their audio tracks. It can also recognize multiple languages and automatically translate subtitles to your desired language.
2. Is there a third-party speech-to-text app for Android?
Yes, there are several third-party speech-to-text apps available for Android devices. Some popular options include Google Speech-to-Text, SpeechTexter, and Dragon Mobile Assistant.
All of these apps allow you to convert spoken words into text, which can be handy in various situations. Whether you're dictating a text message or memo, creating a shopping list, or trying to record a lecture or meeting, speech-to-text can be a helpful tool.
It's recommended to check for more information and user reviews before downloading any app. Most importantly, check for the app's compatibility with your device.

