iPhone Tips
How to Upload a Video to YouTube from iPhone Easily
by Christine Smith • 2025-01-13 14:34:07 • Proven solutions
At present, it is more than easy to upload a video of your choice to YouTube straight from your iPhone. There are several applications present over the internet with which you can upload your video without much of a hassle. All these tools have simple steps on how to upload videos to YouTube from iPhone, and you can quickly learn them even if you are a novice.
- Part 1. How to Upload a Video to YouTube from iPhone with YouTube Capture
- Part 2. Upload Video to YouTube from iPhone with Wondershare UniConverter
- Part 3. How to Upload a Video to YouTube from iPhone with Camera Roll
- Part 4. Tips for Uploading Video to YouTube from iPhone
Part 1. How to Upload a Video to YouTube from iPhone with YouTube Capture
YouTube Capture is a free-to-use iOS application, which is released by the video-sharing website. The UX and UI features of this application make you learn quickly to upload a video to YouTube from iPhone. On the YouTube Capture application, you will get a chance to use several options viz. video trimming, color correction, the addition of several soundtracks, stabilization, etc.
Step 1: Launch the application.
In the initial step, you are required to open the YouTube Capture application on your iPhone.

Step 2: Upload a video of your choice.
Now, you just have to pick a video that you want to upload by clicking the folder icon. You can also record the video using the red color recording button and upload the latest video. Here we are uploading video from our mobile library.

Step 3: Customize the video Before uploading it.
Now, you simply need to add the video title, description, and other related information.

<Step 4: Choose the site for video upload.
Now, video processing will start automatically and finish in some time, depending on the speed of your internet. You can see the progress in front of the video.

Part 2. Upload Video to YouTube from iPhone with Wondershare UniConverter
Wondershare UniConverter (originally Wondershare Video Converter Ultimate) is another tool with which you can upload to YouTube from iPhone. It is very easy to navigate this software as it has easy to navigate dashboard. The video upload speed is pretty fast; thus, you can easily complete large projects through it. Wondershare UniConverter also has a drag and drop feature for the file uploading process. Therefore it makes it very easy for you to upload videos. When you download this software, then there is no need to install any other plug-in on your computer system.
 Wondershare UniConverter - Your Complete Video Toolbox
Wondershare UniConverter - Your Complete Video Toolbox

- Transfer media files from Mac and Windows to iPhone/iPad/Android devices without quality loss.
- Transfer media files from iPhone to Windows and Mac with easy steps.
- Upload video to Youtube from iPhone, iPad, and Android devices easily.
- Support 1,000+ formats, including MP4/MOV/AVI/MKV/MP3/WAV/M4A/M4B and more to convert video/audio files in any format on Mac.
- Download videos from 1,000+ popular websites like YouTube by simply pasting URLs.
- Burn videos to playable DVD with attractive free DVD template and make a copy on Mac.
- Toolbox with functions of Fix Media Metadata, Video Compressor, Screen Recorder, DVD Copy, etc.
- Supported OS: macOS 11 Big Sur, 10.15 (Catalina), 10.14, 10.13, 10.12, 10.11, 10.10, 10.9, 10.8, 10.7, 10.6, Windows 10/8/7/XP/Vista.
Step 1 Add Videos of Your Choice to WonderShare UniConverter
In the initial step, you are required to add videos on Wondershare UniConverter by clicking on the Add from Device button under Converter Tab.
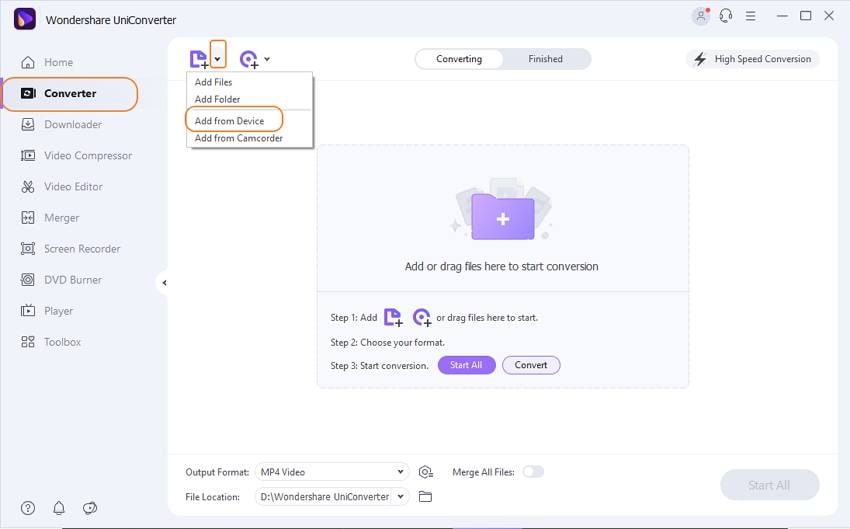
Step 2 Pick Youtube as the Output Format.
Now you are required to pick the video format and the social networking platform on which you want to upload the video. You need to click on the Setting icon and then hit Web Video > YouTube. Now click on the Convert button. Before converting, you can edit the iPhone video with trimming, cropping, adding effects, and more.

Step 3 Start the Conversion Process.
Now click on the Finished tab and then hit the share button. Select YouTube from the sharing list to upload videos to youtube from iPhone.
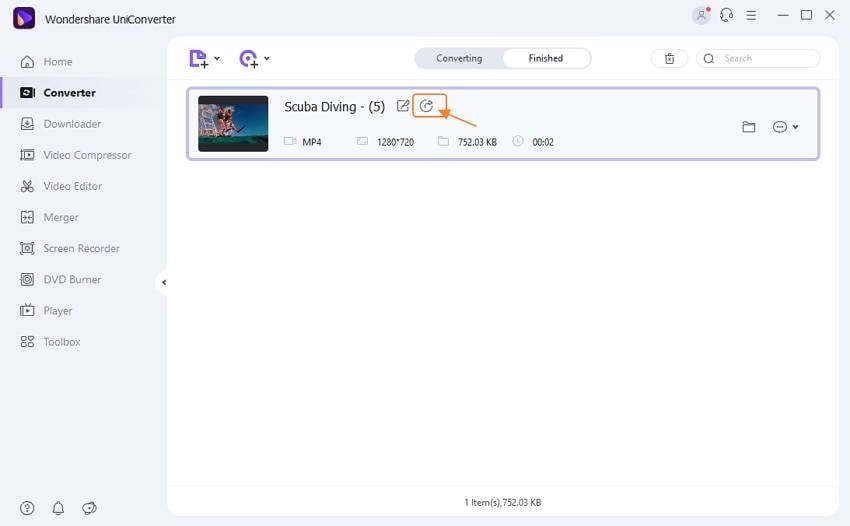
Step 4 Upload the video on YouTube.
Now, log in to your YouTube account, then the video uploading will be started.

Part 3. How to Upload a Video to YouTube from iPhone with Camera Roll
In case you want to learn how to upload to YouTube from iPhone directly, then the answer is camera roll. With this process, you do not even have to require to log into a tool on your computer. Thus, you got to upload a video directly to YouTube on the go.
Step 1: Open the home page.
Initially, you are required to click the open home page on your mobile phone and then click on the Camera roll application.

Step 2: Click on a video.
You can either select a pre-recorded video or record a video live and then select it for the uploading process.

Step 3: Click on the share icon.
Now, you need to click on the share button and then click on the YouTube icon and then select it.

Step 4: Upload video on YouTube.
After you make a selection, the process of video uploading will start to take place automatically on YouTube.

Part 4. Tips for Uploading Video to YouTube from iPhone
Tip 1: What to do to upload a high-quality video on YouTube?
In case you are planning to upload a video to YouTube from iPhone in high-quality. It is better to use Wondershare UniConverter, which will first convert the video in high resolution. Thus, you can upload a video that can easily be played even on full-screen televisions.
Tip 2: What to do when videos aren’t getting uploaded from camera roll?
In case you are planning to learn how to upload to YouTube from iPhone, then you have to look at whether your YouTube account is in sync with your iPhone or not. In case your videos aren’t uploading in a proper fashion, then you should sign out from your YouTube account once and then sign in back after a short time interval.
Tip 3: What to do when YouTube state that the video is invalid?
While you are trying to upload to YouTube from iPhone and you see invalid video prompt, then see the video format, if possible, later try to upload MP4 video format as they are universally acceptable. Thus you get to upload the video without any glitch.
Tip 4: What to do when you get something-went-wrong prompt?
When you are learning how to upload a video to YouTube from iPhone and get prompt that something didn’t go as planned, then, first of all, you have to check whether you are online or not. In case you are uploading a video from the camera roll, then restate the device and complete the whole procedure all over again.
Tip 5: What to do when you get a prompt that video is too small?
If you get this prompt, then you need to check the overall size of the video and make sure that it is higher than 200Kb.
Conclusion
In case you are a novice and trying to acknowledge how to upload a video to YouTube from iPhone, then there are several options at your hand. You can complete the process of video uploading with the help of YouTube Capture. If you want to upload the video on the go and do not like to login to your laptop, then camera roll is considered as the best option for you. Moreover, if you want to upload a video in high quality on YouTube and edit the video before uploading, then you can avail the facility of Wondershare UniConverter. There are several tips that you need to consider while video uploading, as they will help you through.


Christine Smith
chief Editor