JPEG images are widely used for photographs, website graphics, and social media uploads, but large file sizes can slow down page speed and take up storage space. To ensure faster loading times and efficient storage, a high-quality JPEG compressor is essential. This guide explores the best JPEG compression tools, including desktop software and free online JPG compressors. Whether you're looking for lossless compression or a quick online JPEG file compressor, we’ve got you covered.
In this article
Part 1: Best Tool to Compress JPEGs Without Quality Loss
High-quality JPEG compression is essential for maintaining image clarity while reducing file size for websites, storage, and sharing. Using the right tool ensures that images remain sharp and detailed without noticeable loss in quality. Below, we explore the best JPEG compressor that provides lossless compression, batch processing, and advanced optimization settings.
UniConverter – Best Lossless JPEG Compressor
UniConverter is a powerful and versatile image optimization tool designed for lossless JPEG compression. It allows users to reduce file sizes while maintaining image quality, making it ideal for photographers, web designers, and content creators. With its batch processing capability, UniConverter enables users to compress multiple JPEG images efficiently. The tool also includes format conversion options, allowing users to convert images to WebP, PNG, and BMP for web optimization. Its fast AI-powered compression technology ensures minimal loss in image clarity while reducing file sizes significantly.
Best Image Compressor
Key Features of UniConverter:
- Lossless JPEG Compression: Reduces file size without affecting image quality, perfect for professional and web use.
- Batch Compression for Efficiency: Optimize multiple JPEG files at once, saving time for large projects.
- Custom Compression Settings: Users can adjust the compression level, resolution, and output quality based on their needs.
- WebP Image Compressor: Converts JPEG files to WebP format for better optimization on websites.
- Noise Remover for Cleaner Images: Enhances compressed images by removing unwanted noise and artifacts.
How to Compress JPEGs Using UniConverter:
Step 1: Open UniConverter and Access the Image Compressor
Launch Wondershare UniConverter on your computer and go to the Image section. Select Image Compressor, which allows you to reduce file sizes while maintaining image quality. This tool supports various formats, ensuring efficient JPEG optimization.
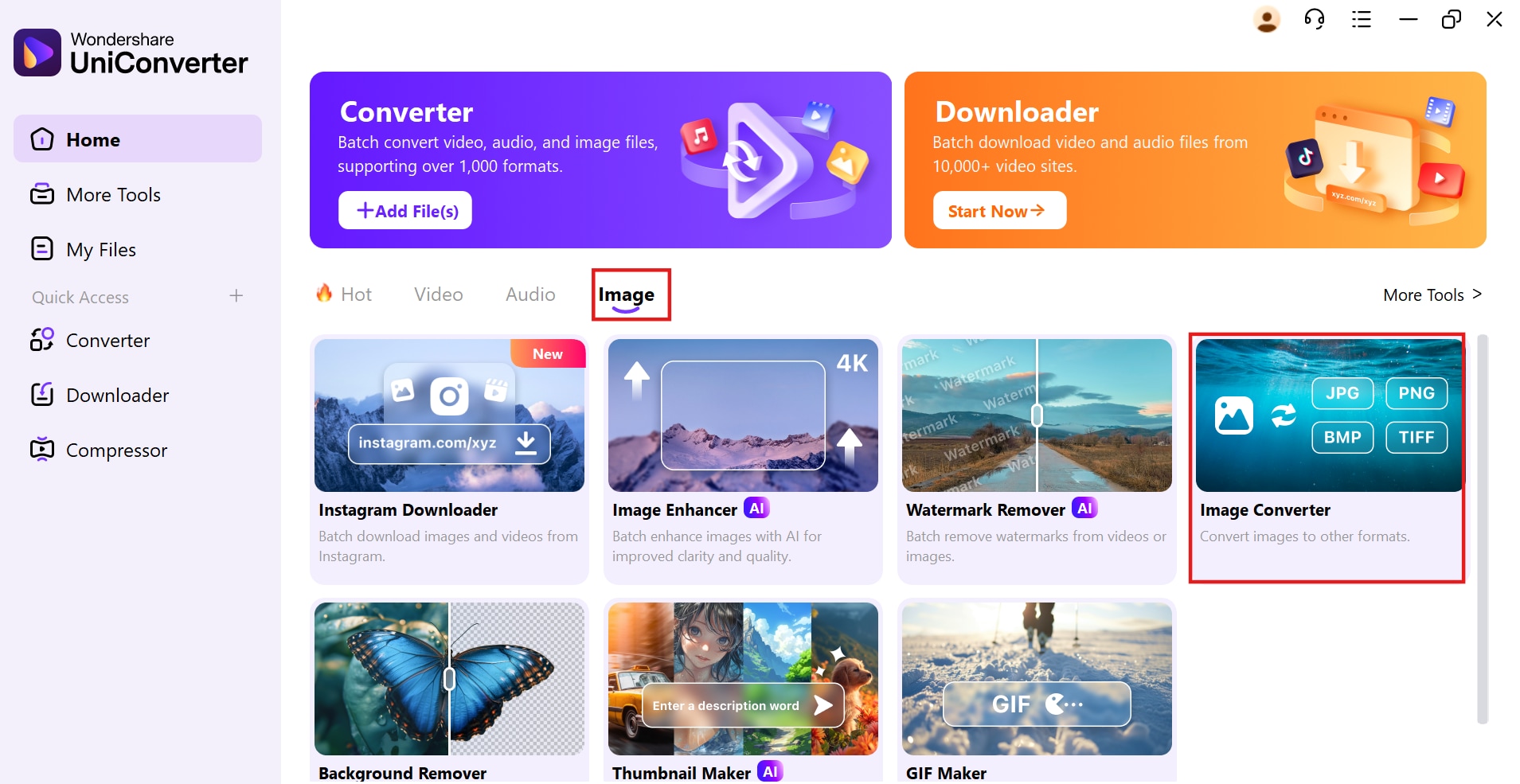
Step 2: Add Images for Compression
Click on the "Add Files" button to upload the JPEG images you want to compress. You can select individual images or an entire folder for batch processing, making the optimization process faster and more efficient. UniConverter supports multiple image formats, including JPG, PNG, BMP, and TIFF, giving you flexibility in file handling.
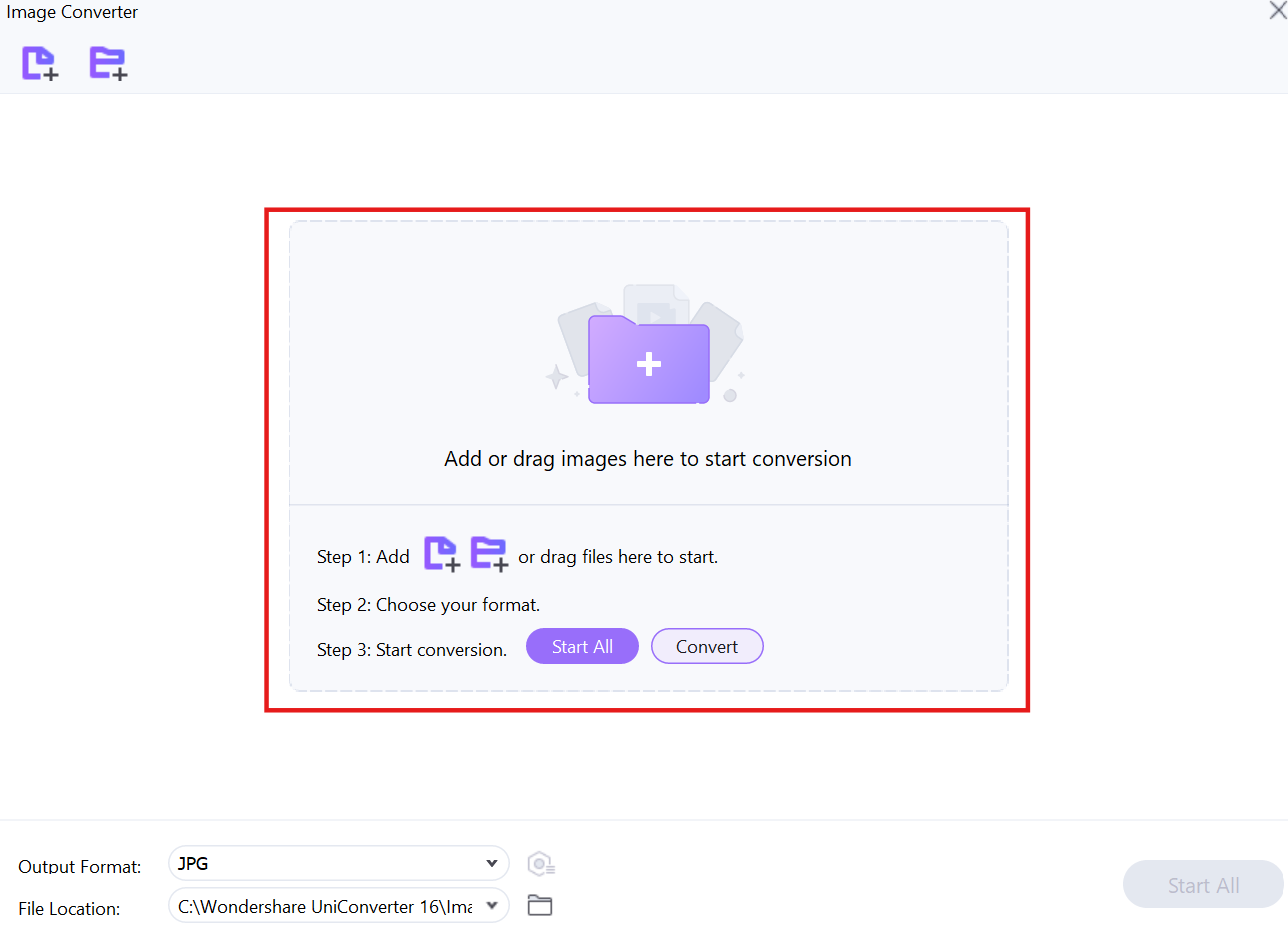
Step 3: Adjust Compression Settings and Start the Process
After uploading images, click on the settings (gear) icon to adjust parameters such as output format, resolution, and quality. Lowering the resolution and adjusting compression settings will reduce the file size while maintaining visual clarity. Once the settings are configured, click "Compress" to start the process. The optimized images will be saved automatically in the designated output folder.
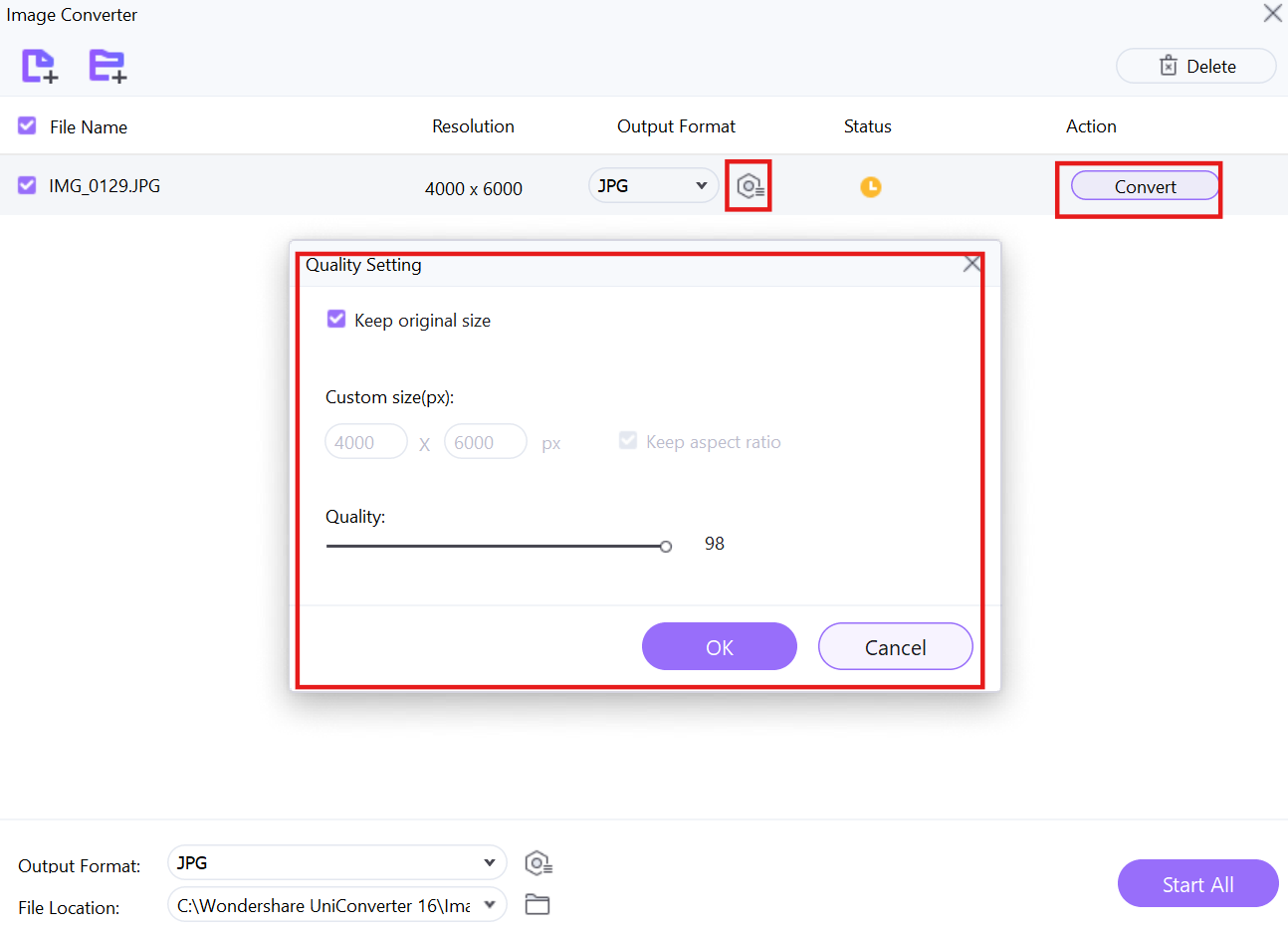
Part 2: Best Desktop Tools to Compress JPEG Images Efficiently
For users who require offline image compression with greater control over quality and settings, desktop tools are the best option. These tools allow bulk image compression, format conversion, and fine-tuned optimization settings without relying on an internet connection. Below, we explore five powerful desktop JPEG compressors that ensure efficient image compression with minimal quality loss.
1. NXPowerLite – Best for Bulk JPEG Compression
NXPowerLite is a lightweight yet powerful JPEG compressor designed for users who need fast and efficient batch compression. It specializes in reducing large file sizes while maintaining good image quality, making it ideal for photographers, marketers, and businesses. The software is easy to use, with drag-and-drop functionality and multiple compression levels. Additionally, NXPowerLite supports other file types like PDFs and Word documents, making it a versatile optimization tool.
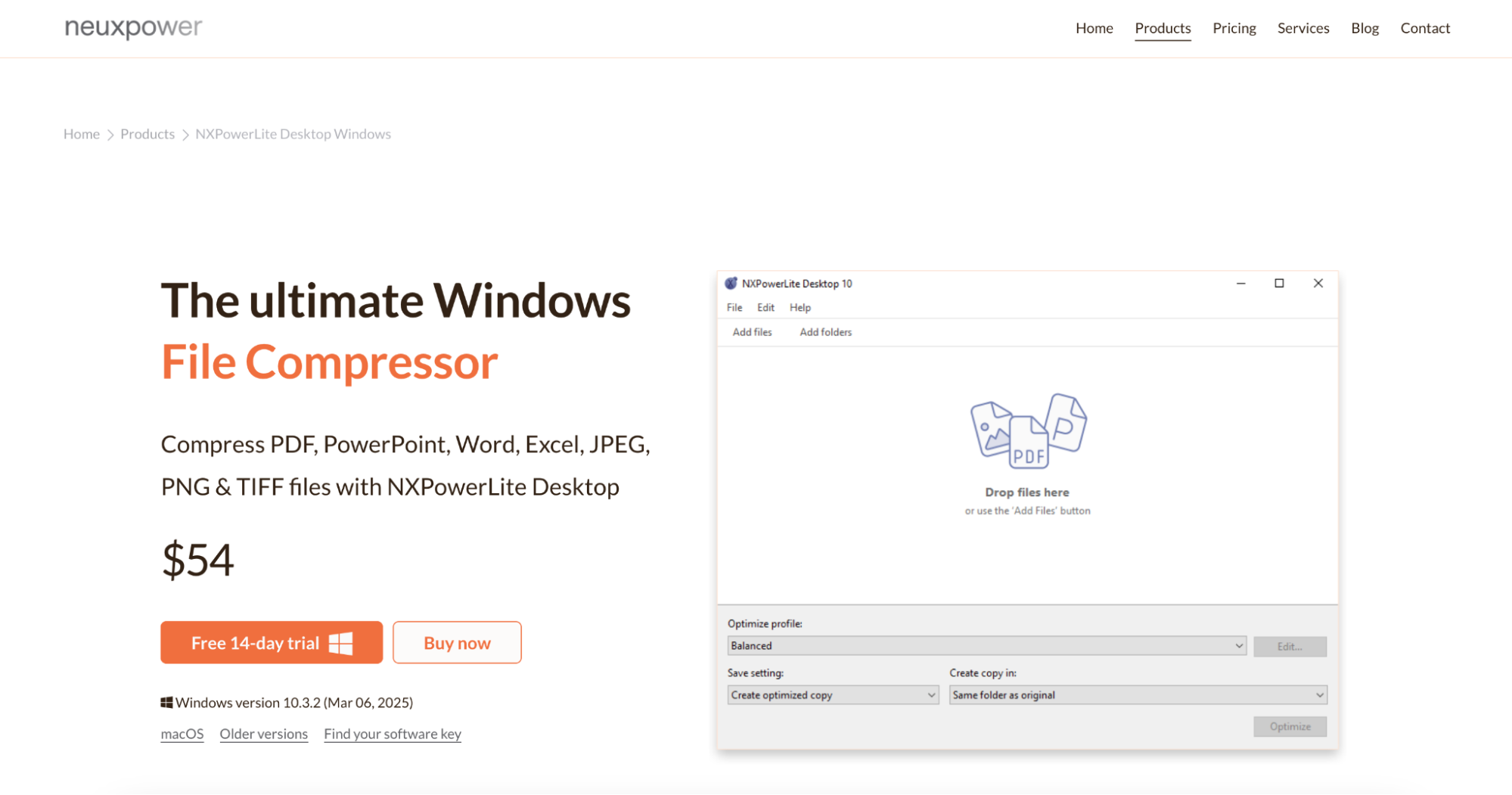
Key Features:
- Batch Compression for Large Files – Compress multiple JPEG images at once, making it ideal for bulk optimization.
- Custom Compression Settings – Adjust file size and quality with easy-to-use presets or manual settings.
- Supports Multiple Image Formats – Works with JPEG, PNG, TIFF, and BMP, providing flexibility for various projects.
- Drag-and-Drop Interface – Simply drag files into the tool for quick, hassle-free compression.
- Offline Processing – Works without an internet connection, ensuring privacy and fast processing speeds.
How to Compress JPEGs Using NXPowerLite:
Step 1: Open NXPowerLite and Add Images
Launch NXPowerLite on your computer and click "Add Files" to import JPEG images for compression.
Step 2: Adjust Compression Settings
Choose a preset compression level or manually adjust settings for file size and image quality balance.
Step 3: Start Compression and Save Files
Click "Optimize" to process the images, then download the compressed JPEG files to your device for web use or storage.
2. JPEGmini – Best for Lossless JPEG Compression
JPEGmini is a powerful image optimization tool that significantly reduces JPEG file sizes while preserving 100% of the original quality. It is widely used by photographers, web developers, and content creators who need fast and efficient JPEG compression. The tool uses advanced lossless compression technology, ensuring that images retain their resolution, color accuracy, and sharpness. With batch processing capabilities, JPEGmini allows users to compress multiple images simultaneously, making it a time-saving solution. Its simple drag-and-drop interface makes it easy to use, even for beginners.
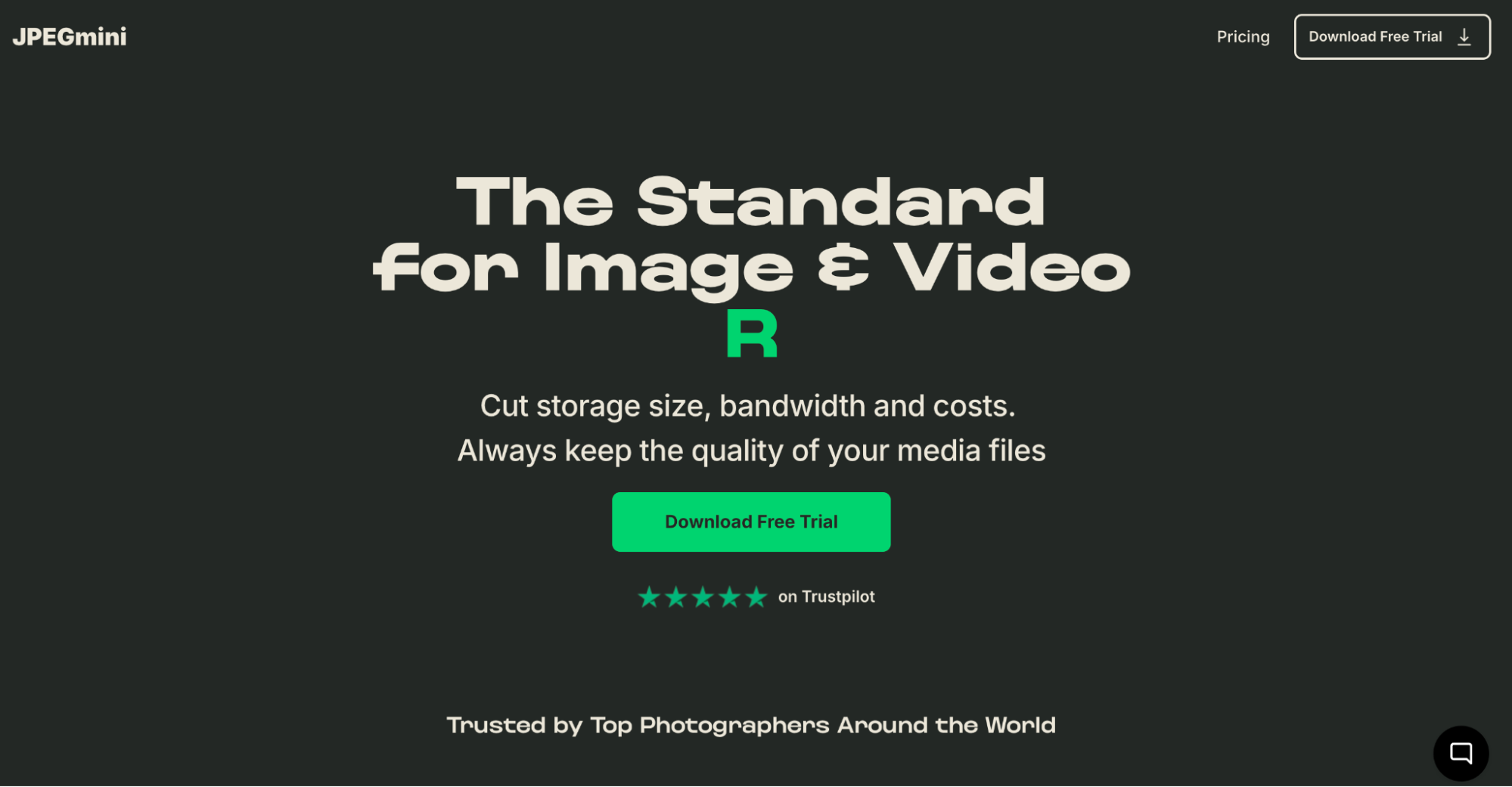
Key Features:
- Lossless JPEG Compression: Reduces file size without losing quality, maintaining resolution and sharpness.
- Batch Processing: Optimize hundreds of JPEG images at once, saving time for large projects.
- Automatic Image Optimization: Uses AI-powered compression to reduce file size without manual adjustments.
- Drag-and-Drop Interface: Simplifies workflow with an easy-to-use drag-and-drop feature for quick compression.
- Multi-Platform Compatibility: Available for Windows and Mac, ensuring seamless use across different systems.
How to Compress JPEGs Using JPEGmini:
Step 1: Open JPEGmini and Upload Images
Launch JPEGmini and drag your JPEG images into the interface for automatic detection.
Step 2: Start the Compression Process
JPEGmini will instantly process the images using lossless compression, reducing file size while maintaining quality.
Step 3: Save and Export Compressed Images
Once the compression is complete, download and save your optimized JPEG files to your preferred location.
3. FileOptimizer – Best Open-Source JPEG Compression Tool
FileOptimizer is a completely free and open-source image compression tool designed for users who need flexibility and customization. It provides high-efficiency JPEG compression while allowing users to fine-tune optimization settings for better control over file sizes. The tool supports a wide range of image formats, including JPEG, PNG, BMP, GIF, and TIFF, making it ideal for professionals dealing with multi-format files. With its batch compression functionality, users can optimize hundreds of images at once for faster workflow. Since it is open-source, developers and tech-savvy users can integrate it into their own software projects.
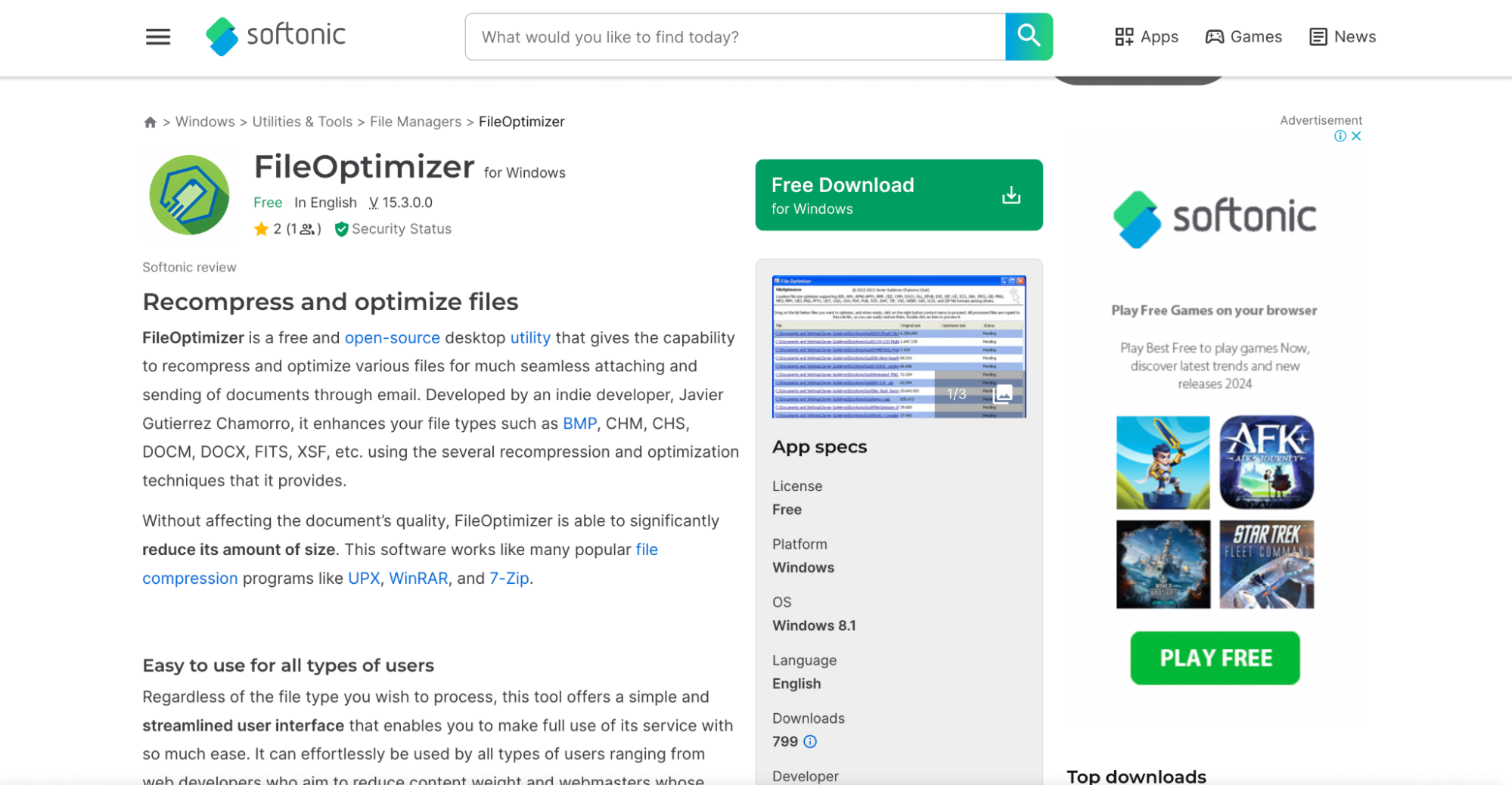
Key Features:
- Completely Free & Open-Source: No subscriptions or hidden costs, offering fully transparent JPEG compression.
- Supports Multiple Formats: Works with JPEG, PNG, BMP, GIF, TIFF, and more, making it highly versatile.
- Batch Compression Mode: Allows users to compress multiple files simultaneously, streamlining workflow.
- Customizable Optimization Settings: Users can fine-tune compression parameters for precise control over file size.
- Preserves Metadata & Image Quality: Keeps essential EXIF data while applying efficient JPEG compression.
How to Compress JPEGs Using FileOptimizer:
Step 1: Open FileOptimizer and Add JPEG Files
Drag and drop JPEG images into the FileOptimizer window for quick batch processing.
Step 2: Adjust Optimization Settings
Customize compression levels and file format preferences before starting the process.
Step 3: Start Compression and Export Files
Click "Optimize", and once finished, the compressed JPEGs will automatically replace the original files.
4. Light Image Resizer – Best for Image Resizing & Compression
Light Image Resizer is an all-in-one image compression and resizing tool that helps users reduce file sizes while maintaining the best possible image quality. It is perfect for optimizing images for websites, social media, email attachments, and storage. This tool allows users to resize, convert, and compress JPEG files using pre-defined profiles or custom settings. With batch processing support, it can quickly resize and compress multiple images at once, making it a great tool for professionals who deal with large image collections. Its user-friendly interface makes it easy for beginners to optimize images with just a few clicks.
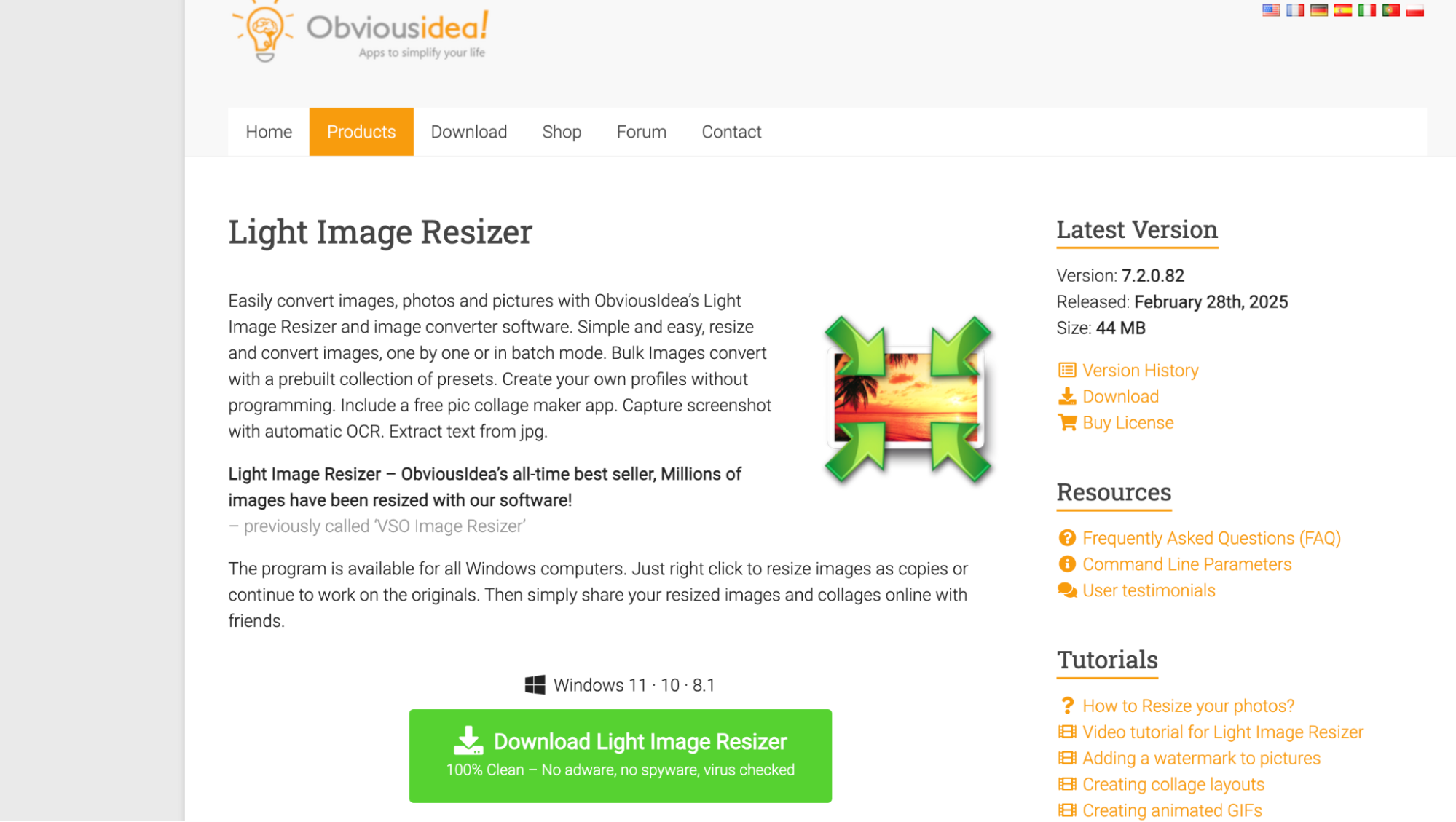
Key Features:
- Resizing & Compression in One Tool: Allows users to resize and compress images simultaneously for web, email, or storage.
- Preset Optimization Profiles: Includes predefined settings for social media, websites, and printing.
- Batch Processing for Large Projects: Compress multiple JPEG images at once, improving efficiency.
- Drag-and-Drop Simplicity: Users can upload and optimize images quickly with a user-friendly interface.
- Supports Multiple Image Formats: Works with JPEG, PNG, BMP, TIFF, and WebP, ensuring flexible image handling.
How to Compress JPEGs Using Light Image Resizer:
Step 1: Open Light Image Resizer & Upload Files
Launch Light Image Resizer, click "Add Images", and select the JPEG files you want to compress.
Step 2: Adjust Compression & Resize Settings
Choose the desired output resolution, compression level, and quality settings.
Step 3: Save and Export Compressed Images
Click "Process", and once completed, the optimized JPEG images will be saved to your selected folder.
5. Pixillion Image Converter – Best for Multi-Format Compression
Pixillion Image Converter is a versatile image optimization tool that supports JPEG compression as well as conversion to multiple formats. It is ideal for users who work with various image formats, as it allows quick and efficient compression of JPEG, PNG, WebP, TIFF, and BMP files. The software features adjustable compression settings, allowing users to control image quality and file size based on their needs. With batch processing, users can compress multiple images in one go, saving time and effort. Pixillion also includes basic image editing tools, such as cropping, resizing, and watermarking, making it an all-in-one solution for image optimization.
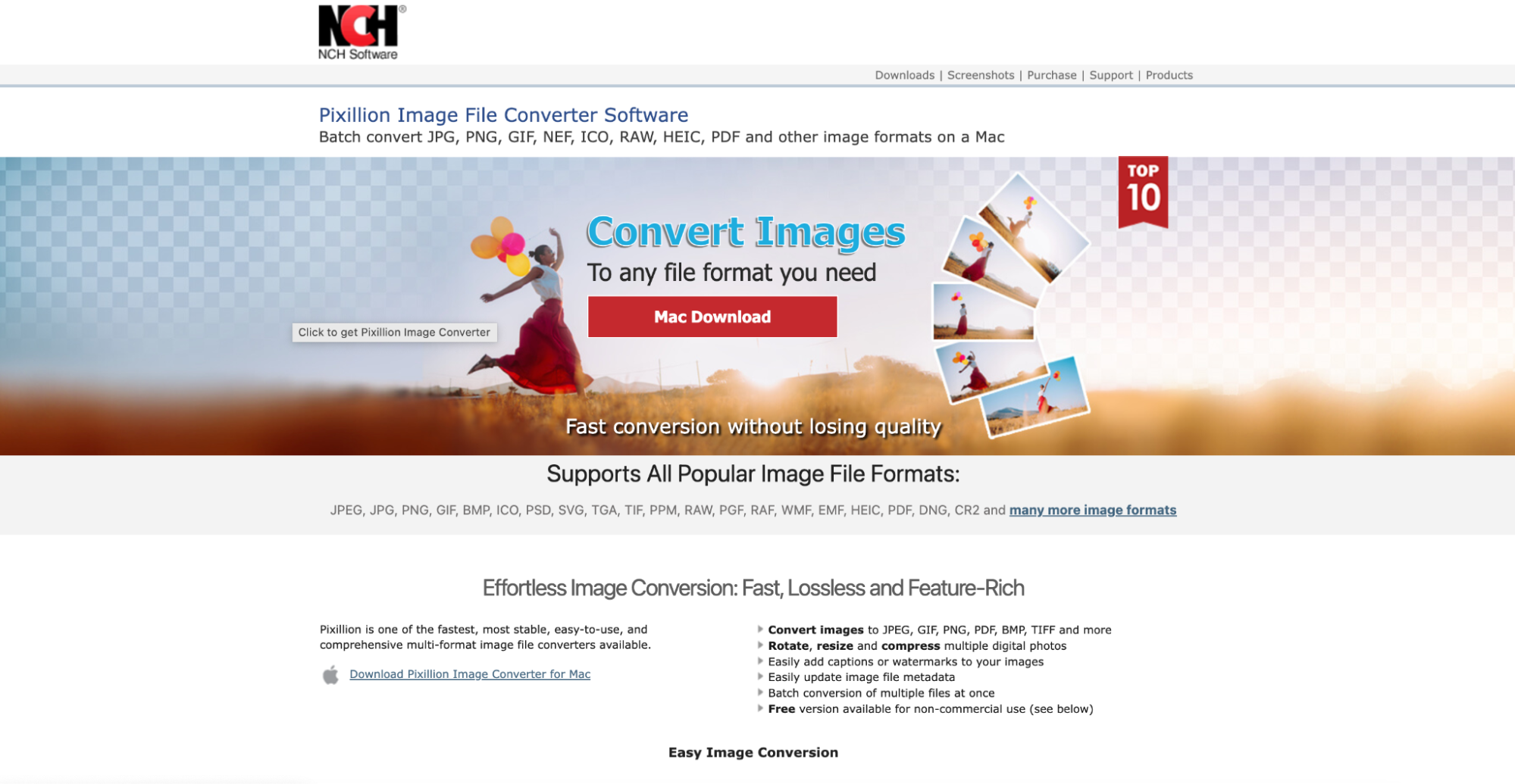
Key Features:
- Multi-Format Support: Converts JPEG, PNG, WebP, TIFF, GIF, BMP, and more with optimized compression.
- Adjustable Compression Levels: Users can control image quality and file size through customizable settings.
- Batch Processing Capability: Compress and convert hundreds of images at once, boosting productivity.
- Basic Editing Tools: Includes cropping, resizing, and watermarking for simple image adjustments.
- Fast Image Processing: Uses an optimized algorithm to ensure quick image conversion and compression.
How to Compress JPEGs Using Pixillion:
Step 1: Open Pixillion & Upload Images
Launch Pixillion Image Converter, then click "Add Files" to import JPEG images for compression.
Step 2: Select Output Format & Compression Level
Choose JPEG format, adjust compression settings, and select additional options like resizing if needed.
Step 3: Convert & Save Compressed Images
Click "Convert" to apply compression and save the optimized JPEG files to your device.
Part 3: Best Online JPEG Compressors for Quick Optimization
For those who need fast and convenient JPEG compression, online tools provide instant file size reduction without requiring software installation. These tools are ideal for casual users, website owners, and digital marketers who need to compress JPEG files quickly while maintaining image quality. Below are five of the best online JPEG compressors, along with their features, pros, cons, and step-by-step guides.
1. Fotor – Best for AI-Powered JPEG Compression
Fotor is an AI-powered image optimization tool that compresses JPEG images while preserving quality and details. It uses deep learning algorithms to analyze and retain key image elements while reducing file sizes efficiently. The tool also includes basic editing features like cropping, resizing, and color adjustments, making it an all-in-one solution for image optimization. With its batch processing feature, users can compress multiple images at once, saving time. Fotor is also mobile-friendly, allowing users to compress images on the go.
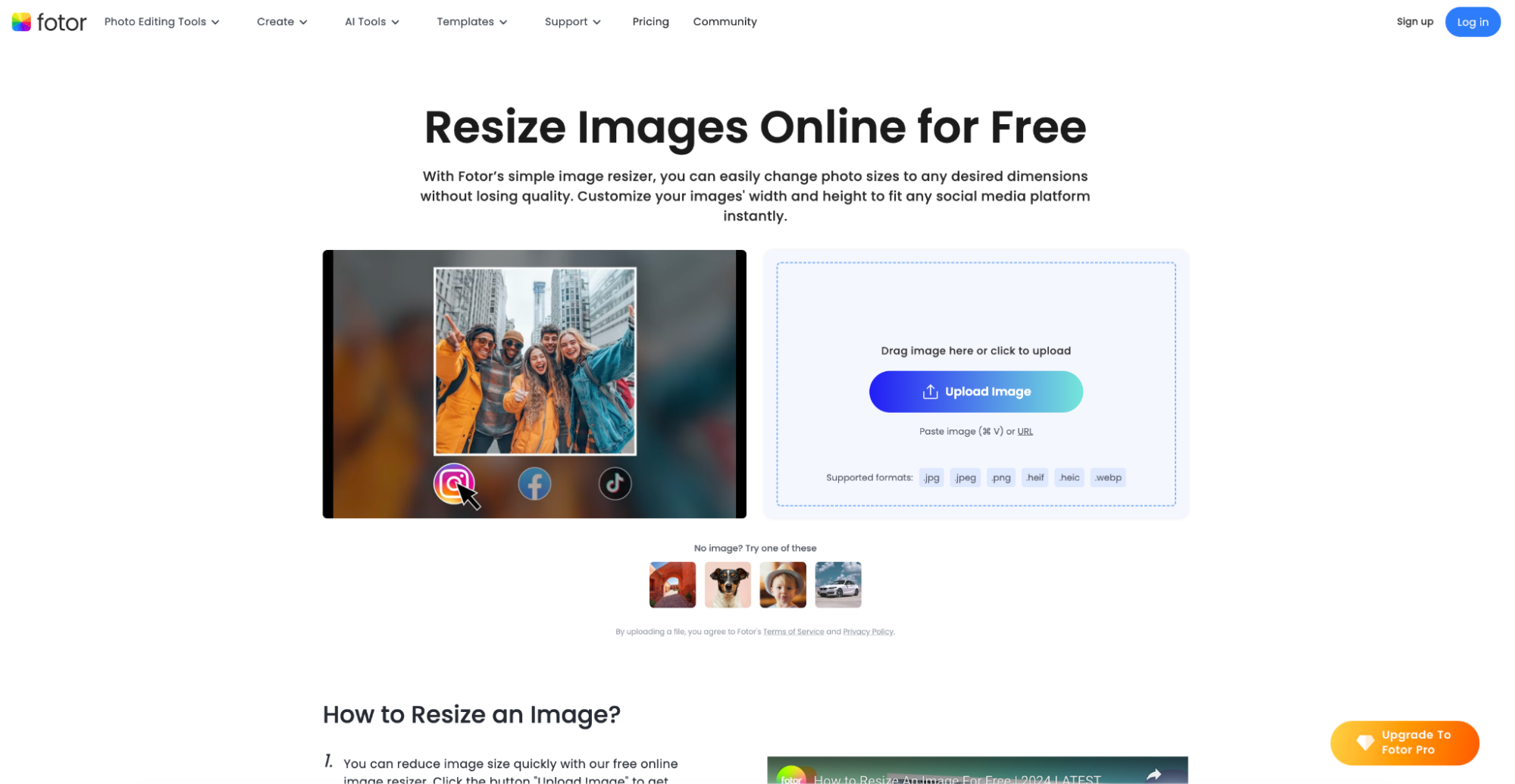
Key Features:
- AI-Based Compression: Uses deep learning to preserve image details while reducing file size.
- Bulk Processing: Optimize multiple JPEGs at once.
- Multiple Format Support: Compress JPEG, PNG, and WebP images.
- Integrated Image Editing Tools: Allows cropping, resizing, and color adjustments.
- Mobile-Friendly Interface: Works well on smartphones and tablets.
How to Compress JPEGs Using Fotor:
Step 1: Open Fotor and Upload Image
Visit Fotor.com, navigate to "Compress Image", and upload the JPEG file you want to optimize.
Step 2: Let the AI Process Your Image
Fotor’s AI-powered compression algorithm will analyze the image and apply optimized compression settings.
Step 3: Download the Compressed Image
Once the compression is complete, click "Download" to save the optimized JPEG file.
2. IMG2Go – Best for Cloud-Based Image Compression
IMG2Go is a cloud-based online JPEG compressor that allows users to compress, edit, and store images efficiently. This tool supports various image formats, including JPEG, PNG, GIF, TIFF, and BMP. It provides customizable compression settings, letting users choose quality and resolution preferences based on their needs. The batch processing feature enables the compression of multiple images at once, making it convenient for web developers, designers, and businesses. With Google Drive and Dropbox integration, users can store and retrieve files directly from the cloud.
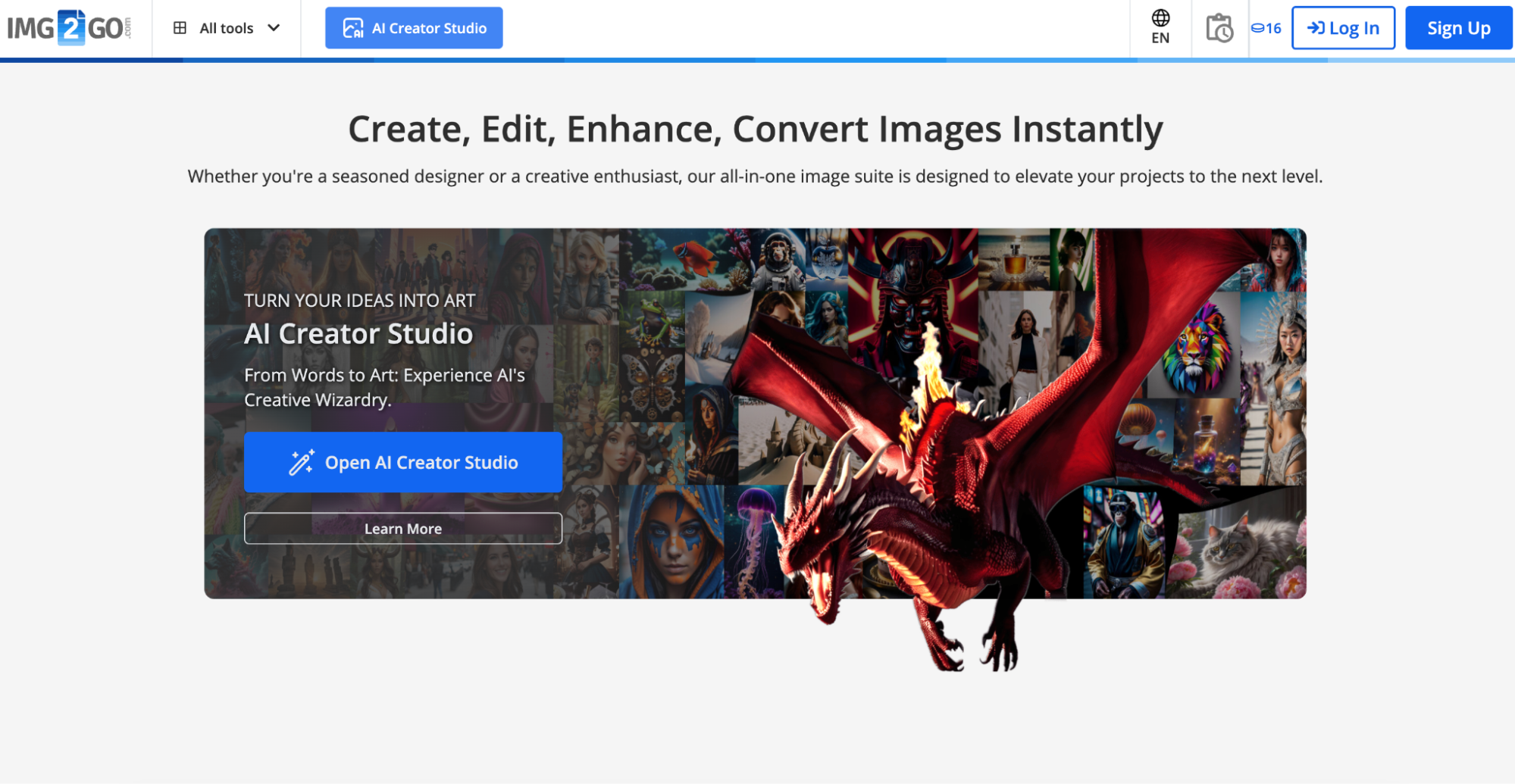
Key Features:
- Compresses JPEG and Other Formats: Works with JPEG, PNG, GIF, TIFF, and BMP files.
- Cloud Storage Integration: Upload and save images directly to Google Drive or Dropbox.
- Batch Compression: Optimize multiple JPEG images at once.
- Adjustable Quality & Resolution: Customize compression levels for better results.
- 100% Free: No hidden fees or account required.
How to Compress JPEGs Using IMG2Go:
Step 1: Open IMG2Go and Upload Images
Go to IMG2Go.com, click "Choose File", and upload your JPEG images.
Step 2: Adjust Compression and Quality Settings
Select the desired compression level, and if necessary, adjust resolution preferences.
Step 3: Process and Download the Optimized Image
Click "Start", wait for the process to finish, then download the compressed JPEG files.
3. ResizePixel – Best for Image Resizing and Compression
ResizePixel is an easy-to-use online tool that allows users to compress and resize images simultaneously. It supports JPEG, PNG, WebP, and GIF formats, making it ideal for website optimization and social media use. The tool provides customizable compression levels, giving users control over image quality and file size. Its simple drag-and-drop interface ensures a smooth user experience for quick and efficient compression. ResizePixel is completely free and does not require account registration or subscriptions.
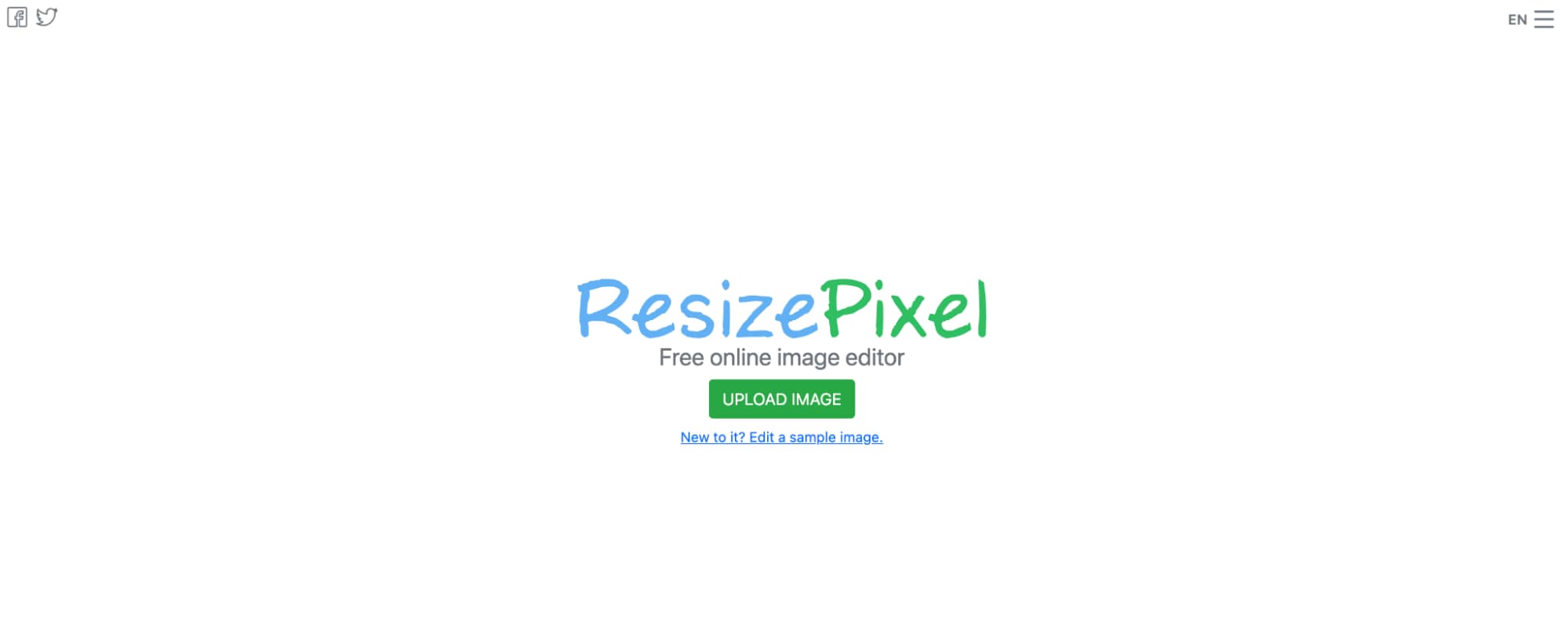
Key Features:
- JPEG Compression & Resizing: Users can compress and resize images in one step.
- Customizable Compression Levels: Set quality preferences to control final image size.
- Supports Multiple Image Formats: Works with JPEG, PNG, WebP, and GIF.
- Easy-to-Use Interface: Simple drag-and-drop functionality for quick processing.
- Completely Free: No hidden charges or premium plans.
How to Compress JPEGs Using ResizePixel:
Step 1: Open ResizePixel and Upload Image
Go to ResizePixel.com, click "Compress Image", and select the JPEG file you want to optimize.
Step 2: Adjust Compression and Resize Settings
Modify the compression quality settings and resize the image if needed.
Step 3: Download the Optimized Image
Click "Download" to save the compressed JPEG file to your device.
4. Optimizilla – Best for Balance Between Quality and Compression
Optimizilla is a smart online JPEG compressor that balances file size reduction and quality retention. It uses AI-based algorithms to analyze and optimize images while keeping important details intact. Users can adjust compression levels manually before saving the final image. With its batch compression feature, Optimizilla allows users to upload and optimize up to 20 images at once. This tool is completely free and works directly in the browser without requiring software installation.
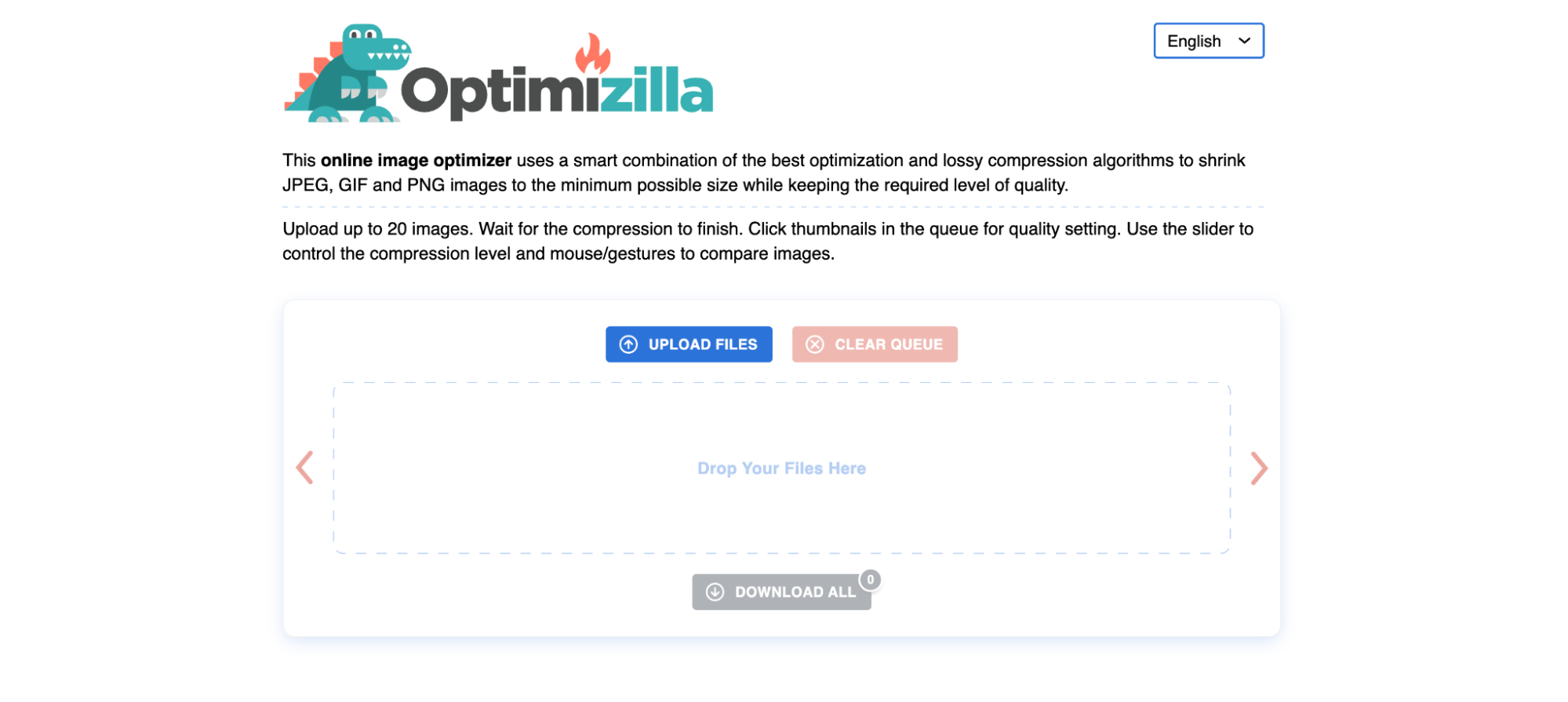
Key Features:
- Smart JPEG Compression: Uses AI-based algorithms to reduce file size without noticeable quality loss.
- Adjustable Quality Settings: Users can preview and fine-tune compression levels before saving.
- Batch Compression: Upload and optimize up to 20 images at once.
- Simple Drag-and-Drop Interface: No advanced setup required—just upload and compress.
- Works Entirely in Browser: No need for downloads or software installation.
How to Compress JPEGs Using Optimizilla:
Step 1: Open Optimizilla and Upload JPEGs
Visit Optimizilla.com, then drag and drop your JPEG images into the upload box.
Step 2: Adjust Compression Level
Use the compression slider to balance image quality and file size.
Step 3: Download Optimized Images
Once satisfied, click "Download" to save the optimized JPEG images.
5. Kraken.io – Best for Advanced JPEG Compression
Kraken.io is a high-performance online JPEG compressor designed for users who need customizable compression options. It supports both lossy and lossless compression, allowing users to prioritize either file size reduction or quality retention. The tool also offers API support, making it ideal for web developers who want to automate image compression on their sites. Kraken.io supports batch compression, enabling users to upload and process multiple JPEG images at once. Additionally, the cloud integration feature allows users to save optimized images directly to Google Drive or Dropbox.
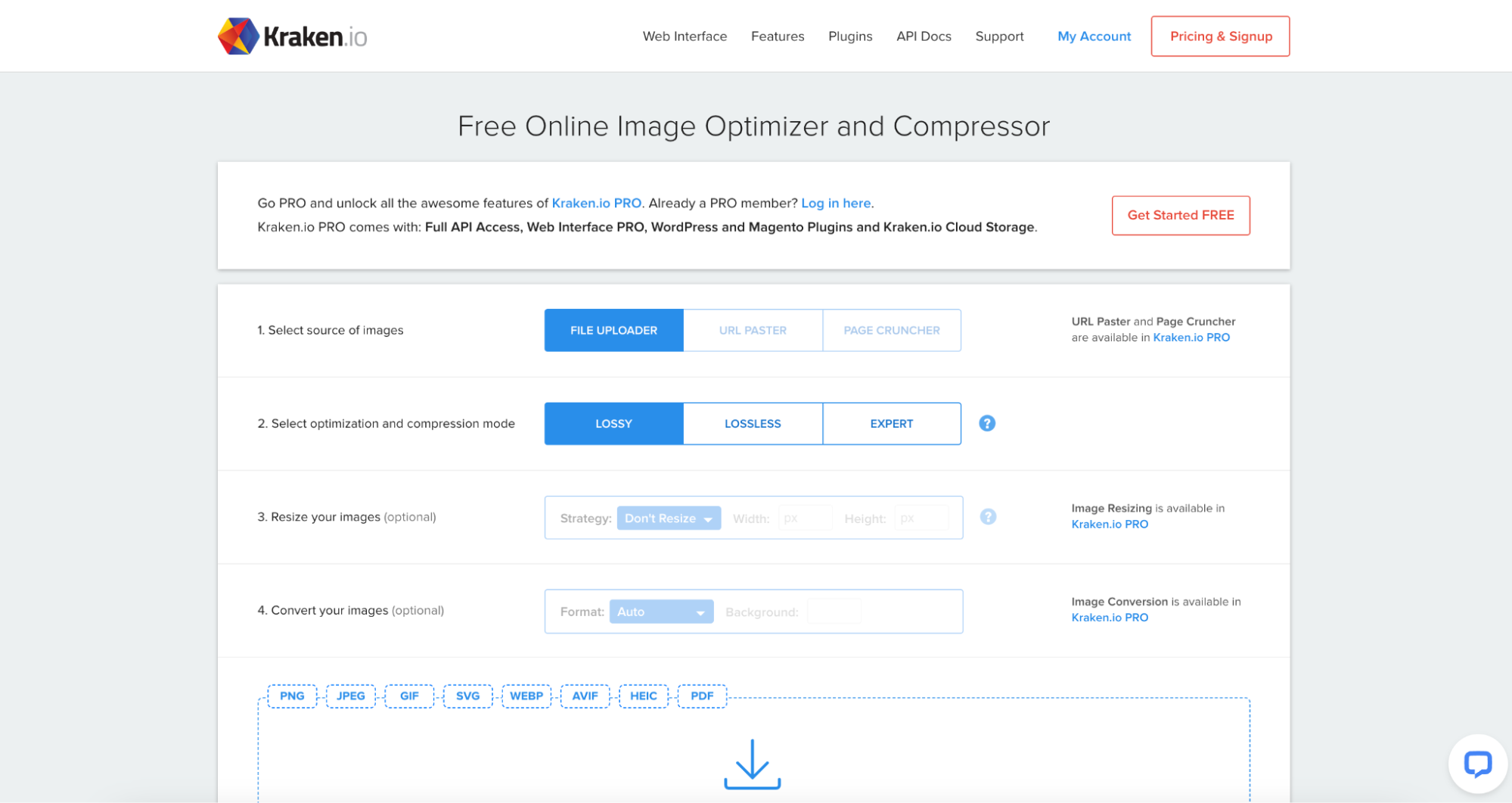
Key Features:
- Lossy and Lossless Compression: Choose between maximum file size reduction or maintaining original quality.
- Supports Large Images: Handles JPEG files up to 32MB in size.
- Batch Uploads & Processing: Optimize multiple images at once for faster workflows.
- Web Interface and API Support: Developers can integrate Kraken.io into websites and applications.
- Cloud Storage Integration: Save compressed images directly to Google Drive or Dropbox.
How to Compress JPEGs Using Kraken.io:
Step 1: Open Kraken.io and Upload Your JPEG Files
Go to Kraken.io, click "Upload Files", and select your JPEG images for compression.
Step 2: Choose Compression Mode
Select either Lossless or Lossy mode, depending on your quality and file size preference.
Step 3: Download Compressed Images
Once compression is complete, click "Download" to save the optimized images.
Part 4: Comparison of Top JPEG Compressors
When choosing a JPEG compressor, factors such as compression quality, batch processing, customization options, and ease of use play a significant role. Below are seven key points comparing the top JPEG compression tools:
- Lossless vs. Lossy Compression: Tools like UniConverter and JPEGmini offer lossless compression, ensuring zero quality loss, while Kraken.io and Optimizilla provide both lossy and lossless options for flexibility. Lossless compression is ideal for professional use, where maintaining original clarity is essential. Lossy compression is better for web optimization, where reducing file size is a priority over minimal quality loss.
- Batch Processing Capability: UniConverter, Kraken.io, and NXPowerLite allow bulk JPEG compression, making them ideal for handling large projects efficiently. This feature is particularly useful for photographers, web designers, and businesses that need to optimize multiple images at once. Batch compression saves time and effort by allowing users to process an entire folder of images instead of compressing them individually.
- Customization & Settings: ResizePixel and Optimizilla allow users to adjust compression levels manually, while Fotor uses AI-powered optimization for automated compression. Customization options help users find the perfect balance between file size and quality. Some tools, like Kraken.io, also provide API support for developers who want to automate image compression.
- Online vs. Offline Compression: UniConverter, NXPowerLite, and JPEGmini work offline, offering faster processing and privacy, while Fotor, Kraken.io, and IMG2Go are online tools, accessible without software installation. Offline tools are ideal for users who frequently need to compress images without relying on an internet connection. Online tools are perfect for quick optimizations, especially for users who don’t want to install extra software on their devices.
- User-Friendliness & Accessibility: Some tools, like JPEGmini and NXPowerLite, have drag-and-drop functionality, making them easy for beginners to use. More advanced tools like Kraken.io require API integration, making them better suited for developers or businesses with automated workflows. A simple and intuitive interface can make a huge difference for users who frequently compress images.
- Price & Free Limitations: While Optimizilla, ResizePixel, and IMG2Go offer completely free JPEG compression, premium tools like UniConverter and Kraken.io provide advanced features at a cost. Free tools often come with limitations on file size or batch processing. For professionals or businesses that frequently optimize images, a paid tool may be a better investment for long-term efficiency.
Conclusion
JPEG compression is essential for reducing file sizes while maintaining image quality, whether for website optimization, social media, or storage management. This guide has covered the best JPEG compressors, including offline and online options. UniConverter stands out as an all-in-one solution with AI-powered lossless compression, batch processing, format conversion, and image enhancement. Additionally, it offers AI image enhancer and watermark remover, making it a versatile tool for both professional and casual users. Whether you prefer online tools for quick optimization or desktop software for more control, choosing the right JPEG compressor depends on your specific needs and workflow.
FAQs
1. What is the best free online JPEG compressor?
There are several free online JPEG compressors, but Optimizilla, Fotor, and Kraken.io stand out for their balance between quality and file size reduction. If you need batch compression, Kraken.io is a great choice, while Optimizilla allows manual control over compression settings.
2. Does UniConverter support lossless JPEG compression?
Yes, UniConverter offers lossless JPEG compression, meaning it reduces file size while maintaining original image quality. It also supports batch processing and format conversion, making it a great choice for photographers, designers, and businesses.
3. What is the difference between lossy and lossless compression?
Lossless compression reduces file size without quality loss, ensuring that the image remains sharp and detailed. Lossy compression, on the other hand, removes some image data to significantly reduce file size, which can result in a slight quality decrease, especially at high compression levels.
4. How do I compress a JPEG without losing quality?
To compress JPEGs without losing quality, use tools like UniConverter, JPEGmini, or Kraken.io (lossless mode). These tools apply advanced compression algorithms that reduce file size without affecting image resolution or clarity.
5. Does UniConverter have additional image editing features?
Yes, UniConverter includes several AI-powered image enhancement tools, such as AI Image Enhancer to improve image quality, Watermark Remover to delete unwanted text/logos, and format conversion tools for WebP, PNG, and BMP images. This makes it a comprehensive solution for image optimization.




