Video Editing Tips
- TRY IT FREE TRY IT FREE
- 1. Video Merger+
-
- 1.1 How to Merge MP4 Online
- 1.2 Top 3 MP4 Joiners Mac
- 1.3 Top 6 MOV Joiners
- 1.4 Top 5 MKV Joiners
- 1.5 Top 6 WMV Joiners
- 1.6 How to Merge FLV
- 1.7 Top 12 AVI Joiners
- 1.8 Top 10 Ways to Merge Movies
- 1.9 Merge Videos in Windows 10/8/7
- 1.10 Put Videos Together
- 1.11 Combine 2/Multiple Videos
- 1.12 Top Video Merger Online
- 1.13 Top Video Mergers
- 1.14 How to Merge Videos Mac
- 1.15 Apps to Combine Videos
- 1.16 Merge Videos on Android
- 1.17 Combine Videos on iPhone
- 2. Audio Merger+
- 3. Tips for Merging Files+
All Topic
- AI Tools Tips
- DVD Users
- Social Media Users
- Camera Users
- Photography
- Creative Design
- Movie Users
- Travelling Fans
- Educational Users
- More Solutions
- Holidays
- Game Lovers
- Other Tips
How Can I Apply PowerPoint to Speed up Video
by Christine Smith • 2025-01-13 09:24:30 • Proven solutions
PowerPoint is a powerful commercial presentation tool developed by Microsoft. You can make engaging tutorials, digital portfolios, photo slideshows, and more with it. However, there are instances where you may need to embed a fast-motion video on this utility program. So, can PowerPoint speed up a video? As straightforward as it sounds, learning how to do that can be time-consuming. Therefore, here is a detailed step-by-step guide. You'll also learn how to change PowerPoint video playback speed using an excellent alternative on Mac or Windows PC.
- Part 1. How to change PowerPoint video playback speed
- Part 2. Alternative: change video speed before inserting in PowerPoint with the best video editor
- Part 3. FAQ about PowerPoint video speed
Part 1: How to change PowerPoint video playback speed
Let's start by learning how to apply motion effects to videos directly on a PowerPoint presentation. In this case, you'll add Windows Media Player to PowerPoint and use it to play videos. This way, you can play longer and higher-quality video clips inside your presentation. Also, using WMP ensures you can play most video files and eliminates playback issues such as scratchy audio and black screen.
Below are the easy steps to change a PowerPoint video speed directly on your presentation slide:
Step 1. Launch PowerPoint and create your slides with space where you'll embed the video.
Step 2. If you're using PowerPoint 2016 or newer, you'll have to activate the Developer tab on the ribbon. To do that, press File and then choose Options. Then, click Customize Ribbon and select the Developer tab. This is where Microsoft usually adds some neat little features, especially on Excel. Click Ok, and you'll see the Developer tab at the top of the ribbon.
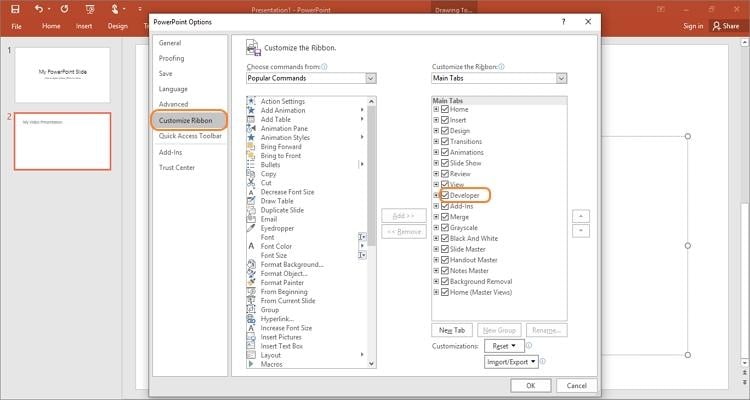
Step 3. Now use the Developer control to add controls for Windows Media Player on your empty slide. Select the slide, click the Developer tab, and then tap the More Controls button. It looks like two spanner tools.
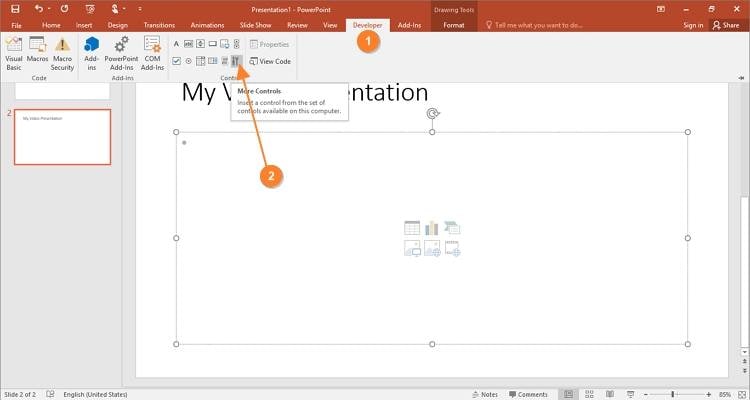
Step 4. Next, scroll down the More Controls window and choose Windows Media Player. The WMP window will embed on your slide once you click Ok. You can crop it to adjust the movie playback window.
Step 5. Right-click the WMP window and choose Property Sheet. Alternatively, choose Properties from the Developer tab.

Step 6. The Properties dialog will launch with multiple options that you can change. Double-click on Custom and then click Browse on the resulting window. Select a video that you want to embed on your slide.

Step 7. Now it's time to choose the playback rate for your video. While still on the Windows Media Player Properties window, press the Advanced tab and then change the playback speed on the Rate textbox. In this case, 1.000 is the normal speed. So, if you choose 0.500, it means you'll reduce the playback speed by half. On the other hand, entering 2.000 on the Rate box will increase the playback speed by double.
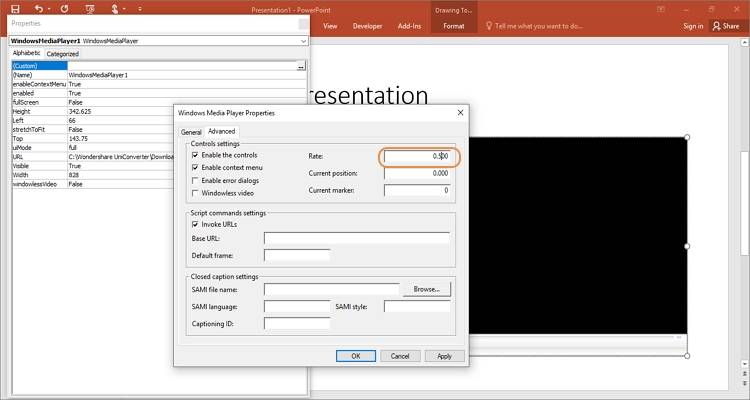
Step 8. If you want to play the video with all the full controls such as pause, play, and volume, click the General tab and then check the Auto start, Stretch to fit, and Play full-screen boxes. Click Apply, then tap Ok to save your changes.
Step 9. Finally, close the Properties dialog before playing your PowerPoint slides. Your video will now play in slow or fast motion, depending on your choice.

Note: As you can see, learning how to speed up a video on PowerPoint is easy with the right steps. However, you'll realize that the video will be slightly sketchy if you bump up the playback speed. Also, the speed rate will reset each time you exit the presenter mode. It's because of this reason that I recommend you speed up or slow down your video clip outside PowerPoint before adding it to your presentations. The next section will discuss that.
Part 2: Alternative: change video speed before inserting in PowerPoint with the best video editor
As said before, using PowerPoint to speed up video may not deliver excellent results. Therefore, use Wondershare UniConverter to edit your clip before adding it to your PowerPoint presentation. This professional all-in-one desktop app is simple to use as you only need to add a video, choose the speed rate, and convert it with lossless quality. With it, creators can accelerate the playback speed by 1.25x, 1.5x, or 2x the initial rate or decelerate by 0.5x or 0.25x. Apart from adjusting the playback speed, UniConverter also packs a host of video editing tools. Users can apply video effects, filters, watermarks, subtitles, and so much more. And of course, users can upload, edit, and convert between all standard video formats.
Key features:
Wondershare UniConverter - Best Video Converter for Mac/Windows
-
It supports 1000+ file formats, including MP4, MOV, FLV, VOB, etc.
-
Increase video playback speed by 1.25x, 1.5x, or 2x and decrease by 0.5x or 0.25x.
-
Edit the video by converting, splitting, trimming, adding filters, applying subtitles, etc.
-
Exports the edited video to 4k, 1080, 720p, and 480p qualities.
-
90x faster video conversion and editing speed than other computer apps.
-
The best alternative to PowerPoint speeds up video for macOS 10.9+ and Windows 10/8/7.
Now apply these steps to speed up or slow down a video speed on UniConverter:
Step 1Install the software and add the video.
![]()
Head straight to Wondershare's official site and download the UniConverter desktop version. After that, install and run the app, then press the Video Editor tab. Now click the Effect function to browse for a local video clip and upload it.
Another way is to launch the app, press Converter, and drag and drop your clip on the workspace. You can also hit Add Files to open local storage and add the video to speed up or slow down. Finish up by pressing the Effect icon on your video thumbnail.
Step 2Choose the playback speed rate.
![]()
Once the effect window launches successfully, press Change Speed beside Filters, then select the playback speed. Remember, making the video faster will shorten the playback duration, whereas making it slower will increase the time. Also, click play on the preview screen to select the best possible playback speed.
Step 3Edit the video professionally (optional).
![]()
In this step, your main aim is to make your video more engaging and appealing before including it in your PowerPoint presentation. Now do the following things:
- Adjust color effects and add filters - Is your video too bright or too dark? Locate the Brightness bar and slide it to the left to increase or to the left to decrease the brightness. Do the same to adjust the white balance, contrast, and saturation. Meanwhile, click the Filters tab to customize your clip with tens of beautiful video filters.
- Crop, flip, and rotate - Sometimes, you may need to adjust the frame area of your video. To do that, press Crop on the toolbar, enter the precise crop area or drag the video frame to the preview screen. You can also flip the video vertically and horizontally or rotate it clockwise and anticlockwise.
- Apply watermarks or logos - Do you want your video to look unique during the PowerPoint presentation? Well, tap Watermarks and then choose whether to include an image or text logo. You can change the text type, size, color, and transparency.
- Change the volume level - If you use background audio during the PowerPoint presentation, you may want to mute your video narration altogether. Fortunately, doing this is super-easy on UniConverter. Just click Audio and then drag the volume slider to the left to mute the video. You'll also see options for removing background noise and adjusting the stereo.
- Trim and split video - Lastly, close the Effect tool and then click the scissors icon on the thumbnail. This launches the trimming functions where you can cut, split, and merge video sections. For example, you can trim the whole clip by merely moving the handles on both ends.
Step 4Convert and save the edited clip.
![]()
Are you satisfied with the editing? If yes, tap Output Format, click Video, and then choose a PowerPoint-compatible video format like MP4, WMV, or MOV. Finally, select the output resolution and folder path before pressing Start All. The newly edited clip will be processed and saved on the Finished tap.
Part 3: FAQ about PowerPoint video speed
1. Can you slow a video down in PowerPoint?
As discussed before, you can slow down the video speed directly on PowerPoint by choosing a rate lower than 1.000. However, you'll enjoy much better results when using UniConverter. That's because slowed-down PowerPoint videos may appear scratchy or fail to play.
2. How do I speed up a video on Windows 10?
Whether you're looking to speed up a video for PowerPoint presentations, social media, or any other purpose, use UniConverter. The best thing is that this app supports almost all available video formats and can export clips up to 8K resolution.
3. How to speed up PowerPoint slideshow?
Sadly, PowerPoint doesn't include the fast-forward and rewind buttons. Therefore, the only way to increase the slideshow speed during a presentation is to change the default speed of each transition. Just click the Transitions tab, choose a transition effect, and then enter the seconds in the Duration box. If you select a shorter duration, the slide display will be faster, whereas a long time will make it slower. Then, click Apply to All to make your presentation faster.
Conclusion
On paper, learning how to speed up the video in PowerPoint 2016 or newer can seem like an arduous task. But that's perfectly understandable, considering you must import a Windows Media Player add-in first. What's worse, your speeded-up PowerPoint video might fail to play. So, install Wondershare UniConverter and forget about the lengthy procedure of speeding up and slowing down videos directly on PowerPoint.
 Batch convert MOV to MP4, AVI, 3GP and vice versa easily.
Batch convert MOV to MP4, AVI, 3GP and vice versa easily. 


Christine Smith
chief Editor