Video Editing Tips
- TRY IT FREE TRY IT FREE
- 1. Video Merger+
-
- 1.1 How to Merge MP4 Online
- 1.2 Top 3 MP4 Joiners Mac
- 1.3 Top 6 MOV Joiners
- 1.4 Top 5 MKV Joiners
- 1.5 Top 6 WMV Joiners
- 1.6 How to Merge FLV
- 1.7 Top 12 AVI Joiners
- 1.8 Top 10 Ways to Merge Movies
- 1.9 Merge Videos in Windows 10/8/7
- 1.10 Put Videos Together
- 1.11 Combine 2/Multiple Videos
- 1.12 Top Video Merger Online
- 1.13 Top Video Mergers
- 1.14 How to Merge Videos Mac
- 1.15 Apps to Combine Videos
- 1.16 Merge Videos on Android
- 1.17 Combine Videos on iPhone
- 2. Audio Merger+
- 3. Tips for Merging Files+
All Topic
- AI Tools Tips
- DVD Users
- Social Media Users
- Camera Users
- Photography
- Creative Design
- Movie Users
- Travelling Fans
- Educational Users
- More Solutions
- Holidays
- Game Lovers
- Other Tips
How to Change Slow Motion Video to Normal Speed on iPhone & Android
by Christine Smith • 2025-01-13 09:24:30 • Proven solutions
Thanks to the fast-innovating mobile phone technology, iPhone and Android users can now do more than just making calls. These devices are constantly updating to include video editing and recording functions. However, most users still don't know how to change slow-motion video to normal speed on their phones and tablets. But you'll be surprised to know that this feature is right under your nose. So today, we want to discuss how to quickly and easily convert slow-motion video to normal speed on iPhone or Android.
Watch Videos to Learn How to Change Videos Speed
- Part 1. 2 Ways to convert a slow-motion video to normal speed on iPhone
- Part 2. 2 Methods on how to change slow-motion video to normal speed on Android
- Part 3. The best app to convert a slow motion video to normal speed on Mac/Win [recommended]
Part 1: 2 Ways to convert a slow-motion video to normal speed on iPhone
iPhones boast some of the most advanced features in the smartphone industry. For example, users can record slo-mo videos pretty easily. Just tap Settings > Camera > Record Slo-mo. But after capturing the slo-mo video, you may want to speed it up to the normal video speed. How do you do that directly on your phone? Below are two helpful options:
Option 1. Using Photos App
Fortunately, iOS comes with its own inbuilt feature to help users easily convert slow-motion video to normal speed. Here are the easy steps:
Step 1. Launch Photos on your phone and then tap Album. Now locate the slo-mo video you want to speed up and upload it.
Step 2. Click Edit, and then you'll see a timeline with vertical lines below the screen. In this case, lines that are closer together represent fast-motion videos. But if the lines are spaced apart, they represent a slo-mo video.
Step 3. Choose the slo-mo bar and then slide your finger across it. This will convert a slow motion to normal speed.
Step 4. If you're satisfied, hit the Done button to save your brand-new video.
Note: Sometimes, you may change your mind and look to convert the average speed back to slow motion. If that's the case, just select the slow-motion section and then use your finger to set the lines farther apart.
Option 2. Using SpeedPro
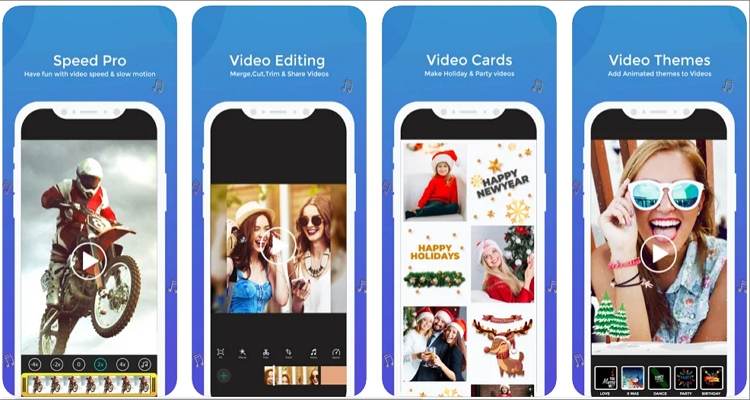
If the bundled Photos app doesn't cut it for you, use SpeedPro instead. It's a free iOS app that lets you quickly speed up and slow down videos. The app is beginner-friendly and comes with additional functions for trimming videos, adding background audio, and applying effects. After that, you can save the video to Camera Roll. You can also upload it directly to YouTube, Instagram, Viddy, or email.
Step 1. Install and run the app and then choose the slow-motion video clip.
Step 2. Next, drag the speed slider to the right to increase the playback speed. You can also move it to the left to slow down the playback speed. Additionally, you can split a particular portion of the video and adjust the speed.
Step 3. Users can also apply a music track to their video if they so wish. Just click the Music button and then choose a music file you want to use on your video.
Step 4. Lastly, save your new video file on Camera Roll or directly export it to Instagram, YouTube, Viddy, or email.
Pros:
- Can split a particular video section and adjust the playback speed.
- Directly add videos to social media, email, and Camera Roll.
Cons:
- It lacks many essential video editing features.
Part 2: 2 Methods on how to change slow-motion video to normal speed on Android
Just like their iPhone counterparts, Android users can also change a slow-motion video speed to normal speed for free. In this case, you'll need to use the pre-installed Google Photos apps, although you can also make do with another third-party app.
Method 1: Use Google Photos
Google Photos is picture-sharing storage developed in 2015. This app offers users up to 15GB of free storage to save 1080p resolution videos and 16MP photos. But apart from organizing videos and pictures into groups, Google Photos also lets you edit clips by adjusting the playback speed. Users can reduce the speed by up to 0.25x the average rate and increase it by up to 2x. You can also apply filters, themes, watermarks, background audio, and more.
So, without dilly-dallying much, here's how to make a slow-motion video in a normal speed video with Google Photos:

Step 1. Locate the Google Photos app and open it on your phone. Now find the video to speed up and tap to view.
Step 2. Next, click the Edit button, and the speed controller will launch immediately.
Step 3. Proceed to increase the playback speed of the slo-mo video by 1.5x or 2x. You can also drag the trimming sliders on both ends to split the video and edit the trimmed section.
Step 4. If satisfied, click Next and customize your video with themes, filters, soundtracks, special effects, texts, and watermarks.
Step 5. Click the Play icon to preview the new video and then tap Done to save it.
Step 6. Finally, click the Share icon to export the video to WhatsApp, Instagram, Facebook, email, etc.
Note: As expected, using this free app comes with a few implications. First of all, the video processing speed is painfully slow, especially if you're editing a long video clip. Also, if you decide to split the video before adjusting the playback speed, it mutes the background audio or voice narration. Nonetheless, it is an excellent free Android app.
Method 2: FilmoraGo
If using the pre-installed Photos app doesn't satisfy you, get a more powerful option in the form of Wondershare FilmoraGo. This Android and iOS app is easy to use and packs multiple video editing functions. Here, users can increase the video speed by 5x the initial rate or decrease it by up to 0.2x. Also, it includes additional tools for adding a Picture in Picture effect, rotating, trimming, cropping, and so much more. Even better, the video processing speed is fast.
Below is how to change a slow-motion video to normal with FilmoraGo:

Step 1. Visit Play Store to search, download, and install FilmoraGo.
Step 2. Run the app and then click the New Project button.
Step 3. Next, click the video tab and then select the slow-motion video clip you want to edit. You can choose more than one clip before tapping the Next button.
Step 4. Tap the uploaded video on the timeline to launch additional editing functions at the bottom. Swipe to the right and then click the Speed button. Now drag the slider to the right to speed up the slow-motion video. Remember to click the play button to preview your video.
Step 5. Now close the Video Speed function and then choose an editing function at the bottom of the screen. You can trim, add/remove music, apply texts, add filters, and more.
Step 6. If satisfied, press the Export button at the top-right corner and select an output resolution and frame rate. Then, click Export again to begin processing your video. That's it!
Pros:
- Multiple video editing functions.
- It increases video speed by up to 5x the average rate.
Cons:
- Free account outputs have a Wondershare FilmoraGo watermark.
Part 3: Best app to convert a slow motion video to normal speed on Mac/Win [recommended]
While the convenience of editing your slow-mo video on iPhone or Android is irresistible, doing the same on your computer produces much better results. For example, using your laptop gives you more workspace to work with. Also, desktop apps such as Wondershare UniConverter offers more video editing functions that you can't find on any mobile app.
That said, using Wondershare UniConverter is a feature-rich platform that is beginner-friendly. With this non-linear video editor, you can increase the slow-motion video speed by 1.25x, 1.5x, or 2x. You can also reduce it by 0.5x or 0.25x. In addition, users can customize their videos with watermarks, logos, unique filters, background audio, and adjust video effects. And yes, you can crop and trim videos with precision before exporting them to most video file formats.
Key features:
Wondershare UniConverter - Best Video Converter for Mac/Windows
-
It supports common video formats, such as MP4, MOV, MTS, 3GP, etc.
-
Increase the video speed by up to 2x the average rate and reduce it by up to 0.25x.
-
It edits videos by cropping, splitting, trimming, rotating, adding watermarks, etc.
-
Convert between all media file formats with lossless quality.
-
The best app to convert slow-mo video to normal speed on macOS and Windows 10/8/7.
Step by step process on how to change slow-motion video to normal speed with UniConverter:
Step 1Add the slo-mo video to speed up.
![]()
Install and run Wondershare UniConverter on your PC, then tap the Editor tab. Then proceed to click the Effect function to open your local storage and upload a video.
Another way is to click the Converter tab, drag and drop your video on the workspace, and then click the Effect icon on the added video thumbnail.
Step 2Choose the video playback speed.
![]()
After launching the Effect function successfully, press the Change Speed tab to reveal the available video speed options. As said before, you can increase the playback speed by up to 2x the original rate. Again, remember to use the preview screen to select the perfect video playback speed.
Step 3Edit the video clip further (Optional).
![]()
It's always professional to make sure your video is up to the mark before exporting it. While still on the Effect window, you can adjust video effects like contrast, brightness, saturation, and apply 30+ beautiful filters. You can also crop, rotate, flip, add watermarks, add subtitles, and embed background music.
![]()
After that, close the editing function and then press the Trim icon (scissors symbol) on the thumbnail. Now proceed to cut and split your video file with precision. You can even rearrange the trimmed video sections.
Step 4Convert and save the brand-new video.
![]()
Last but not least, choose a folder path, then tap Output Format before clicking Video. Now go on to choose a video format and quality/resolution. Wondershare UniConverter can export video up to 4K quality. Finish up by clicking Start All.
![]()
If you want to export your video back to your iPhone or Android smartphone, UniConverter lets you do that with 90x faster file transfer speed than the typical USB process. To do that, connect your phone to the computer and then open the Toolbox function on UniConverter. Now tap the Transfer function and then add the edited video. Choose your device and then export the video.
Conclusion
Are you now ready to start editing the video speed on Android, iOS, or computer? I hope so! With these apps, you can do more than just speeding up or slowing down the videos. However, I'd recommend using a desktop app like Wondershare UniConverter as it's more comfortable to use and comes with a myriad of video editing tools. Nonetheless, use what works best for you.
 One click to decrease the playback speed of video and apply effect filters.
One click to decrease the playback speed of video and apply effect filters.



Christine Smith
chief Editor