Video Editing Tips
- TRY IT FREE TRY IT FREE
- 1. Video Merger+
-
- 1.1 How to Merge MP4 Online
- 1.2 Top 3 MP4 Joiners Mac
- 1.3 Top 6 MOV Joiners
- 1.4 Top 5 MKV Joiners
- 1.5 Top 6 WMV Joiners
- 1.6 How to Merge FLV
- 1.7 Top 12 AVI Joiners
- 1.8 Top 10 Ways to Merge Movies
- 1.9 Merge Videos in Windows 10/8/7
- 1.10 Put Videos Together
- 1.11 Combine 2/Multiple Videos
- 1.12 Top Video Merger Online
- 1.13 Top Video Mergers
- 1.14 How to Merge Videos Mac
- 1.15 Apps to Combine Videos
- 1.16 Merge Videos on Android
- 1.17 Combine Videos on iPhone
- 2. Audio Merger+
- 3. Tips for Merging Files+
All Topic
- AI Tools Tips
- DVD Users
- Social Media Users
- Camera Users
- Photography
- Creative Design
- Movie Users
- Travelling Fans
- Educational Users
- More Solutions
- Holidays
- Game Lovers
- Other Tips
OpenShot Techniques: Successfully Create Fast/Slow Motion
by Christine Smith • 2025-01-13 09:24:30 • Proven solutions
OpenShot is an award-winning video editor and maker for macOS, Windows, and Linux. With this powerful cross-platform app, users can trim, slice, add 3D animations, and perform other advanced video editing tasks. But can OpenShot speed up video or slow it down? Well, OpenShot can seamlessly control the playback time of your video by speeding up, slowing down, or reversing. So, let's jump in and know how to use OpenShot slow-motion and fast-motion features to edit videos.
- Part 1. How to quickly speed up or slow down video with OpenShot
- Part 2. OpenShot speed up video doesn't work? - Solve!
Part 1: How to quickly speed up or slow down video with OpenShot
Honestly, OpenShot is not the most straightforward desktop app to deal with. That's because the UI can be intimidating to beginners at first. But once you master this robust app, you'll realize that OpenShot is pretty simple to use. That said, you can fast-forward a video by up to 16x the initial space. You can also slow the video forward or backward by up to 1/16x the actual speed. Another thing, users can separate audio from video, adjust volume, apply fade effects, and so on.
Below are the steps to use OpenShot to slow down the video or speed it up quickly and easily:
Step 1. Go to OpenShot's official website and download the app. Install it and then run the program.
Step 2. Next, drag and drop your video file on OpenShot's workspace. Remember, OpenShot supports multi-track editing.
Step 3. Now drag and drop the video thumbnail to the timeline. You'll see the track numbers at the bottom of the window.
Step 4. Right-click the video on the timeline and then choose Time. Then, select Normal, Fast, or Slow. For example, if you want to fast-forward the video, choose Fast, press Forward or Backward, and then select 2x, 4x, 8x, and 16x the initial speed. On the other hand, you can slow down the video by choosing Slow, select Forward or Backward, and then choose 1/2x, 1/4x, 1/8x, or 1/16x.
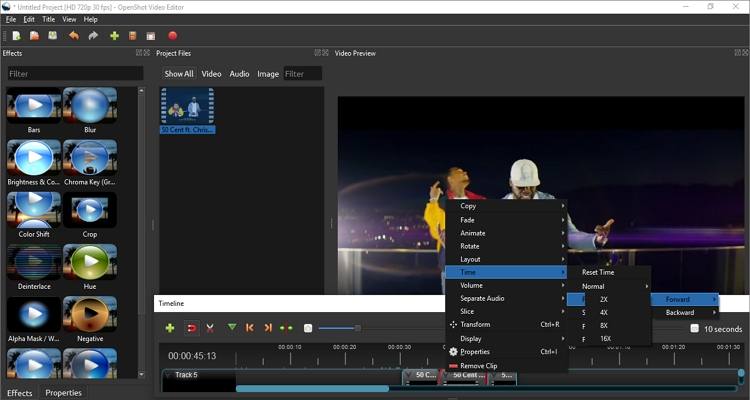
Step 5. Click the "play" icon to preview the speed and then tap File > Export Project > Export Video.
Pro-tip: You can choose a particular section of the video to begin speeding up or slowing down. To do that, pause the video and then drag the playhead to the specific start point. Now choose your favorite video playback speed. Another way is to cut and split the video into smaller chunks by clicking the Trim icon and then click the video on the timeline to begin splitting it. Proceed to change the playback speed of an individual video section.
Part 2: OpenShot speed up a video doesn't work? - Solve!
Often, you may encounter a few problems when speeding up or slowing down videos using OpenShot. Here are some common issues with their solutions:
1. Fast forward doesn't work in the final output:
Sometimes your video can fail to play on OpenShot if you choose a fast-forward playback speed like 4x, 8x, or 16x. If that's the case, then your video clip may be too short to accommodate the super-fast 8x or 16x playback speed. So, choose the high playback speed if your video clip is long. However, it's advisable to avoid the 16x or 8x playback speeds for the best outputs. Also, the program might crash if you select the maximum fast-forward speed.
2. Can't speed up the whole video:
This is another problem that you may face when you speed up video on OpenShot. Typically, a speeded-up video clip will become shorter regardless of which app you use. But in OpenShot's case, parts of the speeded-up video will be clipped off. So, how do you convert a 1-hour video into a 1-minute clip without sacrificing other sections?
Unfortunately, the OpenShot speed-up video feature doesn't allow users to enter custom playback duration for the video before speeding it up. So, as said earlier, it's best to avoid using the 8x or 16x playback speeds for shorter video clips.
In the meantime, I'll introduce you to the best OpenShot alternative to avoid the issues above. After all, there is no guarantee that you'll enjoy a smooth video editing experience on this free, open-source app. With Wondershare UniConverter, you'll enjoy a smooth and professional video editing experience like never before.
Unlike OpenShot, this app is easy to use and features a host of video creation features. For instance, users can only speed up videos up to 2x the initial speed. But the catch is that you won't lose the video quality and duration, whether you choose the 2x, 1.5x, or 1.25x playback speed. Even better, this app is not prone to frequent crashes like you'll experience when using the OpenShot Video Editor playback speed feature.
Key features:
Wondershare UniConverter - Best Video Converter for Mac/Windows
-
Losslessly speed up videos by 2x, 1.5x, or 1.25x the average speed.
-
Slow down standard speed videos by 0.5x or 0.25x the initial speed.
-
It's compatible with all standard video formats like 3GP, MTS, VOB, FLV, WebM, MP4, etc.
-
Convert between 1000+ file formats without sacrificing the original quality.
-
Edit videos by trimming, splitting, cropping, merging, adding subtitles, etc.
-
Best OpenShot speed-up video alternative for macOS and Windows 7/8/10.
Apply these steps to speed up videos on Mac/Win with UniConverter:
Step 1Launch the app and import your video clip.
![]()
On your web browser, visit Wondershare and then download the UniConverter app. Then, install and run it before dragging and dropping your video on the Converter window. Another method is to press the Add Files button to upload a video from local storage. Finish up by clicking the Effect icon on the video thumbnail.
Alternatively, launch the app, then click the Video Editor button on the left pane. After that, press the Effect tab to open your folders and add a video clip.
Step 2Choose a fast-forward speed for your video.
![]()
While on the Effect window, press the Change Speed tab to reveal the video speed options. As said earlier, you can create a fast-motion video by choosing 1.25x, 1.5x, or 2x. So, choose the playback speed that suits your preference.
Step 3Edit the video (optional).
![]()
Like any other advanced video editing app, Wondershare UniConverter allows you to edit your video further and make it more engaging. You can do the following:
- Apply effects and filters- The Effect function also lets you adjust the video brightness, contrast, white balance, and saturation. In addition, click the Filters tab to customize your speeded-up video with tens of unique video filters.
- Crop, rotate, or flip video - First, you can crop the video frame to make it smaller or bigger. To do that, click the Crop tab and then enter the crop area or drag the cropper inwards or outwards. You can even rotate the video clip clockwise or anticlockwise or flip it vertically or horizontally.
- Add watermark- If you intend to upload the speeded-up video on Instagram, Facebook, YouTube, Vimeo, or any other social channel, it's best to personalize it with a watermark. Fortunately, UniConverter lets you add image and text logos quickly and easily.
- Adjust audio- Sometimes, the video audio can be scratchy when speeded up or slowed down. Therefore, you may want to adjust the audio volume or remove it altogether. Just click the Audio tab and then play with the Volume slider. You can also change the stereo, human voice, and remove ambient noise.
- Trim and split the video- To cut and split the edited video, close the editor, then click the scissors icon on the video thumbnail. Once the trimming window launches, move the handles on the timeline to create a new playback duration. Users can even trim the video with precision by entering the start and stop timers before clicking Cut.
Step 4Save the new speeded-up video.
![]()
Are you satisfied with the editing you just did? If yes, choose a target format and resolution on the Output Format section, then select a folder path on File Location. Then lastly, press Start All. UniConverter will process your brand-new video file in seconds. Surprisingly, users can upload their converted videos directly to Vimeo with a single mouse click.
Final Words
You see, using OpenShot to speed up video or slow it down is a straightforward task. Just right-click the video on the timeline and select an appropriate speed. However, you'll notice that the 8x and 16x playback speeds don't produce excellent results. Even worse, beginners will find this free, open-source software a bit complicated at first. So, avoid all the troubles of editing videos on OpenShot by using Wondershare UniConverter. Happy editing!
 One click to increase the playback speed of video and apply effect filters.
One click to increase the playback speed of video and apply effect filters.


Christine Smith
chief Editor