Comprehensive Review: Topaz Video AI and Alternatives
In video editing, even the most negligible elements can disrupt video clarity. Editors have faced significant challenges during the manual editing phase over the years. Not to mention the expenses they used to pay for manual editing. In contrast, AI tools like Topaz Video Enhance AI and UniConverter change the whole concept.
The AI integration enables them to upscale videos to their maximum capacity. Multiple aspects make up for a good video upscaling, which includes denoising, pixel correction, and more. Today's article will uncover one of such video enhancers, Topaz Video AI. Join us in this detailed guide about Topaz Video Enhancer AI, including an AI alternative.
In this article
Part 1. Overview of Topaz Video AI
Topaz Video is a commercial software designed to bring out the cinematic details in a video. The new upgrade has all the features necessary for video enhancement. Innovatively, it has been trained on infinite videos and datasets to perfect little details. The tool has been home to anyone requiring studio-level or professional video editing.
However, Topaz Video Enhance is not a conventional video enhancement tool. Rather, it offers a wide range of enhancement, stabilization, and additional features to streamline the process. This tool ensures you escape the inconvenience of switching between other third-party tools. Below, we have outlined the key features of Topaz Video AI for uninterrupted editing:
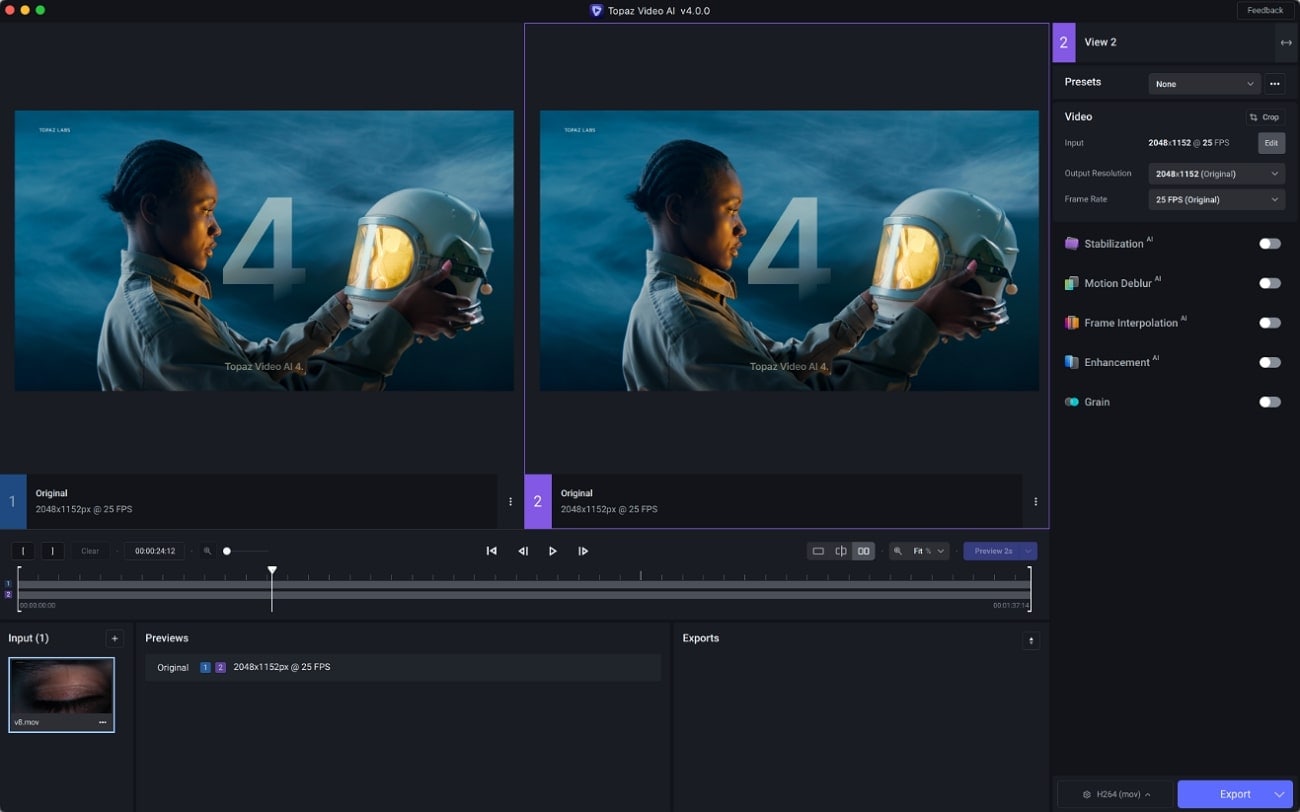
- Built-in Enhancement Models: It has been integrated with built-in enhancement models. There are a total of 6 models designed to enhance video aspects automatically.
- Enhancement Filters and Modes: There are built-in modes for automated editing with manual control options. Furthermore, the AI filters limit the hassle of step-by-step procedures for editing. Topaz Video Enhancer AI has specific modes built to process black-and-white videos.
- Blur Control: This AI tool has simplified ways to handle intense blur or interlaced videos. In addition, it auto-detects and corrects the quality loss during video compression. For facial errors and recovery, it harnesses an advanced Iris MQ functioning.
- Denoise Option: Topaz Video AI assists in audio denoise for overall quality upscale. It has a 2x Scale Mode that enhances and maintains sharpness during noise reduction.
- Frame Interpolation: The tool can manipulate video speed up to 16x for slow motion. Users can also commence the frame modification up to 120fps. Furthermore, the Motion Deblur mode reduces long exposure in fast motion.
- Extensive Video Export: In Topaz Video AI, the FFV1 codec is now a default option in the export settings panel. This allows usage with chroma subsampling levels of 4:2:0, 4:2:2, and 4:4:4.
Part 2. In-Depth Review of Topaz Video AI
Now that you are aware of its key features let's dive into an in-depth review of Topaz Video AI. This section will include the analysis of video enhancement features that distinguish Topaz Video Enhance from other tools:
1. Supported Platforms and Requirements
This professional video enhancer supports both Windows and macOS versions. To get details about these requirements, refer to the table below:
For Windows
|
Windows Operating System |
Supports Win 10 or 11 |
|
CPU |
Intel with AVX2 instructions OR AMD with AVX2 instructions |
|
System Memory (RAM) |
16 GB (32 GB or More Recommended) |
|
Graphics Card (NVIDIA) |
NVIDIA GTX 900 or Higher, 4GB VRAM |
|
Graphics Card (AMD) |
AMD Radeon 400 or Higher, 4GB VRAM |
|
Graphics Card (Intel) |
Intel UHD 600 Graphics or Higher. 12GB RAM |
|
CPU Release Year |
2016 or Newer |
For macOS Intel
|
Mac Operating System |
Catalina 10.15 and Higher |
|
CPU |
Intel with AVX Instructions |
|
System Memory (RAM) |
16 GB |
|
Graphics Card |
Dedicated GPU From 2015 Onward |
|
Video RAM |
4GB |
For macOS Silicon
|
Mac Operating System |
Big Sur 11 and Higher |
|
CPU & Graphics Card |
Apple M1/M2 |
|
System Memory (RAM) |
16 GB |
2. Input/Output Formats and Settings
The tool supports 3 video formats, including MP4, MOV, and MKV. The MOV format indicates its support for Apple devices and video through them. At the same time, the MP4 is the most popular worldwide format used by most of the audience. Along with this support, users can set custom settings for output such as “Encoder,” “Profile,” “Bitrate,” and “Quality Level.”
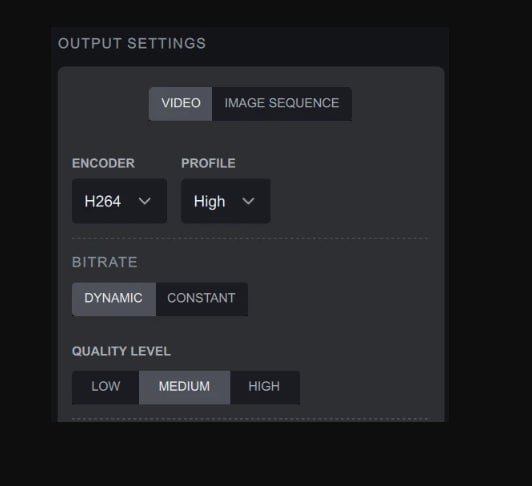
3. Enhancement Features
There is a wide range of enhancement features in Video Topaz. The main categories include Stabilization, Frame Interpolation, Enhancement, Grain, and Motion Deblur. All these features are just a toggle away from enabling. Focusing on their directive operations, these features help users cast out the graininess in their videos.
Eventually, with the help of a single click, users utilize the AI functionalities offered at Topaz to bring out the best in their videos. From stabilizing video to improving the frame rate of the input content, everything is possible at Topaz. The noise suppression feature has made groundbreaking developments in the field of automated video enhancement, making Topaz a great contender.
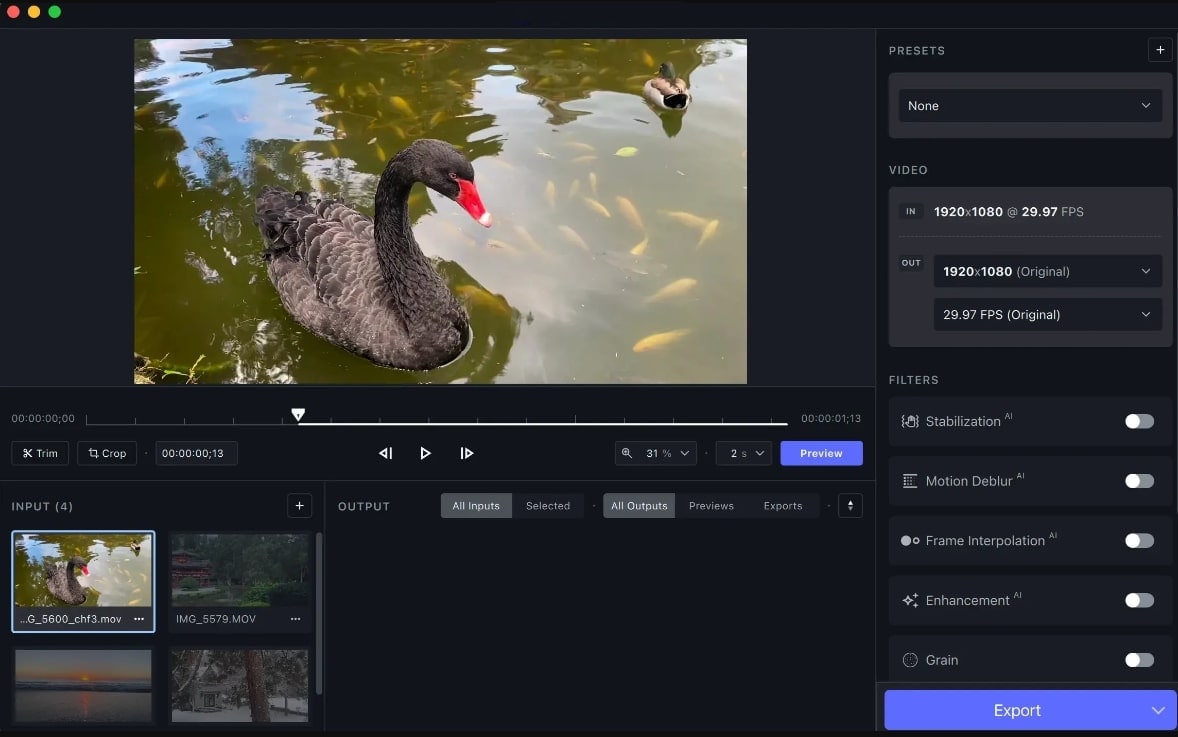
4. User Interface and Ease of Use
The display of this tool is dark-themed with a preview screen. You can change the preview screen to a large or mini size. Furthermore, the menu options are at the top, and the video enhance option is at the right panel. It is easy to toggle around and access these functions.
5. Processing Speed
Topaz Video AI enables custom preferences for processing. The AI processor settings completely depend on your device. By adjusting these settings, you'll be giving it commands for hardware selection. Moreover, the resolution of your video reflects the percentage of memory the processor will use. You can specifically define the percentage of memory usage along with the maximum number of allowed processes.
If you intend to save your computer from hefty processes and unwanted power/battery wastage, these options serve the purpose of adjusting it.
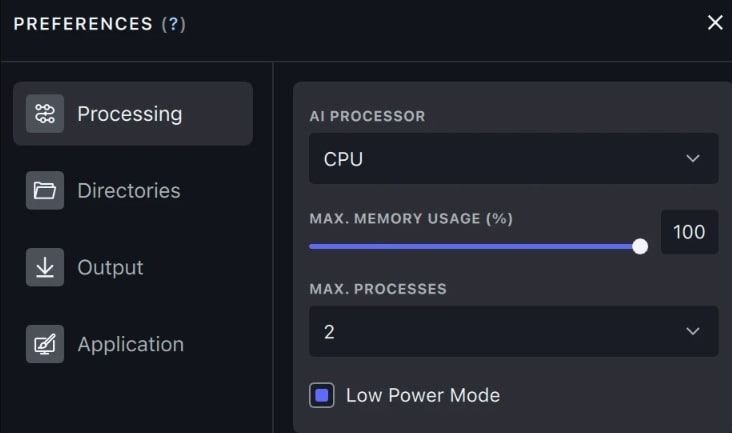
6. Quality of Enhancement
Topaz Video AI 4 version upscales a video up to 4K, 8K, or 16K. It also boosts your SD videos to HD resolution with a single click. In the export settings, the tool allows users to set custom resolutions for videos. When enhancing a video across Topaz, you are offered a variety of AI models. From Proteus to Iris or Nyx, you can work across the model of your choice.
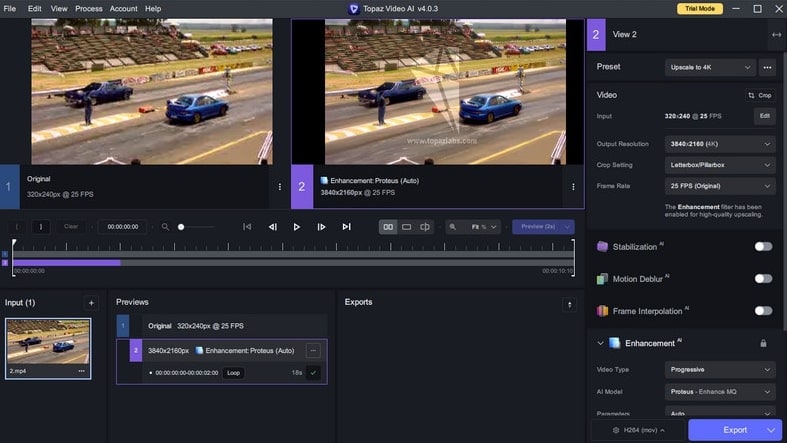
7. Cost
The Topaz Video AI 4 costs a one-time payment of $299.
8. Customer Support
The tool has advanced customer support features for all types of uses. You can use the "Get Instant Answers" or the "Email" option. The email support typically takes up to 24 hours to get back to you.
9. User Reviews
There’s always an urge to know more about any tool before using it. See what Topaz Video Enhancing AI’s customers are saying about it:
“Positive: I bought a newer computer with Windows 11, and the program is now up and running smoothly. Topaz Labs did everything they could for me, and I appreciate their support. I would recommend them and their program to anyone.”
“Negative: I find it troubling that you have essentially made every user subscribe to annual updates. I've been using Topaz products for a long time and feel that I have been betrayed by your business practices. As long-time users, we should be given a lower upgrade price plus occasional discounts. One more issue. I am a member of the Photographic Society of America; PSA. PSA is a worldwide organization of approximately 7,000 photographers. Up until recently, our members have been given a 10-15% discount on all your products. That, too, was recently eliminated.”
Part 3. The Best Alternative to Topaz Video AI - UniConverter AI Video Enhancer
Editing with Topaz Video is a full-fledged experience; however, it challenges beginners monetarily. An amateur or seasonal creator might not be willing to spend such an amount. As a simpler and more affordable alternative, Wondershare UniConverter is the perfect tool. This is a versatile tool that provides an independent AI Video Enhancer option.
This Video Topaz alternative has AI qualities to turn dull videos into masterpieces. The tool uses two methods to upscale videos, which include denoise and frame interpolation. Additionally, there is a "Preview" option to analyze your video before export.
Enticing Features of Wondershare UniConverter
This Topaz Video Enhance AI is a multiverse of AI features assisting in multiple tasks. The tool also has independent video denoise and frame interpolation features for precise editing. Read the below section to gather all the information on these features:
1. Noise Remover
This is another one of its AI Lab miracles that provides a completely automated AI experience. It boosts task efficiency by enabling bulk processing and can convert 10+ videos at a time. It can detect the most difficult noises like wind, rain, traffic, static, or white fan noise. Furthermore, the tool works with hum and echo removal and supports MP3, WAV, AAC, or WMA.
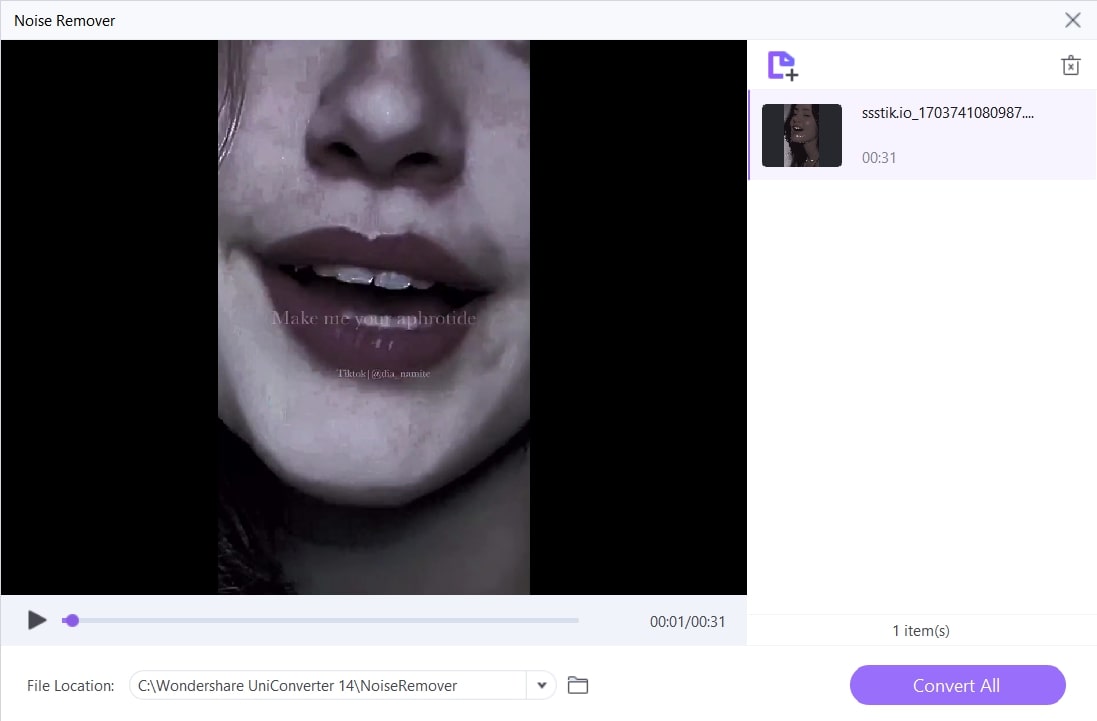
2. Frame Interpolation
UniConverter has a Frame Interpolation option that allows you to modify the playback speed of videos. The feature offers two playback speed options, 2x and 4X. These playback speeds indicate high framerates: 60fps and 120fps. You can observe the results in the first 5 seconds of the video using the Preview option.
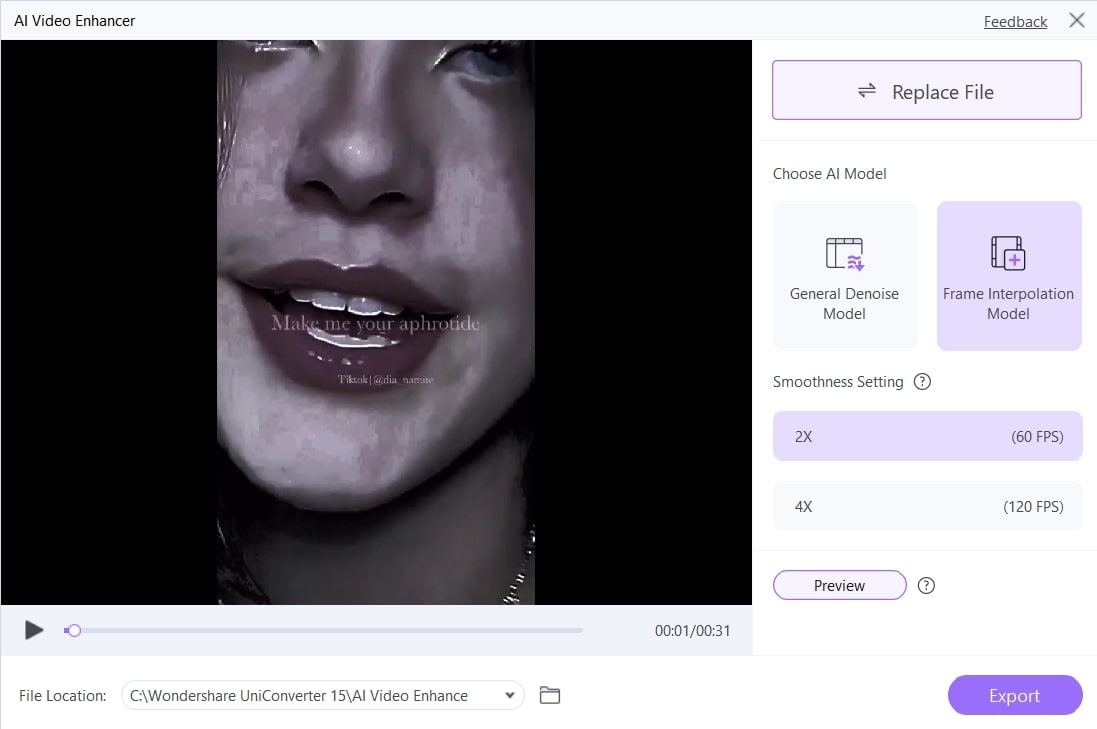
3. Watermark Editor
Keep the integrity of your business and personal videos intact using its watermark remover. It can remove all types of logos, text, images, objects, or people from your videos. Quickly end your workload with its batch edit feature and 100% ad-free display. The AI algorithms work on eliminating watermarks without blurring them.
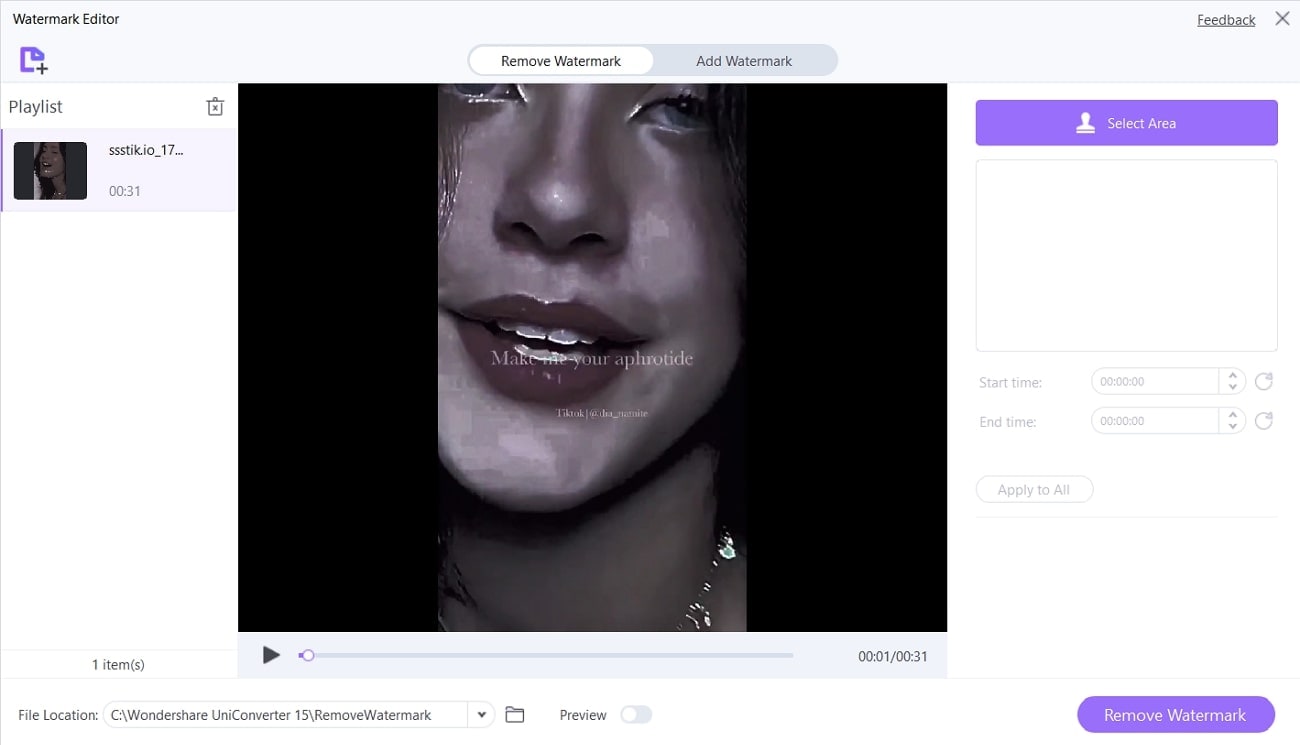
Steps to Enhance a Video with Wondershare UniConverter
This Topaz Video Enhancer substitute keeps updated by introducing innovative upgrades. The procedure to access it can be covered in 4 simple steps, and here is the guide:
step 1 Access the AI Video Enhancer Feature
Download the UniConverter software according to your device preference and launch it. Once you access its main interface, hit the “Tools” option from the left-side panel. You'll see multiple sections in the display. Following this, look for the "AI Lab" section and click the "AI Video Enhancer" option to proceed.
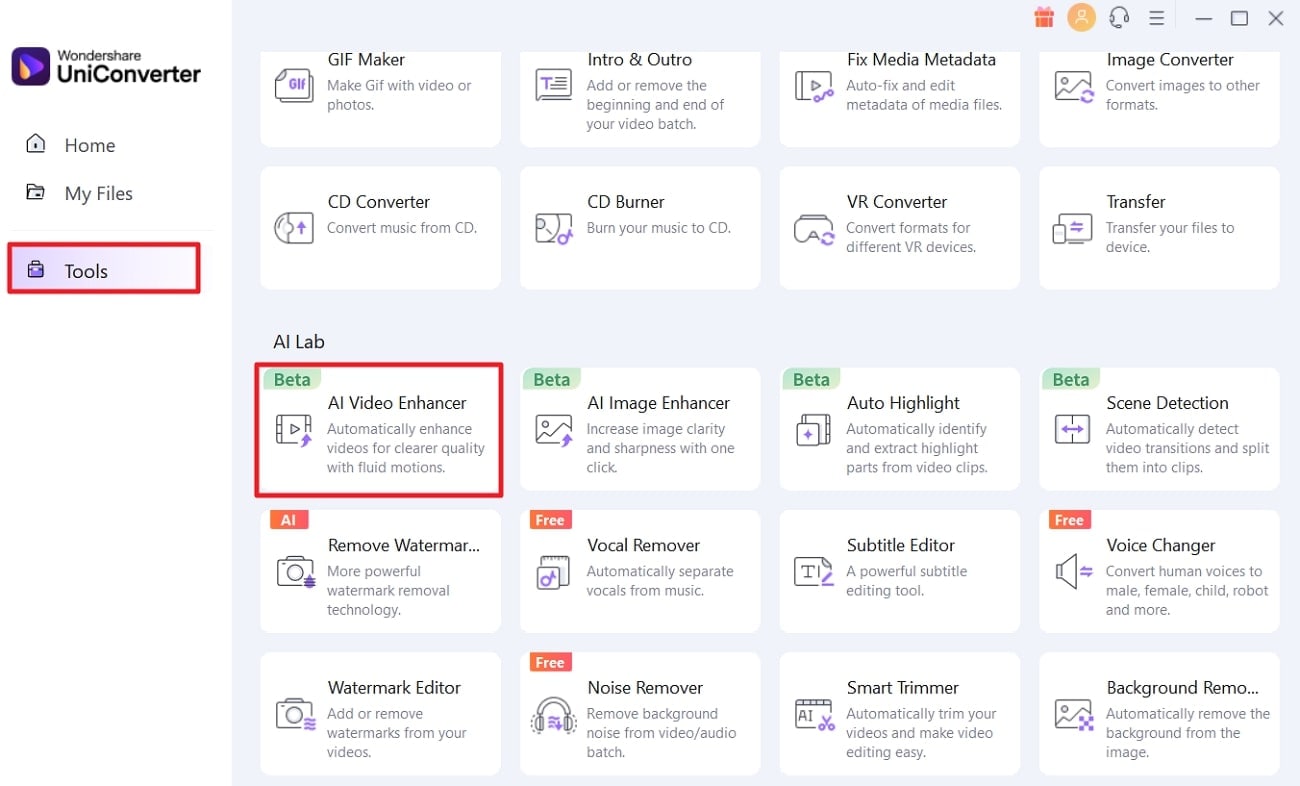
step 2 Upload the Low-Quality Video
Hit the "+Add Files" icon from the AI Video Enhancer window featured on the screen. Afterward, choose a video from your device that you want to upscale.
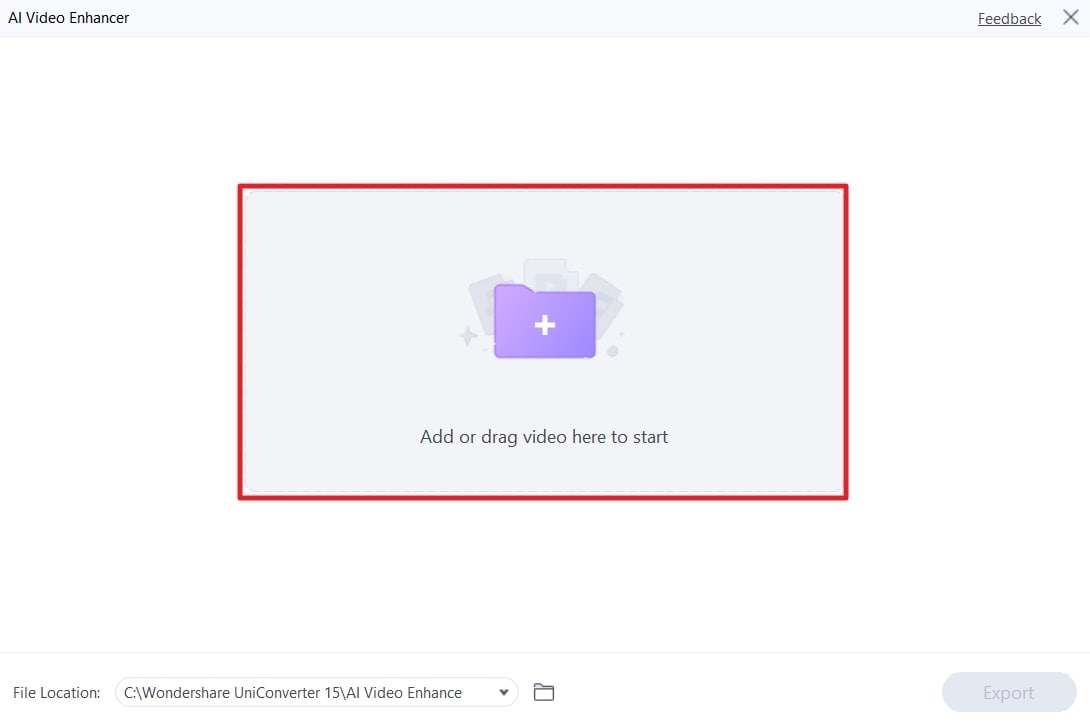
step 3 Choose Preferred Options for Video Enhancement
By uploading video, denoising, and framing, interpolation options will appear at the right. Move the cursor towards the right and select "General Denoise Model." Afterward, hit the "Preview" button below to see how the video will look.
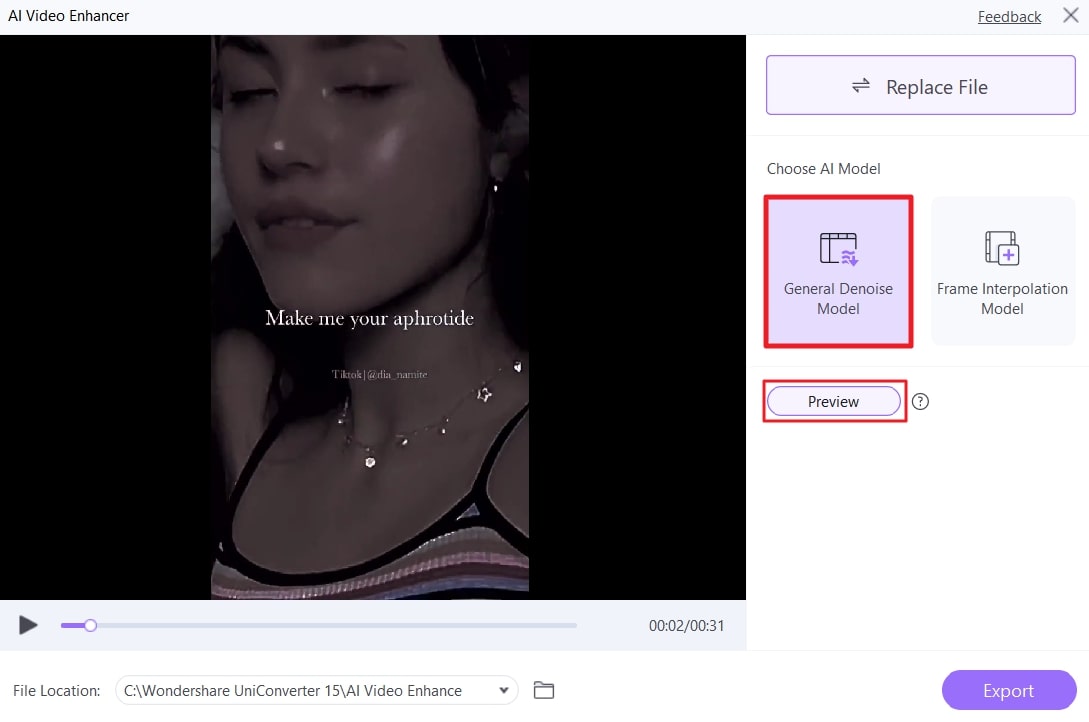
If this option isn’t suitable, choose the “Frame Interpolation Model” and select an option for smoothness. Click the “Preview” button again to observe the results.
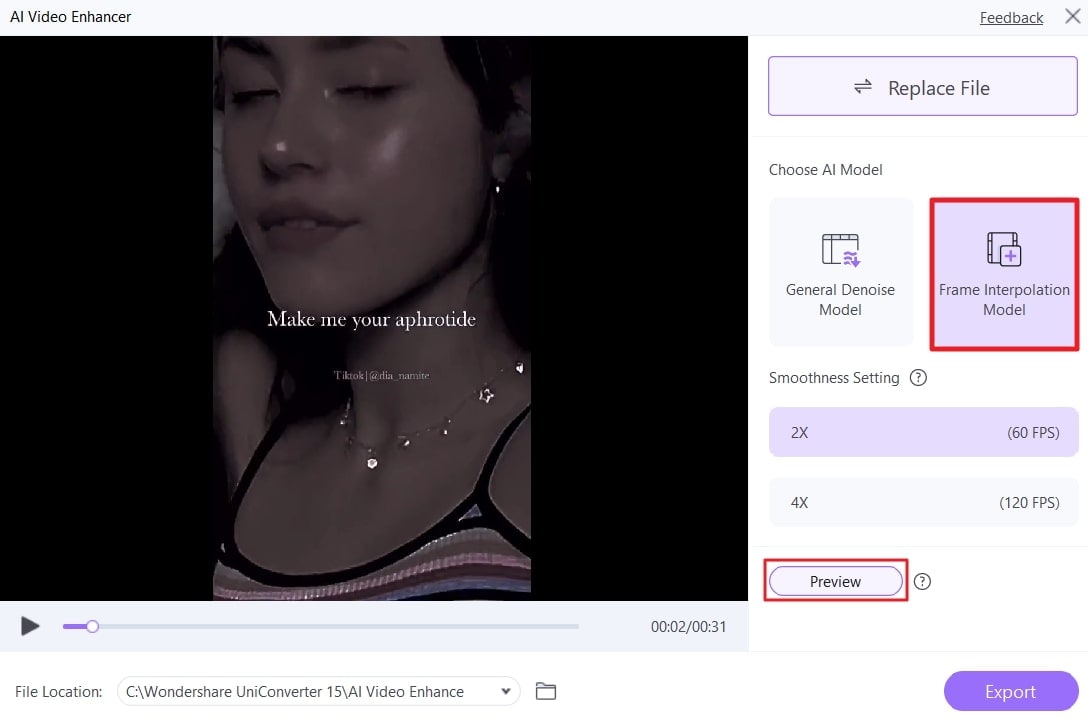
step 4 Export the Enhanced Video
You are familiar with the output of both AI Models, so choose according to your video. Afterward, hit the "Export" button at the bottom right corner and save your video.
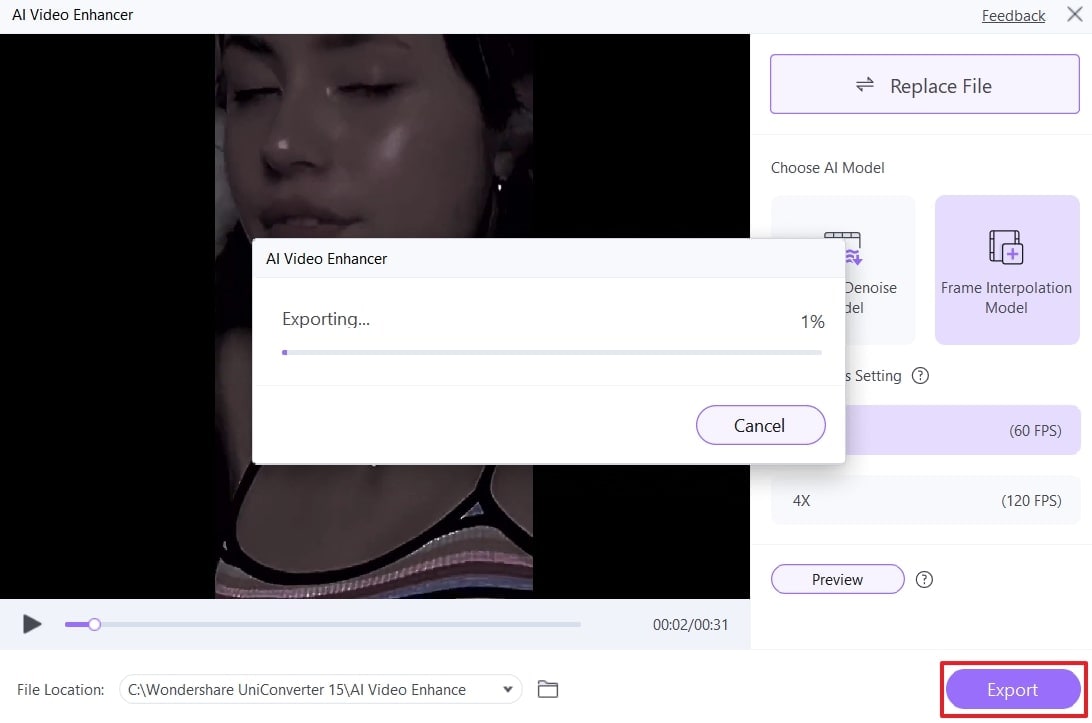
Conclusion
With the uprising trends, everyone wants to achieve attention on social media. It is not just about popularity but also about generating leads as a business. For this purpose, Topaz Video Enhance AI is the best option, with its library full of video upscale features. As a simple alternative with an affordable subscription, we recommend Wondershare UniConverter.





