TV Recording Tips
5 Methods to Record TV Shows without DVR in 2025
by Christine Smith • 2025-08-08 15:51:27 • Proven solutions
Today, technology has advanced and provided us with so many choices to make consideration over our entertainment ways. Television is a choice of all, but with the changing work schedules and due to some uncertain events, we do miss out on our favorite shows. So, what to do? How to still watch it within our schedules? Well, we do have an answer to your query. Simply record shows and watch them when you want. But then again, a question that arises here is how to record it? We have so many choices to do so, but here in this article, we are about to discuss how to record TV shows without a DVR. There are so many options available around. Use a USB drive or record the same Over-the-Air (OTA) antenna. Options also exist to use the available online software to record your favorites. Let’s take a look below and get in detail over each method with a step-by-step guide on how to record TV shows without a DVR.
- Part 1. Best Way to Record TV Shows for Windows and Mac Recommended
- Part 2. Record TV Shows via USB Stick
- Part 3. Record TV Shows via Windows Media Center
- Part 4. Record TV Shows via Media Portal
- Part 5. Record TV Shows via Movavi Screen Recorder
Part 1. Best Way to Record TV Shows for Windows and Mac Recommended
If you want to record TV shows effortlessly and with high-quality on Mac/Win, install Wondershare UniConverter today! This desktop app is super-duper easy to use and offers powerful screen recording tools. For starters, users can capture desktop screens in full-screen mode or choose a specific capture area. It also allows you to add voice narrations, PIP (Picture in Picture) effects, and annotations like texts, drawings, and shapes. Even better, it lets users edit the recorded TV shows by converting, cutting, cropping, adding watermarks, and more. Besides, UniConverter is one of the best game recording software and live stream recorder to save YouTube live stream.
Wondershare UniConverter – Best Desktop Screen Recorder
 Wondershare UniConverter - Best Video Converter for Mac/Windows
Wondershare UniConverter - Best Video Converter for Mac/Windows

- It can record shows on desktop or laptop in full-screen mode or choose a customized capture area.
- It allows you to add voice narrations, PIP effects, and annotations like shapes, arrows, and texts to your recordings.
- Edit the recorded TV shows by trimming, cropping, adding subtitles, applying watermarks, and more.
- Convert the captured TV shows to MP4, MOV, VOB, MTS, 3GP, MP3, OGG, and other media file formats.
- It is the best method to record TV shows on Mac OS X 10.9+ & Windows 8/7/10.
Below are the steps to record shows on Mac/Win with Wondershare UniConverter:
Step 1 Launch the recording function.
First of all, install and run Wondershare UniConverter before clicking the Screen Recorder tab. After that, tap the Screen Recorder button at the center of the window to launch the recording tool.
![]()
Step 2 Set a capture area.
Click the Recording Mode function then drag the cropper to set a screen capture area. Alternatively, open the drop-down menu, then choose either Custom or Full Screen. With Custom, you can enter the frame dimensions, then tap Lock Aspect Ratio to ensure the outcome looks attractive.
![]()
Step 3 Configure your recording preferences.
Next, open the System Audio menu to choose a sound output device. Now select a voice narration device under Microphone, and a Facecam for adding PIP effect under Webcam.
![]()
In addition to that, click Settings then open the Format menu to set the target format to MP4, AVI, or FLV. You can also customize the keyboard hotkeys, recording timer, folder path, output quality, and frame rate.
![]()
Step 4 Start recording the TV show.
If you’re satisfied with the recording preferences and the capture area, click the REC button to start recording your desktop screen. To add annotations like texts, shapes, and drawings, launch the recording taskbar, then press the Annotation button. Here, you can also take a screenshot, disable input and output devices, and finish recording by clicking Stop. And yes, you can retouch the recorded TV show using the Video Editor tool.
![]()
Part 2. Record TV Shows via USB Stick
Here are the other 4 simple ways on how to record TV shows without a DVR:
USB Stick
Most of the TVs come with the PVR software (built-in). Using these features, one can easily convert and get themselves a DVR recorder for TV. Just follow these simple steps and get to know how a USB stick works to record shows:
1. Look for the USB slot on your TV back and know if you can record videos without the use of DVR.
2. Check the TV manual for the PVR settings (if they are in TV set menu functions).
3. Once done, you can check by adding a USB stick or a USB device (larger) if the PVR works.

Pros:
● You can convert your TV into a PVR and learn to record shows.
● You do not need to spend any more on the high-ranged digital TV recording device.
● They are portable and have good capacity if you considered the same before buying.
Cons:
● This method works only if the TV is compatible with the PVR option.
● You won’t be able to record for long hours and especially if you are trying with high definition content as it takes high GBs, and your USB flash drive has much of recorded shows or data that it cannot work beyond.
● It might get costly if you try to buy a huge capacity device.
Part 3. Record TV Shows via Windows Media Center
Windows 7 primary entertainment component is Windows Media Center. It has a sleek interface for allowing one to watch and easily record their favorite shows on PC. You can do so, either you are viewing it or can even schedule (ahead of time) the recording of the show in your absence using your TV guide.
Follow the following steps to scheduling a program record in the future using Windows Media Center:
1. Click on start, go to all programs, and select the Windows Media Center. Alternatively, look out on the media center remote control a green button and press it.
2. On the media center main menu simply double-click TV.
3. Once done, choose the guide option or press the same on your media center remote.
Once done, the online TV guide will appear. Simply select the program you wish to record there. Your computer should be equipped with the TV tuner card and also to be hooked up with the local cable system or your satellite TV dish. If all is done, then the only way you will be able to watch live TV in the windows media center. After this, you should also go through the live TV setup process of Windows 7 media center and start.
1. Simply select any of the programs you wish to record.
2. Press Enter key and wait for the screen to display the program info option.
3. Once done, decide if you want to record on a scheduled time and click on the record button, or you can even press on the media center remote, the same.
4. On the program info media center screen, select the record series button and ensure all the episodes of the show to be recorded even in your absence.
5. Just in case, anytime you feel like stopping the program to record, click on do not record button and ensure the recording to finish.
It will be easy to use this option and record regularly if you add to your Windows 7 desktop, the Windows Media Center Gadget. The Windows Media Center Gadget enables one to display links to their favorite recorded show on either the computer or on the web.

Pros:
● Use the Skip button (triangle-shaped pointing on to the vertical bar on the media center remote control or you can even find it on media center playback controls) to skip and get rid of the annoying commercials while watching recorded TV shows.
● You can record while you are watching a program by simply using the Record button, which is available on the displayed playback controls (check media center window, lower-right corner) or media center remote.
Cons:
● The process is lengthy and can be hard to remember at times.
● Technical process. One might not find it as easy as a DVR to record TV shows.
Part 4. Record TV Shows via Media Portal
If you think it was the best to have DVR to record TV shows, guess you haven’t heard about Media Portal. It is much better than the VCR or even the DVD Recorder. It is advanced and is known as a personal video recorder, just like the TiVo. It though has a lot more than what TiVo offers as functions for the users and is easy to get started. Not much to follow like a Windows Media Center, and your whole family can use it easily.
A guide for how to record TV without DVR, using Media Portal in varied ways:
1. Check the remote and press the Record button to start recording.
2. You can even record while you are watching TV. Use the record Now option or F9 or even you can start recording by going to info or more remote button.
3. On the TV home screen, select the record now button. Once you press the button, a dialog appears for you to select if you wish to record the current program or record continuously (needs to be manually stopped).
4. In the TV guide, select any of the programs and schedule the same to record.
Check either the upcoming episodes screen or the program info. You will find many options to choose from for recording. To look for details related to all the options, check the scheduled recordings.
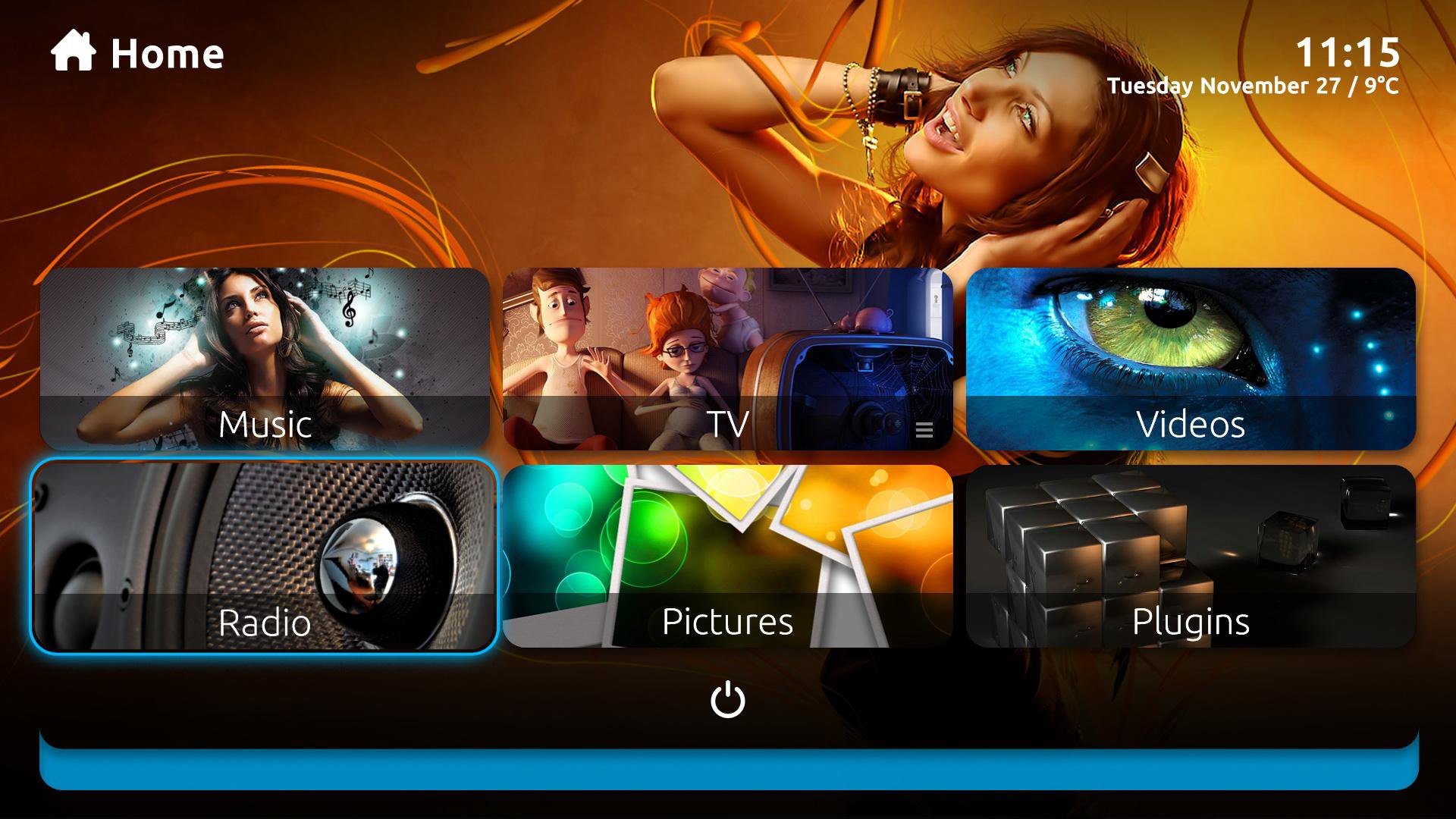
Pros:
● It is an advanced version of a DVR or a VCR and offers many more functions.
● You can record multiple shows at once here on the numerous TV cards having different settings.
● It provides many ways to record.
Cons:
● One can get confused between so many choices offered for recording.
Part 5. Record TV Shows via Movavi Screen Recorder
It is an amazing program for capturing or recording of the online video or seizing the streaming video or even the screen activities. The program Activation key is light-weighted and a powerful video recorder. You can also tune this program from many websites and do a lot more.
Follow the steps to use this amazing program and download the latest version of the same:
1. Once you download this tool, extract the zip file using either WinZip or WinRAR.
2. The program gets installed on your device.
3. Run the program.
4. Do ensure yourself to always read the Readme file.
5. In the c/program files, Copy and paste the crack file.
6. Install and run the software.
7. Now enjoy the full version of this program easily.

Pros:
● High-quality recordings.
● It offers one to take advantage of so many features within the program.
Cons:
● You might have to spend additional for WinZip or WinRAR if you do not have the subscription for the same to extract the file.
● Complicated and might make you think, how to record series on a spectrum DVR, as that would have been easier.
● You cannot distribute the recorded footage from the same, as it is considered illegal.
Conclusion:
Remember, when you have a facility, you will learn to use it. If not one, use the second option or third probably. We are sure you will find one suitable for yourself, just like here, where you don’t need to worry, how to record TV without DVR, as we have provided you with 5 alternatives at large. Use either of the same and enjoy the recordings just as you want and just as when you want. Have a great watch!


Christine Smith
chief Editor