TV Recording Tips
All Ways to Record TV Shows on Fire TV Stick in 2025
by Christine Smith • 2025-08-08 15:51:27 • Proven solutions
The ability to stream the greatest and latest movies and TV shows is one of the best advances of the internet in recent years. Gone are the days where you need to keep track of functional torrent sites and wade through illegitimate streaming sites to watch the newest episode of your favorite movie or show. With a top streaming device like the Amazon Fire TV stick, you can easily watch YouTube, Netflix, Disney+, Hulu, and other streaming services if you have a subscription to them. You can also start a fire stick recording or schedule a future recording to record your favorite shows - thus giving you an enormous amount of content to watch whenever you want.
While fire TV stick is one of the primary ways to stream or record TV content, there are also various HD recorders that you can use to stream or record your favorite shows for future offline viewing. In this post, you're going to learn how to record on a firestick as well as how to record off fire stick with the best HD recorder on your PC without having to invest in expensive digital TV recording devices.
- Part 1. What is the Fire TV Stick?
- Part 2. Different Ways to Record on Fire TV Stick
- Part 3. The Best Alternative to Record TV Shows on PC
Part 1. What is the Fire TV Stick?
The Fire TV Stick is a wonderful innovation from Amazon that allows you to access a wide range of purchasable content from Amazon and a massive range of streaming services like YouTube, Netflix, Disney+, and Hulu straight to your TV. The Fire Stick comes in a portable size (just about the size of a flash drive) and plugs into the HDMI port of your TV to give you access to your favorite movies, TV shows, games, music, photos, and subscription services. The best part of this portable device is that it allows you to record your favorite content for future viewing. That means you can take this amazon fire recorder anywhere, Record, and watch what you want, whenever you want.
This digital TV recording device can transform any TV with an HDMI video input into a Smart Television. It is easy to set up and use, and it can stream over Wi-Fi or mirror your phone's screen and download nearly every major app for free. However, you'll have to pay for subscription-based apps like Hulu or Netflix separately if you want to watch them. You can buy the Fire Stick in both the 4K version and the basic version. The main difference between the two is that its 4K version allows you to stream in 4K resolution.

Part 2. Different Ways to Record on Fire TV Stick
To use the fire stick recording feature, you need to install and set up the device properly. Follow the guide below to set up your fire TV stick.
Plug your Amazon Fire TV stick into the HDMI port of your TV.
The device needs the power to operate. You can power up the device by plugging in the USB connector that comes with the device to your TV's USB port and then to the device's USB connection port, which will find on its side. Alternatively, you can power it up using an AC power supply.
Switch on your TV and set it to the correct HDMI input channel that your fires stick is plugged into.
Switch on your Amazon Fire TV stick – your TV should display a loading screen with the logo of the Fire TV stick.
Insert batteries into the remote controller, and it should automatically pair with your Fire TV Stick. If it does not match with your stick, press the Home button and hold for about 10 seconds to set your remote to Discovery Mode, where you can quickly complete the pairing process.
Set up a Wi-Fi connection to your router to connect your stick to the internet.
Using the device's remote control, walk your way through the welcome and installation instructions on your TV screen to register the device to your Amazon account.
Your Fire TV stick is ready to use. Now, you can log into any streaming channel to find your favorite content and stream to your TV or follow the guide below to learn how to record from firestick.
How to Record on Firestick
Starting a fire stick recording is very simple, especially with the on-screen TV guide. First, you need to perform a search with the on-screen keyboard to find your favorite content or shows to watch or Record. While streaming the content, press the Menu button on your remote controller, this will open the list of options at the lower right corner of your TV screen. Navigate down the options and select Record to record your favorite content to the 8GB storage that comes with your fire TV stick.
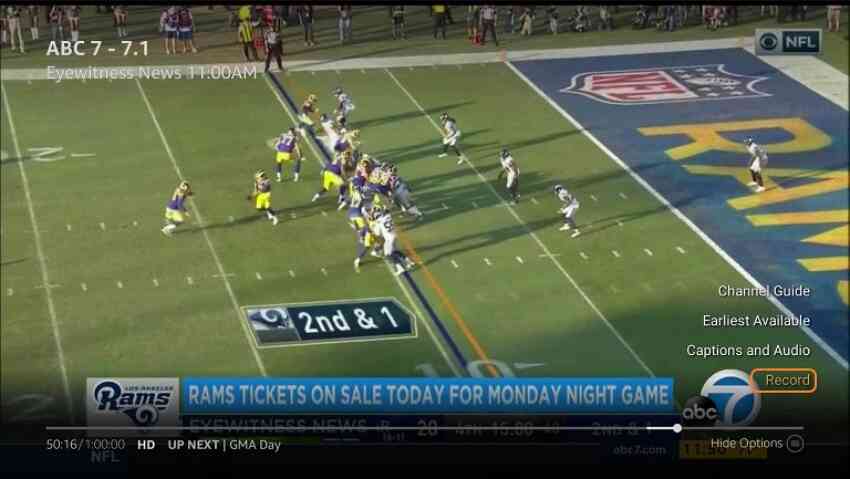
One amazing feature of the Fire TV stick is that it automatically incorporates all the available buffer for the content you're watching in the saved recording. That means you'll have a full content or program saved even if you're halfway through the content before you decide to record it. Also, while watching a program that you're recording, you can rewind it to the beginning without affecting your recording or waiting for the recording to end.
Recording with Firestick Through Alexa
This digital tv recording device comes with Alexa, which allows you to start a fire stick recording or pull stuff up on your screen with a voice command. The voice command works through the Fire TV voice remote, which you can use to control your stick to do anything from selecting a movie on a streaming service to asking about the weather or ordering a Dominos.
To record through Alexa, say "Alexa, record (TV program name)," and it will record the full series of the program. You can also stop your recording by saying, "Alexa, cancel the recording of (TV program name)" or delete all recordings of a series by saying, "Alexa, delete (TV program name)."
Part 3. The Best Alternative to Record TV Shows on PC
You don't need to go through the pains of connecting your Amazon Fire Stick to your TV to record videos. All you need is to plug the Fire Stick into your computer's HDMI port, then start capturing videos using Wondershare UniConverter. With this simple-to-use app, users can record any TV show on their laptop with high-quality output. Before recording the video, you can set the target quality as high, medium, or low. You can also set the output format like MP4, FLV, or AVI. Best of all, users can record videos with a Picture-in-Picture effect and beautiful annotations like lines, texts, shapes, and drawings. You can even record movie from screen in the background on Windows while browsing other websites or using other software without interfering with the screen being recorded.
Wondershare UniConverter – Best Fire Stick Recording App
 Wondershare UniConverter - Best Video Converter for Mac/Windows
Wondershare UniConverter - Best Video Converter for Mac/Windows

- Record Amazon Fire Stick TV shows in either full-screen or customized mode.
- Capture desktop screen with a picture in picture effect, voiceovers, system audio, and unique annotations.
- Preset the output frame rate (15-60), quality (low, medium, or high), and format (MP4, AVI, and FLV).
- It offers multiple customizable keyboard shortcuts.
- Convert the recorded video to any video or audio format, including MP4, AVI, MP3, WebM, FLAC, etc.
- Edit the converted video by cutting, rotating, compressing, merging, applying video effects, and more.
- Best Fire Stick recording app for Mac OS X 10.9+ (including Catalina) & Windows 10/7/8.
Apply the following steps to record Amazon Fire Stick TV shows on PC with Wondershare UniConverter:
Step 1Install and run Wondershare UniConverter.
Install and launch Wondershare UniConverter on your computer, then click Screen Recorder. After that, press the Screen Recorderbutton at the left of the window. The screen recording tool will run immediately.
![]()
Step 2Select a recording region.
Open the TV show on your computer, then drag the cropper's edges inwards or outwards to set a recording region. You can also click the drop-down menu below the "Select a recording mode" function to choose either Custom or Full Screen. With the Custom mode, you can set the Height and Width, then click Lock Aspect Ratio.
![]()
Step 3Choose a microphone, system audio, and webcam (Optional)
Sometimes you may want to record a desktop activity with a Picture in Picture (PIP) effect, voice narration, and system audio. In that case, click the Webcam icon to select a camera for adding a PIP effect. Next, click the Microphone icon to choose an audio input device and the Speaker icon to select a sound output device.
![]()
Step 4Customize recording settings.
As said earlier, Wondershare Screen Recorder lets users set the output format, frame rate, and quality. To do that, click the Settings menu, then customize the Format, Quality, and Frame Rate menu lists. Don't forget you can set the keyboard shortcuts and folder path.
![]()
Step 5Start recording Amazon Fire Stick TV shows on PC.
Click the REC button to commence the recording process. Now open the recording taskbar, where you'll see buttons for pausing and stopping the recording process, muting/unmuting voice narration and PIP effects, and taking screenshots. You can also press the Annotation button to apply colorful texts, shapes, drawings, and lines. Finally, press Stop to finish recording. It's this simple!
![]()
Conclusion
This article has opened your eyes to the meaning of Fire TV Stick, what it is used for, and how to record with firestick or schedule a fire stick recording of your favorite TV shows. We have also shown you the best alternative way to record your favorite TV shows on your PC with Wondershare UniConverter without having to buy some expensive gadgets. Now that you've been furnished with the Tv recording and fire stick recording hacks, its high time you started recording your favorite shows and movies for future offline viewing.


Christine Smith
chief Editor