TV Recording Tips
How to Record Shows from Samsung Smart TV via USB by Simple Steps in 2025
by Christine Smith • 2025-01-13 14:34:07 • Proven solutions
Is a new episode of your favorite show scheduled today, and you want to use Samsung’s smart TV USB recording feature? If yes, setting up the hardware and starting off with the process is pretty simple and straightforward.
Here you will learn how to make your Samsung smart TV record via USB in a few simple steps, and what additional devices would you need to get this done. Apart from this method, you will also learn about an alternative, rather cheaper, and more efficient way to record TV shows with minimal efforts and the least resources.
Part 1: Record Shows from Samsung Smart TV by USB
Although depending on the model of your Samsung smart TV and the remote control that was shipped along with it, the options, the buttons, their names, and even their positions are different, the idea and the basic principle always remain identical in every scenario, even if you want to use LG smart TV USB recording or any other television for that matter.
Coming back to Samsung smart TV, below is a list of hardware you would need to get started:
● Samsung smart TV with remote control
● Cable connection, set-Top box, or any other source of channel reception
● 8GB to 64GB USB drive (The larger the better)
● 250GB or above external HDD with USB cable (2.5” recommended due to being less power intensive)
Hardware Setup
Once you have everything in place and within your reach, you can go ahead and connect your USB drive or the hard disk to the USB port of your Samsung smart TV.
Channel Setup
Scan and tune in to the channel you want to record.
Recording
Press the Record (Rec) button on your Samsung TV’s remote control. When the television prompts about scanning the connected USB drive for performance, select the Proceed button to continue. Depending on the model of your TV, the chances are that the process will take around 30 seconds to 45 seconds to complete, and the recording will start automatically if the USB storage is found supported and error-free.
Pros
● You don’t need any additional software installed on your TV, and merely using a USB drive would serve the purpose.
● No complex configuration is needed. All you need to do is to connect the USB storage to the TV, and you are all set.
● You don’t have to be technically sound to follow this method as everything can be done right from the remote control you are already familiar with.
Cons
● Some smart TVs won’t let you choose the quality of the videos you download.
While using a USB stick, you may run out of storage space pretty fast due to the size of the videos your TV records
● Some TV models can not recognize the USB drive you have, and the only options you are left with are to either buy a new USB drive or use an external USB-enabled hard drive.
● While using a 3.5” external hard drive, you may need an additional source of power to make the HDD function properly.
● Sometimes an external 2.5” hard drive may need additional power as well, and you might end up looking for a second USB port on your TV.
Part 2: The Best Alternative to Record TV Shows
As you can see, recording videos directly on your Samsung Smart TV has some severe disadvantages. Therefore, if you have a PC, install Wondershare UniConverter and capture any TV show without breaking a sweat. With this powerful computer software, users can record any desktop action in customized or full-screen mode. Additionally, you can add voice narrations using an internal/external mic and capture a picture-in-picture (PIP) effect using your system's webcam or a connected camera. Even better, users can add annotations like texts, lines, shapes, and drawings while recording the desktop screen.
Wondershare UniConverter – Best Desktop Screen Recorder
 Wondershare UniConverter - Best Video Converter for Mac/Windows
Wondershare UniConverter - Best Video Converter for Mac/Windows

- Record Samsung TV shows on PC in either customized or full-screen mode.
- Record TV shows with a picture-in-picture effect, voice narrations, and system audio.
- Apply annotations such as shapes, texts, lines, and drawings to your recordings.
- Customize recording settings like the frame rate, quality, and format.
- Convert recorded video to MOV, WebM, MTS, 3GP, MP3, OGG, and other video/audio formats.
- Edit recorded video by trimming, merging, compressing, adding watermarks, applying subtitles, etc.
- Best Samsung Smart TV USB recording alternative for Mac OS X 10.9+ & Windows 10/8/7.
Before you start recording, do the following things:
- Install Wondershare UniConverter on your PC.
- Connect internal/external TV tuner card to your PC.
- Set-top box, channel (s) subscription, and cable connection.
- Compatible driver.
After that, apply these steps to start recording:
Step 1Launch Wondershare Screen Recorder.
Run Wondershare UniConverter, then press the Screen Recorder tab from the Tools section. Next, click the Screen Recorder icon to launch the Screen Recorder function.
![]()
Step 2Choose a recording area or region.
Press the "Select a recording mode" function then drag the cropper to set a capture area. You can also open the drop-down arrow below it to preset the recording area as Custom or Full Screen. Enter the frame dimensions, then tap the Lock Aspect Ratio checkbox if you choose Custom.
![]()
Step 3Customize recording preferences.
Sometimes you may need to apply voice narrations of yourself as you record. In that case, select a microphone under the Microphone menu list. To capture the movie sound and your computer's sound, choose a sound device under the System Audio menu. And yes, you can add a PIP effect by selecting a camera under the Webcam menu list.
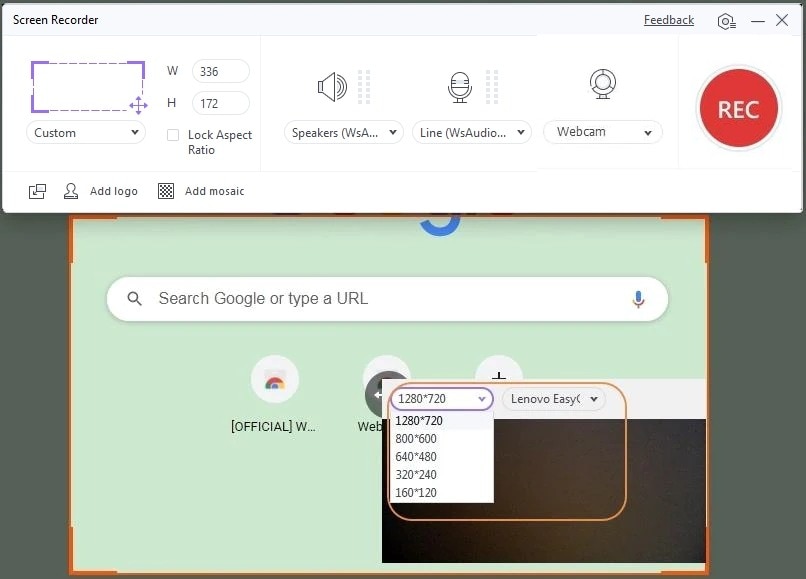
After that, open the Settings menu (gear icon on the left-down corner of the pop-up window) to change the frame rate, output format, quality, folder path, and keyboard shortcut. You can set MP4, FLV, or AVI as the target format.
![]()
Step 4Start recording the desktop screen.
Finally, tap the REC button to begin capturing the TV show. Now click the Annotation button on the recording taskbar to apply unique characters like lines, drawings, texts, and symbols. You can also mute or unmute the recording session, voice narration, PIP effect, and system sound. And if everything is ready, press the Stop button to preview and edit the video further using the Video Editor function.
![]()
Note: The new Application Recorder feature of UniConverter for Windows allows you to record live stream, TV shows, games, or movies in the background without affecting other activities on your computer.
Conclusion
Even though the process of smart TV USB recording is simple and requires only a USB drive or an external hard disk, it doesn’t let you take full control over the capturing preferences and the videos. On the other hand, using a computer along with a robust application like Wondershare UniConverter offers plenty of options to configure the preferences and plethora of tools to manipulate the clips that it records.

Christine Smith
chief Editor