Recording Tips
How to Record Facebook Messenger Video Calls with All Ways
by Christine Smith • 2025-01-13 14:34:07 • Proven solutions
Facebook is one of the most popular social media platforms all around the world, with billions of users. It offers voice and video calling features for the users so that they can easily connect with their friends and family member. Some people also use it for giving video lectures or for video conferencing. Do people always have questions on how to record Facebook Messenger video calls? Using a third-party or built-in video recording tool, you will be able to capture the video without any issues along with the internal sound and microphone sound. There are thousands of applications that can be used as Facebook video call recording software.
- Part 1. Easiest Way to Record Facebook Video Calls on PC
- Part 2. How to Record Facebook Video Calls on Your Mobile
- Part 3. How to Record Facebook Video Calls with Online Video Recorder
Part 1. Easiest Way to Record Facebook Video Calls on PC
If you have a Mac/Windows computer, recording Facebook Messenger video calls is a cakewalk, thanks to Wondershare UniConverter. This desktop program is easy to comprehend and lets you capture any video call in full-screen or custom mode. When recording the video call, this app enables you to record your own voice using a mic and record a Facecam using a webcam. You can also highlight essential subjects using shapes, lines, texts, and arrows. Best of all, users can edit the recorded video call by converting, cropping, trimming, and so on.
Wondershare UniConverter – Best Video Call Recorder
 Wondershare UniConverter - Best Video Converter for Mac/Windows
Wondershare UniConverter - Best Video Converter for Mac/Windows

- Record Facebook Messenger video calls in full-screen or custom mode.
- It works with all other video call apps like Skype, Zoom, WhatsApp, and so on.
- It lets users add their voices and actions using a mic and a webcam.
- Users can apply annotations like shapes, lines, texts, and arrows with customizable colors.
- Edit the recorded video call by cropping, compressing, trimming, adding subtitles, etc.
- Convert the recorded video call to MP4, MOV, VOB, MTS, etc.
- The best app to record Facebook Messenger video calls on Mac OS X 10.9+ & Windows 10/7/8.
Step-by-step process to record a Facebook Messenger video call using Wondershare UniConverter:
Step 1Launch the Software.
Install and run Wondershare UniConverter before pressing the Screen Recorder button. After that, tap the Screen Recorder icon to run the screen recorder function.
![]()
Step 2Open the Video Call.
Now open the Facebook Messenger video call. After that, go back to Wondershare Screen Recorder, then click the recording mode drop-down list. Here, you can set the capture area s Custom or Full-Screen. Select Custom if you want to enter specific video frame dimensions, then tap Lock Aspect Ratio. A more straightforward way is to merely drag the recording cropper to fit a particular capture area.
![]()
Step 3Configure the recording preferences.
As said before, this app lets you choose a microphone and a speaker for capturing voice narrations and the system sounds. You can do that under the Microphone and System Audio menus. Don’t forget to select a Facecam on the Webcam section for recording a video overlay.
![]()
If you want to set the output format, frame rate, and quality, open the Advanced Settings menu. Here, you can select MP4, AVI, or FLV as the output format. You can also customize the folder path, keyboard shortcuts, and recording timer.
![]()
Step 4Start recording the video.
Finally, adjust the capture area if needed, then press REC. You can now start playing the video game as you record. You can also launch the taskbar, then click the Annotation icon to highlight something using shapes, texts, arrows, drawings, and lines. Click Stop to complete recording the gameplay.
![]()
Part 2. How to Record Facebook Video Calls on Your Mobile
Facebook Messenger is the most popular instant messenger application, and it has a large number of regular users. It acts as the chat feature of Facebook as you can only chat with people or voice or video call them. If you have an important conference with someone through Facebook video call and have no idea about how to record Facebook Messenger video calls on mobile devices, there are actually built-in editing tools that can make the job well done in no time. They are extremely powerful and allow you to record internal as well as external sounds in high quality. You can also use third-party tools if you have an older device that doesn’t have any screen recording tools.
The following are the steps to help you know how to record Facebook Messenger video call on Android devices.
Step 1 Drag the notification panel down and search for the screen recording option from the various alternative and click on it. If it is not there, search for it in the application list or the tool folder.

Step 2 A tiny floating widget will appear on the screen that will allow you to control the recording. Open the Facebook video call from the recent apps, and to start recording, click on the red button present on that widget.
Step 3 After you have recorded the complete video call and have the necessary clip, stop the recording by click on the square-shaped button of the floating control bar present on the screen. You can also end it by pressing the lock button.
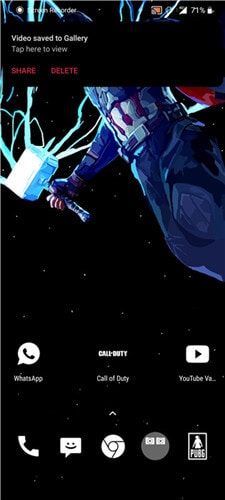
Part 3. How to Record Facebook Video Calls with Online Video Recorder
There are a lot of online screen recording tools, but all of them fade in front of ScreenApp.io. It is a free-to-use web app that can easily record high-quality videos without any hindrances. If you don’t want to download any Facebook video call recording software, make sure that you give this online recorder a chance to record your Facebook video calls in high quality. As it is a web app, the recording is done on cloud servers, and once it is completed, you will have to download the recording on your phone to be able to use it. There is a minimal amount of advertisements on the website, which adds to the overall user experience.
The following is a step-by-step guide that will help you to record your Facebook video calls using an online recording tool known as ScreenApp.io.
Step 1 Open the website of ScreenApp.io and click on the red get started button in the center of the home page.
Step 2 Grant the screen sharing permissions to the web app so that your Facebook video call can be recorded.
Step 3 Click on the red button to start recording. Once the recording starts, connect to the video call, and it will be recorded.
Step 4 After the call ends, go back to the website page and click the red button again. Your recording will then be ready to be downloaded and used.
Conclusion
Facebook video calling feature is extremely useful and is often used for contacting friends, holding video lectures, and even for conferences. If you wish to record such meetings or classes from the video calls, it can be done by using a third-party or built-in video recording tool that can record the screen with audios from multiple sources. One of the best free-to-use screen recorders that you can use is Wondershare UniConverter. It allows you to tweak the settings as what you want the recording to look like and also supports all major video formats like MP4, AVI, etc.


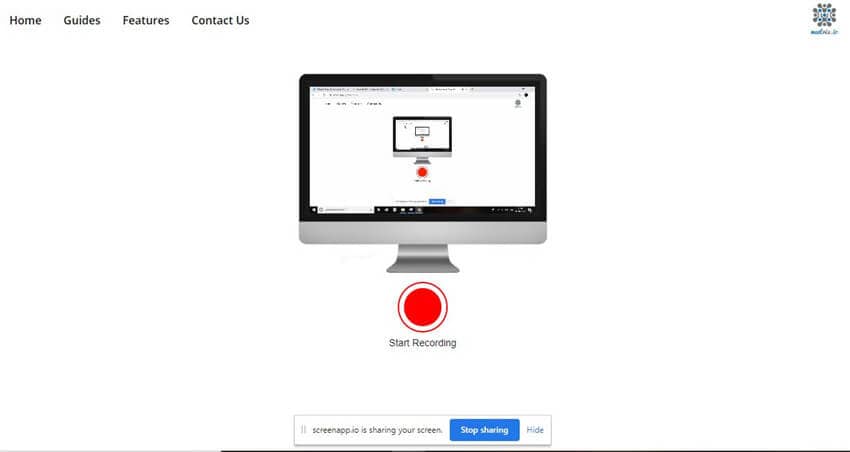
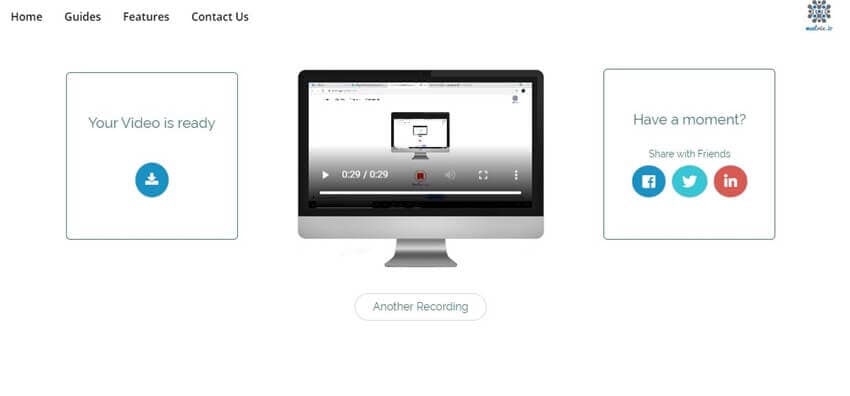
Christine Smith
chief Editor