GoPro Tips
Best Method to Convert Gopro Video Format
by Christine Smith • 2025-01-13 14:34:07 • Proven solutions
Your GoPro camera records videos in and MP4 format.
If the above statement is too technical for you, this article is here to explain most, if not all, of the things about the GoPro video format and how to make those footages useful. By the time you’ve finished reading this, you will have sufficient knowledge of format, its pros and cons, and the file extensions it uses. You will also be able to understand the various file types the videos can be converted to so you can edit them with ease, and watch them even on older devices.

Part 1. What is the GoPro video format.
Depending on the model of your GoPro camera, the video formats may vary. All GoPro HERO models, except for a few selected ones, record the footages in Advanced Video Coding (AVC) format that uses h.264 codec. These files have *.MP4 extension and can be viewed and edited easily using any media player and video editing tool respectively. On the other hand, GoPro camera models that don’t use AVC format are HERO6, HERO7 Black, and HERO8 Black. These devices capture the videos in High Efficiency Video Coding () format instead. Such recordings are mostly of 4K resolution with the frame rate of 60 frames per second (60fps), and the files have *.mov extension.
Since uses h.265 codec, it offers higher compression rate as compared to AVC format, thus keeping the files small in size while maintaining high picture quality at the same time. Also, because the footages recorded in format have *.mov file extension and not *.hevc as expected, any device with a media player and a compatible codec pack can be used to view these videos. One of the commonly used players to watch these footages is VLC Media Player that is free to download and is available for Windows, Mac, and Linux platforms.
In spite of all the above pros, a few downsides of files that many users complain about are that they lag on some old computers, and at times it is challenging to edit them if you want to add some narrations or effects, or trim out the unnecessary sections from them.
This is where the next section comes into the picture.
Part 2. What is the best way to convert GoPro videos.
Even though the GoPro videos use *.mov file extension, as mentioned earlier, the footages are likely to lag on your computer if it doesn’t support 4K resolution. That said, the best way to convert GoPro video recordings is to get an efficient conversion tool that offers several output formats with various resolutions, that too without compromising with the picture quality.
Although there are several shareware and freeware apps available online that can do the job, Wondershare UniCoverter is unique in its own way. Available for both Windows and Mac computers, and with the capabilities like importing files directly from your device(s), downloading them from the web using their URL(s), creating .ISO files, converting the videos to virtual reality environment, creating GIF files, built-in screen recorder, etc., Wondershare UniConverter stands out from its competitors. All in all, Wondershare UniConverter is a one-stop-shop program for all your conversion and media burning needs.
 Wondershare UniConverter - Best GoPro Video and Photo Converter Mac/Windows (Catalina Included)
Wondershare UniConverter - Best GoPro Video and Photo Converter Mac/Windows (Catalina Included)

- Edit GoPro videos with trimming, cropping, rotating, adding subtitles, and more others.
- Convert GoPro videos to 1000+ formats with high-quality output.
- Customize GoPro 4K videos by changing resolution, bit rate, encoder, frame rate, etc.
- Edit GoPro photos with cropping, rotating, adding effects, adding watermark, and more others.
- Optimized presets for almost all devices, like iPhone, iPad, Huawei phone, etc.
- 90X faster conversion speed than common converters with unique APEXTRANS technology.
- Burn GoPro videos to DVD or Blu-ray disc with free DVD menu templates.
- Transfer videos from computer to iPhone, iPad and other devices directly and vice versa.
- Versatile toolbox: Add video metadata, GIF maker, cast video to TV, video compressor and screen recorder.
- Supported OS: Windows 10/8/7/XP/Vista, macOS 11 Big Sur, 10.15 (Catalina), 10.14, 10.13, 10.12, 10.11, 10.10, 10.9, 10.8, 10.7, 10.6.
How to convert GoPro videos with Wondershare UniConverter?
You can easily convert your GoPro video format using Wondershare UniConverter by following the simple instructions given below:
Step 1 Install Wondershare UniConverter and click on convert on the top of the interface.
Download and install the variant of Wondershare UniConverter according to your PC’s platform. Launch the app and ensure that the Converter tile is selected from the interface. Click the small arrow next to the ![]() button and choose your preferred import option. (Add Files is selected for this example.)
button and choose your preferred import option. (Add Files is selected for this example.)

Note: If you haven’t imported the video file(s) to your computer, you can click Add from Device or Add from Camcorder to import the footage(s) directly from a connected source device.
Step 2 Browse and select GoPro video file.
Browse, locate, and select a GoPro video file in the Open box, and click Open to import the file. Alternatively, you can directly click the Add Files button to go to the Open box and import a GoPro video file to Wondershare UniConverter. This would allow you to skip an additional action explained in Step 3.

Step 3 Convert GoPro video format to any other format you need.
Once a video file is imported, click to open the Output Format: to menu from the right. Go to the Video section if not already there. Choose your preferred output format from the left column (MP4 is selected for this example), and pick your preferred output resolution from the right column (Same as source Original Resolution is selected here).
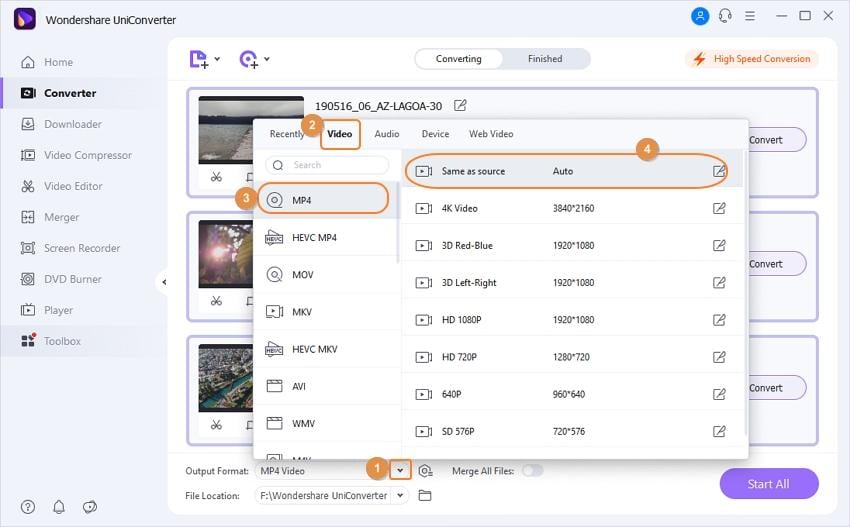
Step 4 Finish the conversion process and upload it to YouTube.
Once everything is set, you click Convert to begin the conversion process. If you’ve added multiple files (or an entire folder of videos), you can click the Start All from the bottom-right to convert all the files with the selected output settings.

Conclusion
Despite being equipped with loads of useful and efficient features, Wondershare UniConverter has a user-friendly interface that makes it extremely simple to use, even if you are not much of a technical person and/or have no prior experience or knowledge of video formats, its codecs, or resolutions.
To simplify, for instance, if you want to post your GoPro footage that was recorded in and MP4 format to your YouTube channel, you don’t have to search the web to learn about the acceptable file types, aspect ratio, etc. With Wondershare UniConverter, all you need to do is import your GoPro recording to the app’s interface, choose YouTube from the Convert all files to the menu, select your preferred resolution preset, begin the conversion, and once the file conversion is successful, simply follow the correct process to upload your GoPro video on to its server without any further hindrance.

Christine Smith
chief Editor