GoPro Tips
What is GoPro 4K and How to Convert 4K to Other Formats
by Christine Smith • 2025-01-13 14:34:07 • Proven solutions
Depending on the model you choose to have, your camera might be capable of recording GoPro 4K footages. Generally speaking, being a successor of Full HD or 1080p, most devices that can record videos in 4K are also backward compatible, i.e., they can also be configured to capture the footages in 1080p resolution if need be.
In this article, you will learn in detail about GoPro 4K and 1080p resolutions, their pros and cons, and which among the two you should choose according to the situation. By the time you have finished reading this, you will have a good understanding of both GoPro 4K and 1080p video types. Based on this information, you will be able to decide which resolution would be best to record a video in a particular scenario and for the target audience.

- Part 1. What is the Difference Between GoPro 4K and 1080p
- Part 2. What are the Pros and Cons of GoPro 4K and 1080p
- Part 3. How to Convert GoPro 4K to 1080p in Simple Steps
Part 1. What is the Difference Between GoPro 4K and 1080p
To understand the difference between 4K and 1080p resolutions, it is imperative to know some basic terminologies and their technical significance. This section explains what these technical terms mean, and how they come together to display sharp, crisp, and smooth footages on your screen.
Understanding Resolution
When talking about resolutions, 4K, 1080p, or any other numerical figure is generally used these days. However, there are other different terms to address the two resolution types, namely Full HD, a.k.a. FHD (Full High Definition) represents 1080p and Ultra High Definition or UHD that refers to 4K.
Understanding Pixels
A tiny square box filled with a particular color is a pixel. And multiple pixels are aligned in a specific form to create an image. The clarity of an image depends on the density of pixels it has. The more pixels a photo has, the clearer it will be displayed on the screen. However, because each pixel consumes some space, a picture that has a large number of pixels to accommodate more details (technically known as ‘information’) would occupy more storage on your device. Because the photos with a massive amount of pixels are always big in size, they might take some time to open on old, slower devices.
Understanding 1080p
As mentioned above, 1080p and Full HD are used interchangeably, where the actual resolution is 1920 x 1080. This means that 1920 pixels are spread horizontally across the screen, and 1080 pixels are spread vertically. In simple terms, there are 1920 columns and 1080 rows of pixels in a 1080p picture quality. That said, a single frame of a picture that appears on your computer or TV screen has 1920 x 1080 = 2,073,600 pixels at a given time, and the alignment of each pixel in its place forms an image that your TV or monitor displays.
Understanding 4K
Even a 4K picture uses the same width x height concept but with a larger number of pixels. In 4K resolution, 3840 x 2160 = 8,294,400 pixels are used to form an image at a given time. This figure is four times larger than Full HD, and that’s why it is generally referred to as 4K.
Understanding the ‘p’ In 1080p
The ‘p’ in any resolution type means ‘Progressive Scan’ and should not be confused with pixels. Progressive Scan is a method that downloads (loads) all the horizontal lines of pixels in a frame of a motion picture sequentially to your output device, typically a monitor or TV screen. This is different from ‘I,’ which means ‘Interlaced’ in which alternate horizontal lines of pixels are downloaded to your screen.
Understanding Frames
Since a motion picture comprises of multiple images that move forward inflow, an image that appears on your screen at a particular instance is its frame. The clarity of a motion picture is based on the number of frames it displays in one second.
Understanding Frame Rates
Number of frames that a motion picture displays in one second is its frame rate. Depending on the target output devices, the motion picture creators can decide the frame rate of a movie. For instance, if a video has a frame rate of 30, it means that 30 frames (images) of the motion picture will appear on the screen in one second, and therefore that footage will have the frame rate of 30fps, i.e., 30 frames per second. Likewise, 60fps means that 60 frames of a motion picture will be displayed on the screen in one second. That said, the higher the fps, the smoother the motions in the picture will appear on your display device.

Part 2. What are the Pros and Cons of GoPro 4K and 1080p
Before deciding what screen resolution you should go for, i.e., 4K or 1080p, it is important to know the pros and cons of each. This section explains some of the major advantages and disadvantages of 4K and 1080p resolutions
1080p Resolution
Pros:
- 1080p has a lesser number of pixels
- Because of fewer pixels, 1080p files are small in size and occupy less space in your storage device
- 1080p videos consume less bandwidth when transferred over wired or wireless media, typically a LAN or Internet
- 1080p footages consume less processing during playback, thus give less load to the CPU
- 1080p files can be easily and quickly burned on to an optical media such as Blu-ray discs with less storage space
- 1080p is in trend, and most devices support the resolution
Cons:
- 1080p videos are not as sharp and crisp as compared to its successor 4K
- When projected on big screens like 100” or more, 1080p footages pixelate
- 1080p resolution is likely to become obsolete in the near future
4K Resolution
Pros:
- 4K footages are much sharper and crispier as compared to those of 1080p
- When projected on screens that are 100” or more in size, 4K videos maintain their quality and don’t pixelate
- Being a successor to 1080p, 4K resolution is the latest and most advanced resolution type at the time of this writing
- It is highly unlikely that 4K resolution would become obsolete anytime soon
Cons:
- 4K files are massive in size due to the increased number of pixels
- A 4K footage occupies more space than that of 1080p resolution
- 4K files consume more bandwidth when transferred via wired or wireless networks
Part 3. How to Convert GoPro 4K to 1080p in Simple Steps
If your GoPro camera has recorded footage in 4K resolution, it is fairly simple to convert the video to 1080p to reduce its file size. Although there are many converters available online, most of them can perform basic conversions. That said, if you’re the kind of person who prefers perfection, a robust app like Wondershare UniConverter (originally Wondershare Video Converter Ultimate) is something you’d love to try. Available for both Mac and Windows computers, Wondershare UniConverter is not merely a video converter but a complete bundle of multiple apps that allow you to record your computer screen, create GIFs, convert footages to virtual reality (VR) environment, etc.
 Wondershare UniConverter - Convert GoPro 4K Videos to 1080p
Wondershare UniConverter - Convert GoPro 4K Videos to 1080p

- Convert GoPro 4K videos to 1080p, 720p, 480p, and more other resolution easily on Windows/Mac.
- Support 1000+ video formats, including MP4, MKV, MOV, AVI, FLV, etc.
- Convert GoPro 4K videos to optimized preset for almost all devices, like iPhone, iPad, Huawei phone, etc.
- 90X faster conversion speed than common converters with unique APEXTRANS technology.
- Edit GoPro videos with trimming, cropping, adding watermark, editing subtitles, etc.
- Burn and customize GoPro videos to your DVD or Blu-ray disc with free menu templates.
- Download or record videos from YouTube and other 10,000+ video sharing sites.
- Versatile toolbox: Add video metadata, GIF maker, video compressor, and screen recorder.
- Supported OS: Windows 10/8/7/XP/Vista, macOS 11 Big Sur, 10.15 (Catalina), 10.14, 10.13, 10.12, 10.11, 10.10, 10.9, 10.8, 10.7, 10.6.
The steps given below explain how you can use Wondershare UniCoverter to convert a GoPro 4K file to 1080p:
Step 1 Obtain Wondershare UniConverter and Import a Source 4K File for Conversion.
Go to Wondershare UniConverter’s official website. Download and install the latest version of the app according to your operating system. Launch the program and make sure that the Converter tile is selected from the top. Next, click the down-facing arrow next to  , and click the Add Files button.
, and click the Add Files button.
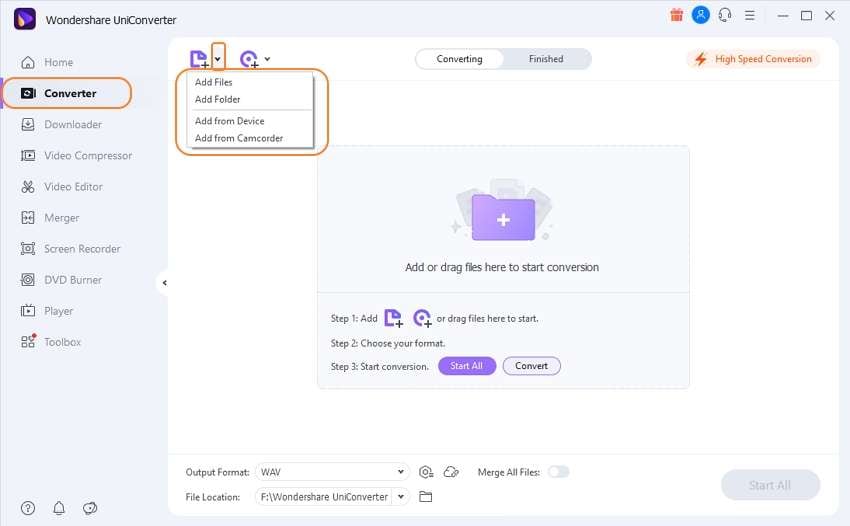
Note: If your 4K file is not on your PC and is on any other device or your GoPro camera, you can click the Add from Device or Add from the Camcorder option as needed.
Step 2 Add a GoPro 4K File to Wondershare UniConverter for Conversion.
Assuming that you selected the Add Files option in the previous step when on the Open box, browse and locate the 4K video you want to convert, select the file, and click Open from the bottom of the box.

Step 3 Choose an Output Format and Resolution.
Open the Output Format drop-down list and from the left column, select your preferred output format according to the target device you intend to view the footage on (MP4 is selected in this example). Select HD 1080P from the right column.

Step 4 Convert Your 4K Video to 1080p.
Back on the main interface, choose your preferred output location from the File Location drop-down list at the bottom. Finally, click Convert next to the file you just added (or Start All from the bottom-right corner if multiple files are selected) to convert the footage(s).

Conclusion
Assuming that you have a fair idea about different types of resolutions and their pros and cons by now, you will be able to decide which among the two, i.e., 4K or 1080p, you should use as per the target display unit or storage device. Not only for GoPro footages, but the above knowledge will also help you make the right decision about the resolution in almost every situation when it comes to choosing between 4K and 1080P files. Furthermore, any format that you wish to have, Wondershare UniConverter is always there to help you with all your conversion tasks such as for GoPro 4K videos, and almost all types of audio and image files.

Christine Smith
chief Editor