GoPro Tips
How to Edit GoPro Videos with GoPro Studio
by Christine Smith • 2025-07-22 20:13:17 • Proven solutions
When going out for any outdoor family event, it has become a necessity that we carry along a GoPro Camera to save the memories captured along the way. On the other hand, GoPro studio is a quality tool that has been designed to convert GoPro clips into attractive and professional-looking videos.
This guide will take you through the whole process of using GoPro studio Mac and GoPro studio Windows through some simple and easy steps to follow along. Later, you will get to know of other quality GoPro studio 2021 alternatives that are presently popular and preferred by many professionals.
- Part 1. How to Edit GoPro Videos with GoPro Studio with Easy Steps
- Part 2. Best Alternative to GoPro Studio to Cut and Split Videos for Beginners
- Part 3. Another Alternative to GoPro Studio to Edit Videos
Part 1. How to Edit GoPro Videos with GoPro Studio with Easy Steps
Most professional GoPro editors usually view GoPro studio software has the ideal starting place for beginners. But after GoPro studio latest version release, the developers of this tool will not be rereleasing any other version again. Most of the users who would want to learn how to go about using this program now had initially installed its setup in their hard drive.
While this tool has been designed to enable beginners to handle their tasks with ease, its setup has been availed for free. Users will not have to incur any extra costs in order to edit their GoPro videos. GoPro studio app is equipped with easy to follow steps that allow the users to trim, cut, and merge videos. More so, this program has made it especially simple to either increase or lower down the speed of your videos, and even letting you to go ahead and render them.
GoPro Studio has been designed such that users can upload or share captured videos to social media platforms such as Vimeo, YouTube, or Facebook. Its compatibility with GoPro cameras is also amazing, making it easier for both beginners and professionals to upload the files to be edited into the program quickly and efficiently.
Steps to edit GoPro videos with GoPro Studio:
Step 1: Download and Launch This Program.
Download and install GoPro’s Quik app. GoPro Studio is usually incorporated in this application. There is a button named Import New Files that is available in the program’s left-corner interface. Click on it and select the files that you would want to edit.

Step 2: Click on the video’s thumbnails and then on the play, from where you will use two options present on the left side of the interface to mark the start and end of the video section you want.

A settings window will pop after. Use the window to either increase the speed of your videos, change the frame rate per second, or to change the video format, among others.

Step 3: Add the Files
Click on Add Clip to Conversion List button to include the files into the conversion list so as to perform editing on them. Depending on the number of clips you trimmed, add them one by one into the program. Once you have included all the videos, click on the Convert All button. The conversion will take some time. Click on Proceed to Step 2 when the process is over.

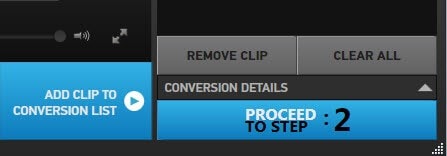
Step 4: Start Editing Your Videos.
This is by either using the already created templates or creating new ones. Choose a template you want by just clicking on it. And to create a blank document, click on Blank and then on Create. Then click on the Title button to input the name you want. When done, drag the title to the button named Drag Title Here if you want it installed on the video, or to Drag videos here.


Step 5: Drag the Videos into the Timeline and Proceed on to Edit Them.
Add the videos by using the drag and drop feature and then edit them by adjusting their brightness, changing the video levels, incorporating night vision, and adding fade time, among others.

Step 6: Input Audios into Their Videos.
Go to the music’s storage location and drag it to your videos. Users also have the liberty to add their voice recordings.
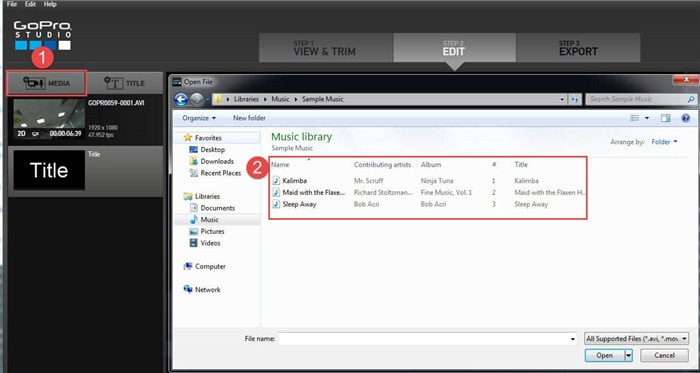
Step 7: Finally, Upload the Final Video into a Platform of Your Own Choice.
You can either choose to save it in your device’s storage or share it to sites like YouTube and Vimeo. Just select the format you want and then click on the Export button.

Part 2. Best Alternative to GoPro Studio to Cut and Split Videos for Beginners
Wondershare UniConverter lets its users create and customize personal videos in a new and intuitive display. Other than the steps of editing with GoPro Studio 2.0 shown above, editing GoPro videos has never been simpler. It is for that reason that this program is the top-recommended software. This is the best alternative for GoPro studio download Mac or GoPro studio Windows 7 64 bit download. The program has been designed to simplify the whole process of trimming unwanted parts of videos and hence maintaining the desired parts only. Wondershare UniConverter is also equipped with special effects that can be added to the videos and make them even more appealing. Users can optimize their videos and change the brightness levels, adjust volume, and change saturation levels by just a click with the output preview shown immediately and in real-time. More so, this tool has made it possible for the users to add watermarks into their videos for security purposes.
 Wondershare UniConverter - All-in-one GoPro Video Converter Mac/Windows (Catalina Included)
Wondershare UniConverter - All-in-one GoPro Video Converter Mac/Windows (Catalina Included)

- Edit GoPro videos with trimming, cropping, rotating, adding subtitles, and more others.
- Convert GoPro videos to 1000+ formats with high-quality output.
- Reduce GoPro video file size with video resolution, bitrate, video format, and other features.
- Optimized presets for almost all devices, like iPhone, iPad, Huawei phone, etc.
- 90X faster conversion speed than common converters with unique APEXTRANS technology.
- Burn GoPro videos to DVD or Blu-ray disc with free DVD menu templates.
- Transfer videos from computer to iPhone, iPad and other devices directly and vice versa.
- Versatile toolbox: Add video metadata, GIF maker, video compressor and screen recorder.
- Supported OS: Windows 10/8/7/XP/Vista, macOS 11 Big Sur, 10.15 (Catalina), 10.14, 10.13, 10.12, 10.11, 10.10, 10.9, 10.8, 10.7, 10.6.
The steps of using Wondershare UniConverter are easy to follow along, as it is shown below. And after just a few clicks, you will have quality output in handy.
Step 1 Launch the Program.
If you don’t have its setup, then proceed on and download it from the software’s main website.
Step 2 Click on Video Converter, then on Add Files.
You will be taken to your device’s storage from where you are required to choose the GoPro videos to be edit.

Step 3 Cut or Split Your Videos.
Click on the scissors shaped icon from where you will be availed with a timed framed and output window to help you perform the editing. You can use the keys near scissors shaped icons to perform more editing tasks on your videos.
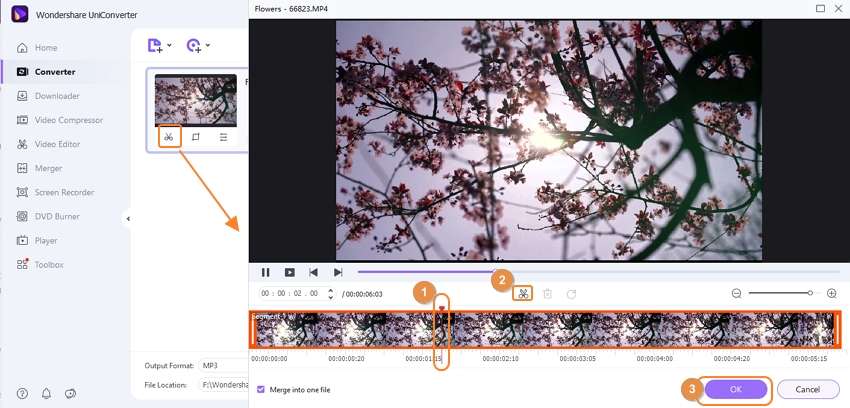
Step 4 Choose Output Format and then Convert the Videos.
Go to the dropdown button near Output Format and select your output format. Finally, hit on Start All.

Part 3. Another Alternative to GoPro Studio to Edit Videos
Wondershare Filmora provides all the liberty needed to edit GoPro videos to suit one’s requirements. In its recent update, the action cam tool was added so as to create more stable videos and correct the distortions that generally happen in the lens. Also attached is the instant clutter feature that has made it simpler for the editors to trim and connect videos without any quality loss.
The program has instilled an intuitive black, and purple themed display that possesses few and well-indicated icons. And upon clicking those icons, users will be availed with a variety of powerful and helpful features to edit their GoPro videos with. This beautiful and useful software has been available for a pretty long time now. It possesses enjoyable video editing features, which makes it an ideal alternative to Wondershare UniConverter.
Step 1: After launching Wondershare Filmora, click on ‘New Project’ and then on ‘Import’ to upload files into the program. You can, however, opt for the drag and drop alternative to have it done.
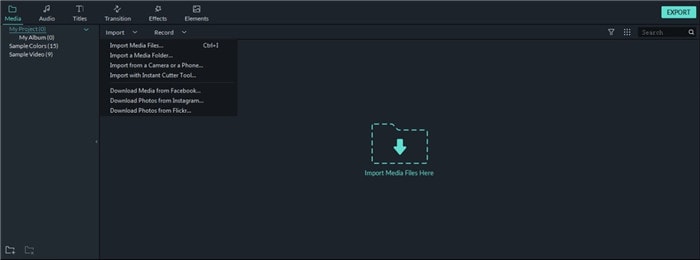
Step 2: Drag the uploaded videos into the video track to be able to edit your GoPro videos. The program will present to you with an array of helpful features that will enable you to trim unwanted parts, crop the video, and delete sections you do not want, among others.
Step 3: Wondershare Filmora has incorporated a new feature that automatically cuts videos based on scene changes. To use the feature, go to the media library and click right click on your GoPro video. Opt for the ‘Scene Detection’ option and then on Select from where the program will automatically cut the videos based on scene changes. If you feel to do away with some parts, use the delete icon. Click on the ‘ADD TO TIMELINE’ option when you are comfortable with the changes.
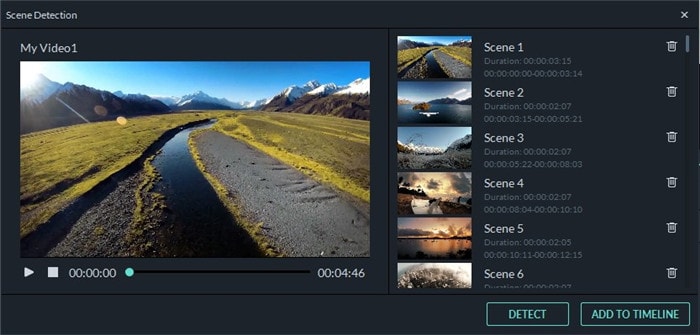
Step 4: Finally, click on ‘Export’ to save the changes in your in a format and device of your choice.

The ‘Add Segment’ feature will let you cut several videos of the same video, and proceed on to save them separately.

Conclusion
You may have already noticed that the market is full of software committed to editing your camera videos. While a large number of programs makes it easier for people to find a program to conduct your tasks with, filtering out the best can be quite challenging. You may have opted for GoPro Studio download but later realized that it is not available yet again. Hopefully, you can go past wondering what happened to GoPro studio and chosen to go for either of the powerful programs that are shown above. A professional and quality tool like Wondershare UniConverter will be crucial for delivering admirable edited GoPro videos.


Christine Smith
chief Editor