GoPro Tips
How to Shoot Great GoPro Photos and Videos
by Christine Smith • 2025-01-13 14:34:07 • Proven solutions
Coming up with exceptional videos requires more than great equipment. Getting to know of core video shooting tips through a GoPro tutorial will play a huge role in enabling you to come up with great photos and video shoots. And when you have familiarized yourself with the shooting tips and practices over time, it will be so part of you such that you will only focus on creativity. This GoPro Hero 7 Black tutorial will take you through the best shooting tips that will make you outstand from the crowd. Later, you will also get to know of a way to convert GoPro videos by using Wondershare UniConverter.

- Part 1. Best Tips for Shooting Great Photos and Videos with GoPro Hero 7 Black
- Part 2. How to Edit and Convert Videos for GoPro Hero 7 Black
Part 1. Best Tips for Shooting Great Photos and Videos with GoPro Hero 7 Black
Increasing video and photo shooting duration:
It is possible to increase the shooting time with GoPro Hero 7 Black from just an hour to nearly half a day. This latest device has been designed such that a user can insert a portable battery, commonly referred to as power bank, while still leaving the charging door accessible. It is especially easy to open Gopro’s side charging door. You will only be needed to pull and bend the door at the same time. This task will not need so much effort. And once you have done this, you will have the liberty to connect chargers to it.
Lock the screen:
While the touch screen feature in GoPro Hero 7 Black is great, an accidental swipe during a video session can tamper with results. It is, therefore, crucial that you lock the screen in order to avoid unnecessary touch that will cause crashing down of the videos. It is simple to have the screen locked. Swipe down on the screen from where you will be availed with setting options. Press on the button shaped keys. And when you wish to unlock the screen yet again, swipe down across the screen and press on the padlock shaped icons.
Get new lens protectors:
Covering your lens cap with a lens protector will play a huge role in enabling them last for a long time. While there is a need to worry about how you can protect the GoPro camera from water since the device is usually waterproof, this tool is still prone to scratches and other damages. Thus, it will be a good move to cover your lens with a lens protector. It is, however, still important to apply a little pressure when putting the screen protectors. Simply rotate the lens cap in an anticlockwise direction, at the eighth distance for each move made.

Incorporate filters to improve the quality of the videos:
It is possible to set filters on your GoPro videos. But different from social-media kind of filters such as the ones used in Instagram, GoPro lens is normally placed in front of the lens to regulate the amount of light reaching that GoPro can be able to see.
Professionals normally prefer Neutral Density( ND ) filters when shooting images and videos on brighter surroundings. It achieves it by incorporating a shadowy delayed speed making videos come out as smooth and natural. And if you desire a filter to remove reflections on water and glass, the polarizing filter is great for that. The magenta filter is great for creating footages on underwater environments.
Look for new angles:
GoPro supports the taking of videos and photos from a wide variety of angles in order to be able to come up with interesting shots. Putting GoPro cameras on views nearer to action will bring out captivating videos than those placed far away from the action.
It is also recommended that you take out videos in a wide variety of vies in order to bring a complete view of what is really going on. This new Hero Black 7 device has, in fact, gone a step further to help capture moments. Its features like touch-to-zoom, mixing of views, and automatic rotation on videos taken upside down, will be critical in outputting desired results.

Employing amount:
This is one of the core GoPro Hero 7 Black tutorials for beginners. Mounts can significantly increase excitement on videos. The market is filled with a good number of mounts, each meant for specific activities. There are those that were meant for snowboarding, sky diving, and surfing, among others.
Before opting for any of the availed mounts, it is recommended that you choose one that has an appropriate point of elevation for your shooting expedition. A mount with good POV will bring out smooth and right action bringing out a good story for your shots.
Utilize the voice command:
GoPro’s voice command is one of the useful features present in GoPro Hero 7 Black. It is, in fact, easy to tune on this voice command feature. Simply go to the camera’s interface, and swipe it down. Click on the voice command icon that will be shown to activate it.
Immediately it is activated, there are a couple of pre-set voice commands that you may opt to use when conducting your tasks. They include ‘GoPro, Photo Mode,’ ‘GoPro, Start Recording,’ ‘GoPro Stop recording,’ and ‘GoPro, turn off,’ among others.

Part 2. How to Edit and Convert Videos for GoPro Hero 7 Black
Wondershare UniComverter is an all-rounded program equipped to perform the editing and conversion of GoPro videos. With such helpful features, users can be able to remove any unwanted parts in their videos. More so, users will be able to change effects in videos, outputting impressive displays that can be easily shared across social media platforms.
You may also notice that GoPro videos can fail to run on certain devices. While this is normally as a result of varying video format supported on each software and device, Wondershare UniConverter is designed to bring all that to an end. This software’s primary function is video format conversion. Hence, you will have a quality tool in handy to convert any unsupported videos to one that is supported by your device.
 Wondershare UniConverter
Wondershare UniConverter
Your Complete GoPro Video Toolbox

- Edit GoPro videos by trimming, cropping, cutting, applying effects, and other features.
- Adjust GoPro video parameters like resolution, bit rate, frame rate, and other parameters to reduce the size.
- Convert GoPro video to over 1000 formats, like AVI, MKV, MOV, MP4, etc.
- Convert GoPro video to an optimized preset for almost all devices.
- 30X faster conversion speed than other common converters.
- Burn GoPro video to playable DVD with attractive free DVD template.
- Versatile toolbox includes fixing video metadata, GIF maker, DVD burner, and screen recorder.
- Supported OS: Windows 10/8/7/XP/Vista, macOS 11 Big Sur, 10.15 (Catalina), 10.14, 10.13, 10.12, 10.11, 10.10, 10.9, 10.8, 10.7, 10.6.
How to Use Wondershare UniConverter to Edit GoPro Videos?
Step 1 Launch the Wondershare UniConverter Program.
If you don’t have it, you can access it from the website’s main website, have it downloaded and installed onto your computer.
Step 2 Add Files to Wondershare Video Converter
Click on the Video Converter Button in the Main Display and then click on  from where You’ll be taken to Your Device’s Storage. Select the GoPro videos to be edited and upload them to the program. Also, you can drag and drop the videos.
from where You’ll be taken to Your Device’s Storage. Select the GoPro videos to be edited and upload them to the program. Also, you can drag and drop the videos.
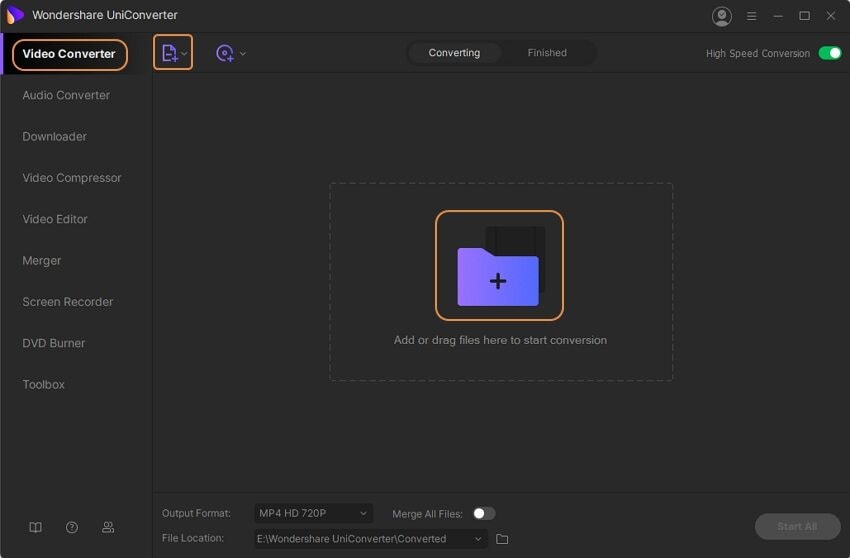
Step 3 Select an Output Format that is Compatible with that of Your Device.
Click on the drop-down icon near Output Format to be able to do so. Then, choose your desired output format under the video icon.

Step 4 Edit the GoPro Videos
You can 1) remove the unwanted parts in a video by trimming 2) crop GoPro videos to match your requirements and 3) add watermarks, subtitles, special effects, adjust volume, and add saturations among others.

Step 5 Finally, Convert the GoPro Videos
Click on Start All to convert videos as a whole, or on Convert for the videos to be converted one by one. Also, remember to choose the location to save all the converted videos.
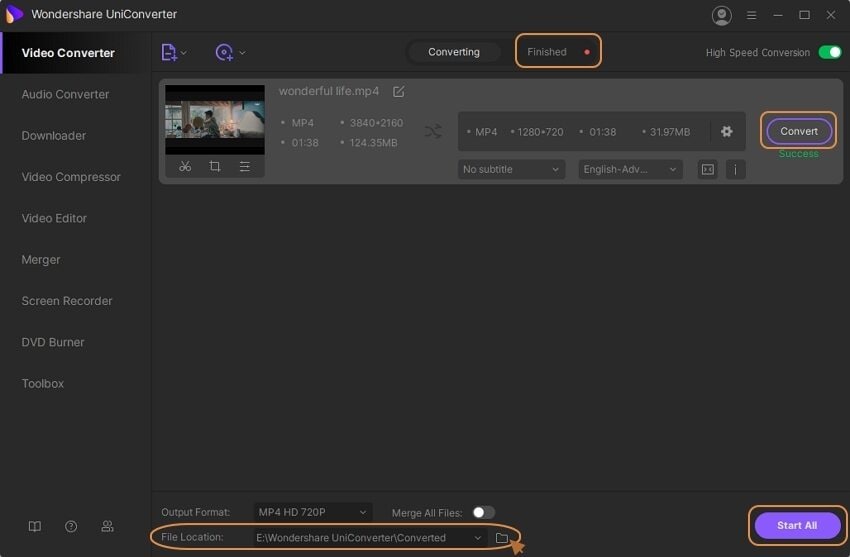
Conclusion
After getting a deep glimpse of video and photo shooting tips through this GoPro Hero 7 black tutorial, it is crucial to note that a good story is normally the core drive to obtaining quality results. Whether you’re on a casual day out or a professional event, it’s still necessary to have a clear picture of what you want to be displayed out there. Those tips will be the core pillars towards enabling you to come out with great shots, just like a professional. It would help if you also considered employing the services of a top-notch program like Wondershare’s UniConverter to help you create refined videos from your original GoPro videos.

Christine Smith
chief Editor