GoPro Tips
3 Best Methods to Import Gopro Videos to Mac
by Christine Smith • 2025-01-13 14:34:07 • Proven solutions
Having difficulty Importing GoPro Video Files to Mac. How to Fix it?-Question from Reddit
Connecting GoPro to Mac is quite complicated for many people. Yes, it may display that the connection was successful. However, GoPro will only be shown on the desktop rather than as a portable storage device. To solve the issue, you must find an appropriate way to upload videos from GoPro to Mac effectively and without any hitches.
Getting your GoPro device connected to Mac to edit and share its contents is not actually that complicated as it may seem to be. There are a couple of ways through which a user can transfer video from GoPro to Mac. This article will take you through detailed steps on how to do it.
- Part 1. How to Import GoPro Videos to Mac via SD Card Method
- Part 2. How to Import GoPro Videos to Mac via Image Capture
- Part 3. How to Upload GoPro Videos to Mac via GoPro Quick
- Part 4. How to Upload GoPro Videos to Facebook on Mac
Part 1. How to Import GoPro Videos to Mac via SD Card Method
This is probably one of the simplest ways to import GoPro to Mac. It works by connecting GoPro’s SD Card to the Mac directly. This is such that a user will remove GoPro’s SD card and then later inputting it to Mac. By doing so, all the contents stored in the SD card will be shown as external files, and hence letting users transfer files from the storage device effectively. One down sight with this procedure is that you will be forced to buy an SD Card reader. You must go for an SD card reader that is supported in your device such that if the USB ports present on your device are USB C, go for a device that is supported by such.
Step 1:The first step on downloading GoPro videos to Mac using an SD Card is that you power off the device.
Step 2:There is an opening presentation at the bottom of the GoPro camera. Open it, and you’ll have direct access to the SD card. Could you remove it from the device?
Step 3:Insert the SD Card into an SD Card Reader.
Step 4:Connect the SD Card reader into your Mac device.
Step 5:When the SD Card reader will successfully connect with the Mac device; it will be shown on the desktop. Click on it to open and access its contents.
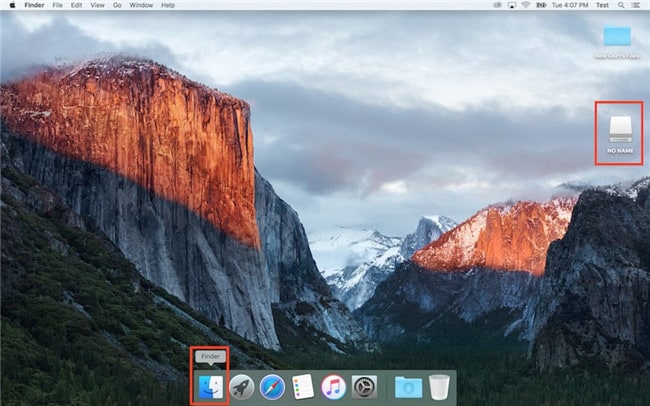
Step 6: Upon opening it, you will be availed with two folders, namely DCIM and MISC.

Steps 7: In the DCIM folder, all the videos and photos taken with the device are stored.

Step 8: You can then begin uploading GoPro videos to Mac by means like copying and pasting.

Part 2. How to Import GoPro Videos to Mac via Image Capture
Image Capture is incorporated in Mac devices as a default program and provides a means through which users can import Gopro to Mac. Though this software was not specifically designed to be used to upload GoPro files to Mac, it still does so exemplarily.
It is for this reason that professionals use it to get their tasks done. The steps required to get tasks done using Image Capture are especially few, clear, and easy to follow. Hence, you do not have to be a professional to have your tasks done with the tool. Image Capture is equipped to upload GoPro files to a location of their own choosing, delete unwanted files from storage, and view the files before uploading them. Here is how to import files using this program:
Step 1: Look for a USB cable that will be used to connect GoPro to Mac.
Step 2: Ensure you turn the GoPro camera on.
Step 3: Launch the Image Capture program. If you don’t have the program in your desktop:
- Go to the lens-shaped icon present on the top-right corner of your interface.
- A new icon will pop up with an icon named ‘Spotlight.’ Type in ‘Image Capture’ or iPhoto.

Step 4: The name of your GoPro device will be shown on the interface. Click on it
Step 5: Choose a folder that you would like to keep your imported GoPro videos and click on the Import All button.

Step 6: The next is to wait for the importation of the files to be complete. Once the whole process is done, close the Image Capture program and remove the GoPro camera from your device.
Part 3. How to Upload GoPro Videos to Mac via GoPro Quick
GoPro is armed with a tool that will help you solve the whole task of viewing GoPro videos on Mac and uploading them. It is easy to have this program in your device. Just download its setup from the company’s main website, and install it. You will, however, be required to sign up first to enjoy the services offered. GoPro has, in fact, described this software as the best tool for viewing and offloading GoPro files. The program provides quick access to the GoPro files, accommodating the files' quick editing to suit one’s personal interests.
Step 1: Launch the program. If you have not yet installed the program, you can easily download and install it from trustworthy platforms online.
Step 2: Connect the GoPro camera to your Mac device by using a USB cable.
Step 3: After the program is launched, you will see an icon named Import Files shown at the interface.
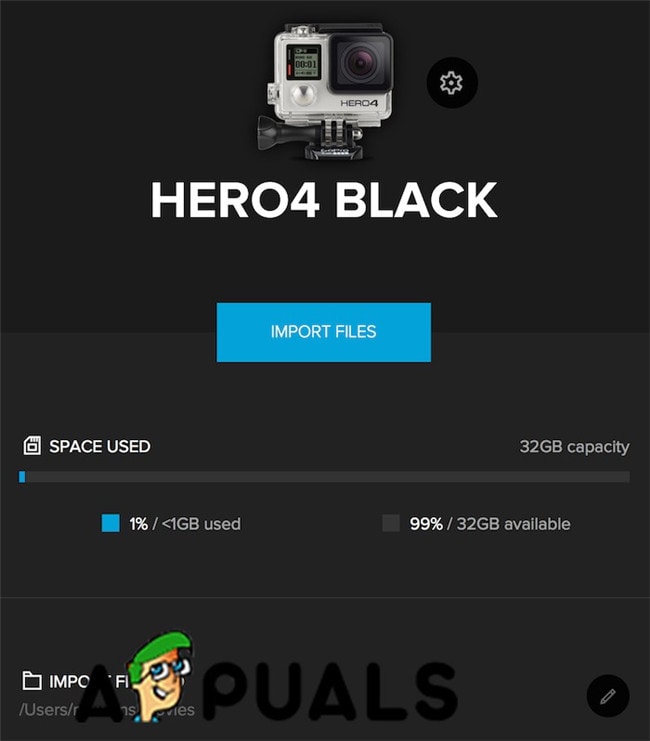
Step 4: From there, you will use the icon to upload files from your GoPro camera into your Mac device.
Part 4. How to Upload GoPro Videos to Facebook on Mac
The steps shown above are great for the users wondering how to download GoPro videos to Mac. Whether you would want to use the SD card means or GoPro’s Quik application, you must choose an ideal program to import GoPro to Mac efficiently. And once you have successfully finished uploading GoPro videos to Mac, many users would still want to edit their videos.
Editing software will trim unwanted parts in your videos, retaining only the best parts. A quality tool will also be crucial for adding effects to your videos, turning them into stunning artwork pieces. More so, such programs can effectively upload and share captured moments to an online platform. That is where Wondershare UniConverter comes into the picture. This program was developed by a group of professional developers to help get tasks with ease and efficiency. Its interface is succinct and intuitive. This program's features are also clearly labeled and direct to the point to help get your tasks done efficiently. Another amazing feature of this program is its compatibility. Once you have your GoPro videos uploaded to this software, it will become extremely easy and faster to share them to social media websites such as Facebook within just a click. Wondershare UniConverter supports a wide variety of formats. Hence, you can count on this tool to convert your files into a format that works well on specific social media platforms such as Facebook or Instagram.
 Wondershare UniConverter - Best GoPro Video Editor and Converter Mac/Windows (Catalina Included)
Wondershare UniConverter - Best GoPro Video Editor and Converter Mac/Windows (Catalina Included)

- Convert GoPro videos to 1000+ formats with high-quality output.
- Customize GoPro 4K videos by changing resolution, bit rate, encoder, frame rate, etc.
- Edit GoPro videos with trimming, cropping, rotating, adding subtitles, and more others.
- Optimized presets for almost all devices, like iPhone, iPad, Huawei phone, etc.
- 90X faster conversion speed than common converters with unique APEXTRANS technology.
- Burn GoPro videos to DVD or Blu-ray disc with free DVD menu templates.
- Transfer videos from computer to iPhone, iPad, and other devices directly and vice versa.
- Versatile toolbox: Add video metadata, GIF maker, video compressor, and screen recorder.
- Supported OS: Windows 10/8/7/XP/Vista, macOS 11 Big Sur, 10.15 (Catalina), 10.14, 10.13, 10.12, 10.11, 10.10, 10.9, 10.8, 10.7, 10.6.
Step 1 Download Wondershare UniConverter and Have it Installed to Your Device.
After launching it, go to the Converter icon and then add files to upload files into the program from your device storage. Click on open after selecting the GoPro videos. You can also use the drag and drop techniques to upload the videos.

Step 2 Select Video Output Format.
Go to Output Format Button to Select Your Video’s Output Format. Then go to the Video icon below it and choose the social media site that you want the video uploaded, which is Facebook in our case.

Step 3 Change the Video Compression Settings.
Go to the compressed icon and click on it, and a new window will pop up that will let you make changes on resolution and bit quality, among others. Hit the Preview button to see those changes on effect.

Step 4 Convert the Videos
Then go to the Convert button to have your videos converted one by one, or on Start all to have them converted as a whole. Go to the Finished tab to see your converted videos or the Output icon to check it on your storage.

Conclusion
It is necessary to transfer video from GoPro to Mac from time to time due to several reasons. Having your GoPro files on Mac makes it easier to store, edit, and share them. The ways that have been shown in this guide will simplify the whole process on how to download GoPro videos to Mac. It will only be a matter of you going for the best means that you feel will be appropriate to get tasks done with ease. And once you have GoPro videos in your computer, a professional such as Wondershare UniConverter that has been shown above, will be beneficial to convert your files into a high-quality display. Moreso, they will help you share such files with friends and family online.

Christine Smith
chief Editor