GoPro Tips
How to Take Time Lapse Video on GoPro in Easy Steps
by Christine Smith • 2025-08-08 15:51:27 • Proven solutions
Nature lovers and travel photographers have a lot to gain by filming special moments that other people hardly recognize due to their busy daily schedules. You may recognize the clouds in the sky but never bother to view their movement since it consumes times and could be tiresome. You may also miss out on the budding of the beautiful flowers in your garden. These moments can be well captured by GoPro time-lapse video since it's perfect at recording lengthy occurrences. You only need a GoPro camera and to understand how to make GoPro time-lapse into a video. This article will improve your understanding of GoPro 4K timelapse video and how to edit the content after filming using the best video editor, Wondershare UniConverter.
- Part 1. What is GoPro Time Lapse Video
- Part 2. How to Make a Time-Lapse Video on GoPro
- Part 3. How to Edit GoPro Time Lapse Video
Part 1. What is GoPro Time Lapse Video
GoPro cameras have popular features known as GoPro time-lapse videos. GoPro time-lapse video refers to a film created from a series of frames or images that are shot specific intervals using a GoPro camera such as GoPro HERO5. This sequence of photos is played at high speed to make the film continuous. The time intervals of shooting the video are dependent on the video duration, meaning that they vary from seconds to minutes. For example, GoPro HERO5 offers various interval speeds; 0.5 seconds, 1, 5, 10, 30, and 60 seconds.
GoPro time-lapse video differs from the regular video since the latter involves the recording of photos in quick succession and stringing together in real-time. Professional videographers use time lapses to record scenes occurring over some time. Such views include eclipses, sunset and sunrise, cloud, and budding flowers. Mid-range intervals are great for recording such examples. Shorter intervals are used in action or sports, while the longer is applicable in lengthy activities like construction.
The majority of the GoPro cameras offer various options when recoding GoPro time-lapse video. Therefore, you can record GoPro 4k timelapse video, 2.7K, and 1080p films. So, GoPro time-lapse video is reliable in shooting beaches, urban life, and nature.
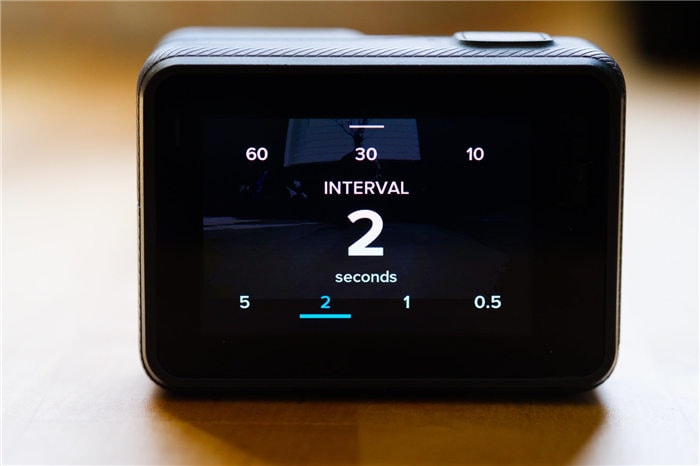
Part 2. How to Make a Time-Lapse Video on GoPro
Before commencing on how to make GoPro time-lapse into video, you need to understand the best settings for GoPro time-lapse video, to acquire the best outcome.
- Begin by setting the right shooting interval
- Second, select the optimal resolution
- Choose the exact rate of playback
- Lastly, decide on the video length.
Since you may slow down, time-lapse video GoPro takes, consider various parameters when shooting people in urban areas and moving things, insects, or clouds. You should also make this consideration when shooting sunrise and sunset as well as growing plants and blooming flowers.
The process of how to create time-lapse video GoPro involves the following steps:
- Switch on your GoPro camera, for instance, GoPro HERO5.
- At the bottom left, tap on the Shooting mode icon.
- On the screen's right side, tap the icon named Time Lapse and then select Time Lapse Video.
- Go to the Res, FOV, and Interval to choose your settings.
- After selecting, make the settings disappear by tapping the screen.
- To continue how to make GoPro time-lapse into video, press the Record.
- When GoPro creates a time-lapse video, download the recording by connecting your camera to PC or inserting the SD card reader in the PC.
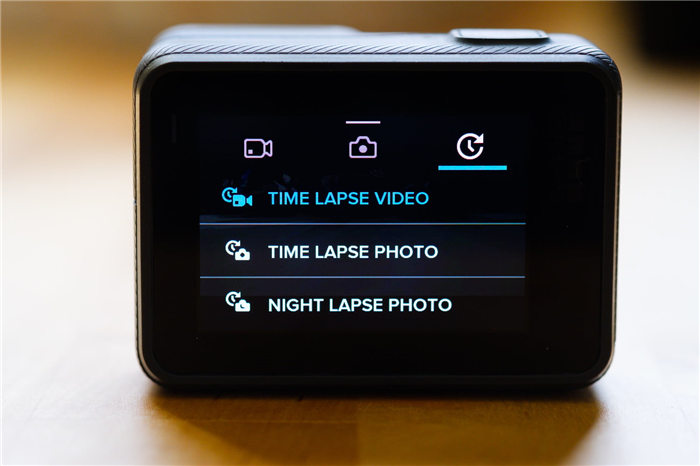
Part 3. How to Edit GoPro Time Lapse Video
A GoPro time-lapse video is likely to appear raw, especially when sharing its content with a professional audience. Therefore, video editing is necessary because it enables you to exclude and include aspects that make the video more interesting and professional where needed. The best GoPro time-lapse software for such editing purposes is Wondershare UniConverter (originally Wondershare Video Converter Ultimate). It is quite convenient because it is GoPro time-lapse software Mac and Windows support, making it reliable on both platforms.
Wondershare UniConverter comes with various editing solutions like video quality enhancement, text addition, cropping, trimming, and addition of effects, watermark, and subtitles. Therefore, you are likely to satisfy your audience, especially when it includes deaf and visually impaired people in society. Additionally, the software saves time through its high speed that surpasses other tools by 30 times. The following are features, which will educate you on other Wondershare UniConverter functions.
 Wondershare UniConverter - Your Complete GoPro Video Toolbox for Windows/Mac
Wondershare UniConverter - Your Complete GoPro Video Toolbox for Windows/Mac

- It supports thousands of audio, image, and video formats. So, during editing, some of the formats to consider as you carry out GoPro video conversion include FLV, WMV, MP4, AVI, MKV, and MOV.
- Creates an animated GIF from the images and videos presented.
- Conducts video compression and maintains video quality.
- Facilitates video editing through functions like adding watermark, subtitles, and filters, applying effects, cropping, merging, and changing resolution and trimming.
- While ripping media from DVD or CD, it also burns GoPro videos to the same platforms and includes DVD menu templates.
- Supports batch processing to compress and convert multiple videos at a time.
- Toolbox with additional functions like Screen Recorder, GIF Maker, Fix Media Metadata, and more.
- Supported OS: Windows 10/8/7/2003/Vista/XP, Mac OS 10.15 (Catalina), 10.14, 10.13, 10.12, 10.11, 10.10, 10.9, 10.8, 10.7, 10.6.
As soon as the recording of your GoPro time-lapse video is complete, consider the following steps to polish your content.
Step 1 Run Wondershare UniConverter and Import GoPro Time Lapse Videos
You can find Wondershare UniConverter on its official website and so downloading and installing will be fast. Run the program and import the relevant GoPro time-lapse video. In the Converter tab, you will find the +Add Files button. Select it so that you can handle importation smoothly.

Since Wondershare offers multiple editing options, notice the editing icons, namely Effect, Crop, and Trim.
Video Tutorial: How to Trim/Merge Video Using Wondershare UniConverter
Step 2 Edit the GoPro Time Lapse Video
You may begin the process of editing the GoPro 4K timelapse videos by trimming in various ways. Using the Trim icon, you may trim the videos in 4 ways.
1. Trim the beginning or end- move the cursor along the time slider. Click on the Pen icon that will appear, input the cutting time and then select the Cut icon and use the Delete icon as well as OK icon to make changes.
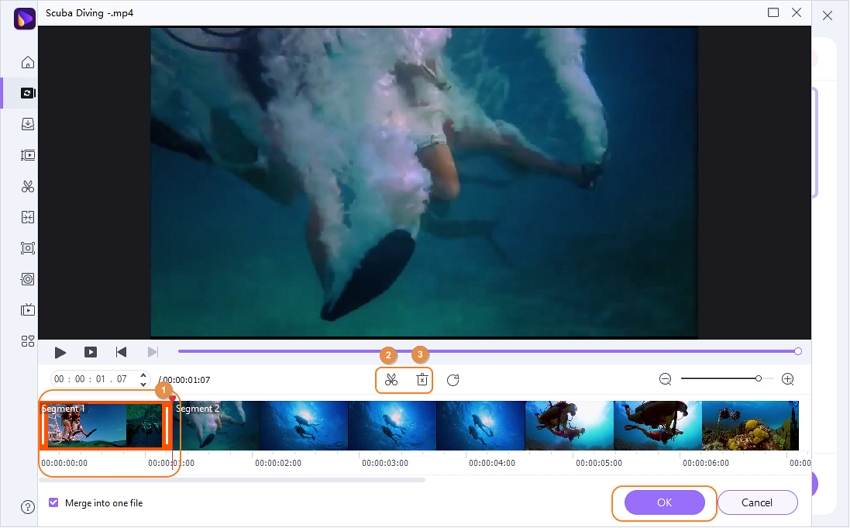
2. Cut the middle of the video- drag the slider to the starting middle point and select Cut and proceed to do the same for the ending middle point. Choose Delete and OK
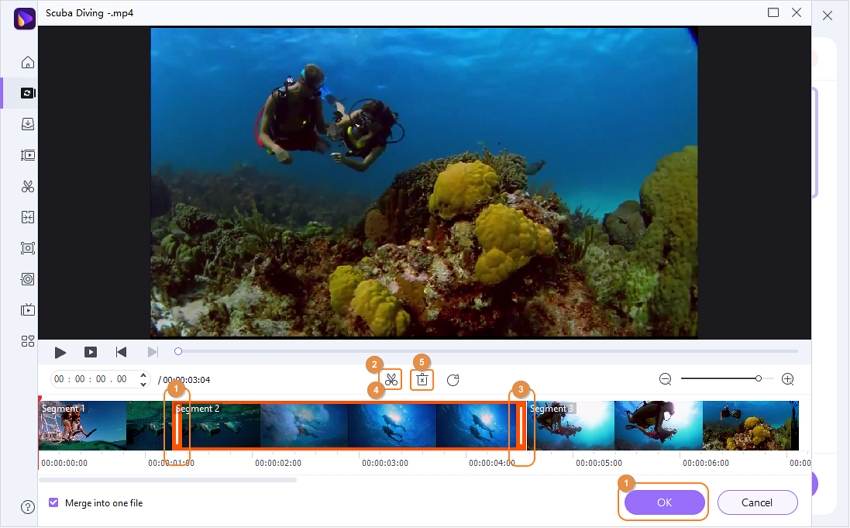
3. Trim unwanted video part- choose the unwanted parts and click on the Delete Since you will have some remaining segments, use the Merge into one file function to acquire a single file. Click on OK when done.
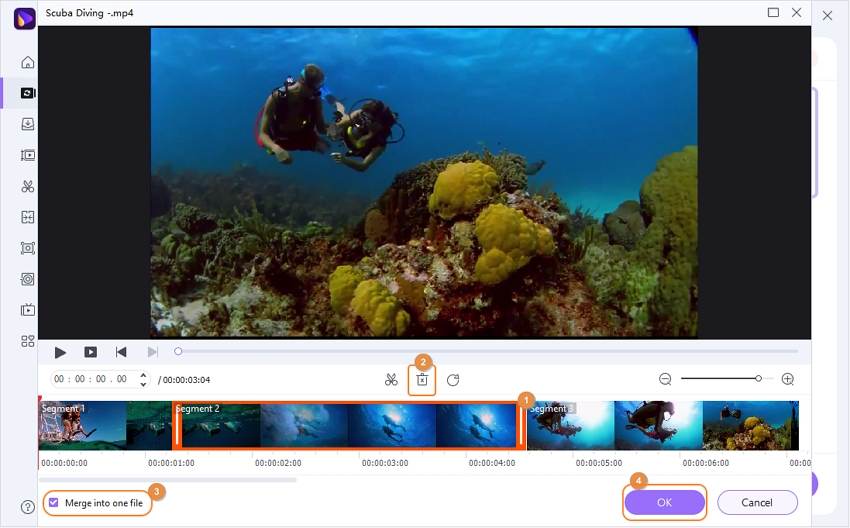
4. Trim a long GoPro time-lapse video into numerous clips- again, drag the slider to various trimming areas and select Cut each time to cut out segments. Use the OK button to keep the changes.
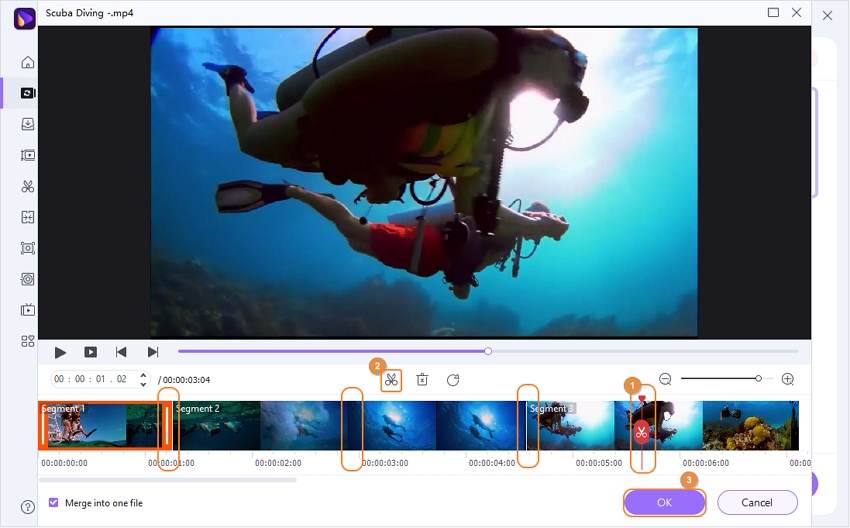
Using the Crop icon, you may edit your GoPro 4K timelapse video in several ways. When down with the procedures below, use the aspect ratio of the drop-down menu to set the video ratio.
1. You can rotate the video using the Rotation options presented. This means rotating clockwise and anticlockwise or flipping vertically and horizontally.
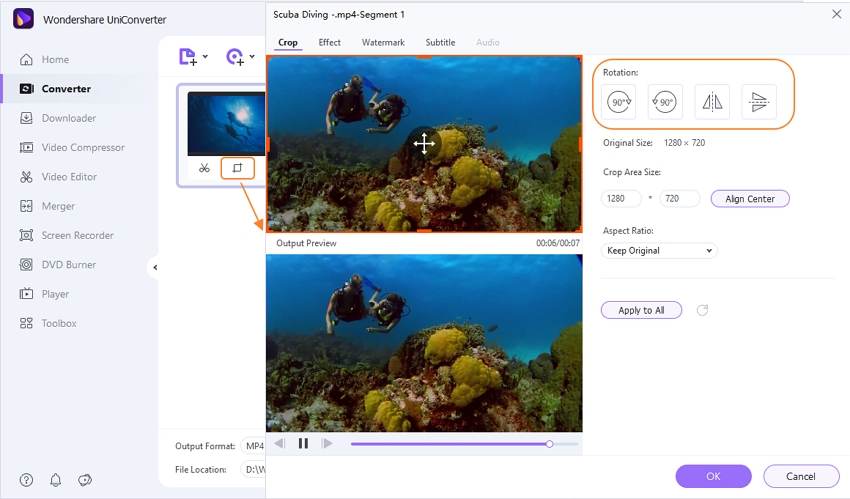
2. Proceed to crop to adjust the video size. Therefore drag the video frame corners inwards or outwards to acquire the height or size desired. Click OK to save changes.
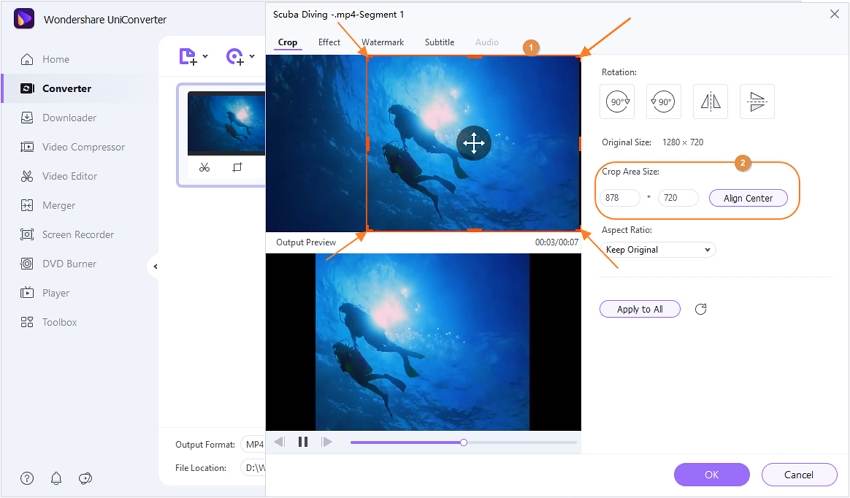
Using the Effect icon, you may also apply some video effects to your video. The options include adjusting contrast saturation and brightness and choosing the interface as well. If you wish to make automatic video effect applications, you can use the Auto Enhance function. Then click OK.
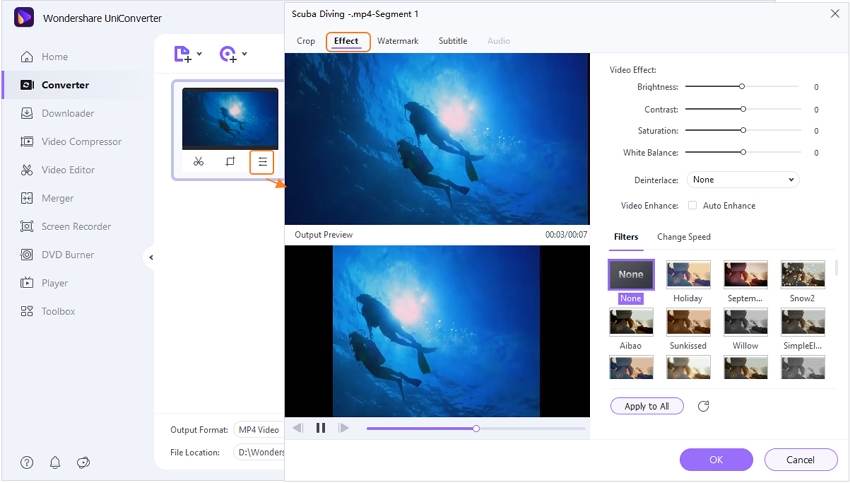
The Effect icon can also allow you to add a watermark to your GoPro time-lapse video. Simply access the Watermark tab in the editing window. Go ahead to choose the text watermark, image, and type and incorporate it. Clicking OK will save your watermark.
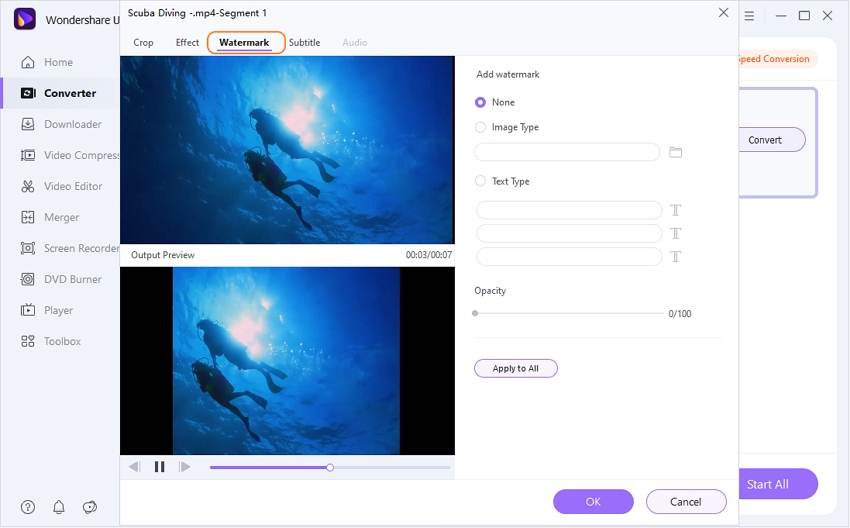
Wondershare UniConverter also provides subtitles, which are also accessible through the Effect icon. Select Subtitle in the editing window that opens. Choose the (…) icon and then click on the Add function to import subtitles downloaded on your PC. The Search icon can help you find others online if you need more. Use the OK function to save any changes made.
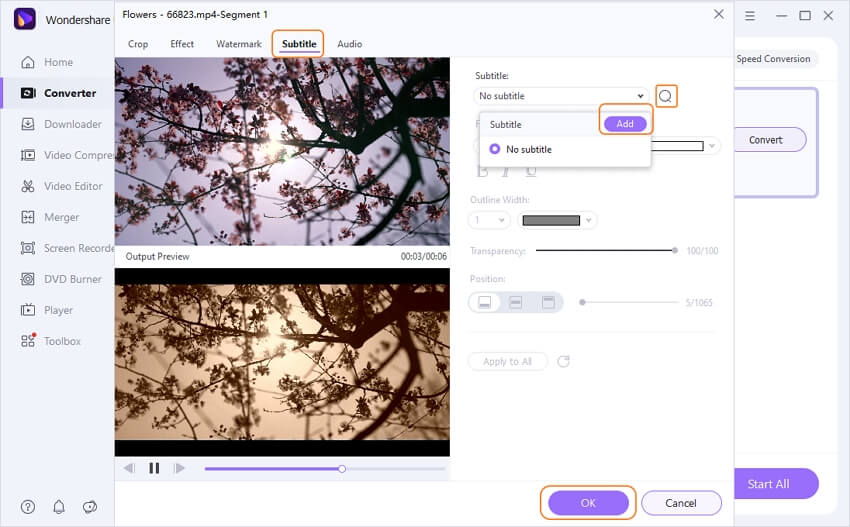
Step 3 Change Format if Necessary and Finalize Editing
The GoPro time-lapse video will be in MP4 format. If you wish to have another format for the output, access the Setting icon and choose the best format, such as AVI. Finalize editing of GoPro 4K timelapse videos by clicking on Convert function. The edited output file is accessible at the Finished tab situated at the top.
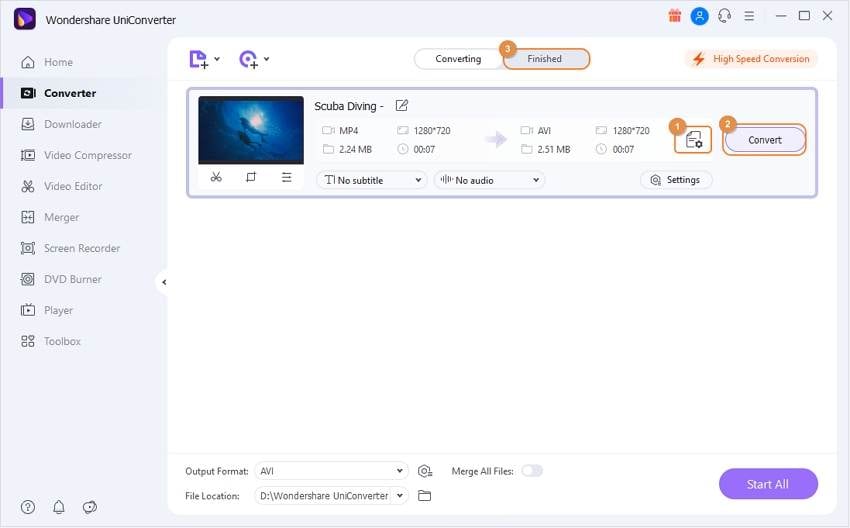
Conclusion
You can still enjoy nature's or people's movement using GoPro time-lapse video. What's more, you can please your audience with interesting videos by editing the films using Wondershare UniConverter. This is GoPro time-lapse software Mac and Windows support, to enable video editing through various functions.



Christine Smith
chief Editor