GoPro Tips
Best GoPro Video Software to Edit Videos
by Christine Smith • 2025-01-13 14:34:07 • Proven solutions
Wondering what the best GoPro video software to view, edit, and make your GoPro footage much better is? Don’t worry! We’ve got all the answers you seek. While GoPro cameras are great for shooting high-quality videos and capturing stunning photos, you’ll need the help of a great GoPro video software to create professional video clips that are both usable and sharable on social media platforms.
By erasing fisheye views, incorporating background music, stabilizing your shaky clips, removing background noise, and making your videos compatible with various devices, among others, a great GoPro video software will go a long way to transforming your raw GoPro video into an amazing work of art. In this post, you’ll learn about the best GoPro video software and how to view and edit your GoPro videos in simple steps. So, whether you’re looking for the best GoPro video software for Mac or Windows, you will get what you need.
- Part 1. What is the Best GoPro Video Software
- Part 2. How to Edit Videos with GoPro Video Software in Simple Steps
Part 1. What is the Best GoPro Video Software
Whether you’re a professional or a beginner, you need the right GoPro video software to turn your raw GoPro videos into a stunning movie. An excellent GoPro video editing software must be easy to use, support video stabilization, has excellent video cutting and merging capabilities, and support popular video formats. So, what is the best GoPro video software with these qualities among many different varieties of GoPro video editors out there?
From our consideration, performance ratings, and users’ review, the best GoPro video software to view and edit GoPro is Wondershare UniConverter (originally Wondershare Video Converter Ultimate) This software is a simple, flexible, swift, and powerful digital tool with a universal file converter and a full-featured video editor to edit and turn raw GoPro footage into a stunning movie. You can count on this video editor to enhance your video entertainment experience and create professional videos straight for your computer. The program has a straightforward interface with a nice and intuitive display and well-labeled icons that allows you to conduct tasks with absolute ease. Behind its intuitive interface lies powerful features that will enable you to compress, flip, trim, crop, merge, rotate, add music, effect, text, and highlight to GoPro videos with ultimate ease and efficiency. More than just a video editing software, Wondershare UniConverter is a great tool with impressive additional features for Mac and Windows computers.
With this software installed on your computer, you can convert your videos into any desirable format; that makes it suitable for producing videos that can play on any device. You can even compress and transform your videos into a format that you can share or upload on social media platforms like YouTube, Vimeo, Facebook, and the likes. The best part of this software is its DVD authoring feature, and the ability to download files from online websites, upload files to any device, and burn files to HD-DVD, Blu-ray discs and CDs efficiently, among others.
 Wondershare UniConverter - Best GoPro Video Software Mac/Windows (Catalina Included)
Wondershare UniConverter - Best GoPro Video Software Mac/Windows (Catalina Included)

- Edit GoPro videos with trimming, cropping, rotating, adding subtitles, and more others.
- Convert GoPro videos to 1000+ formats with high-quality output.
- Customize GoPro 4K videos by changing resolution, bit rate, encoder, frame rate, etc.
- 30X faster conversion speed than common converters with unique APEXTRANS technology.
- Burn GoPro videos to DVD or Blu-ray disc with free DVD menu templates.
- Transfer videos from computer to iPhone, iPad, and other devices directly and vice versa.
- Versatile toolbox: Add video metadata, GIF maker, video compressor, and screen recorder.
- Supported OS: Windows 10/8/7/XP/Vista, macOS 11 Big Sur, 10.15 (Catalina), 10.14, 10.13, 10.12, 10.11, 10.10, 10.9, 10.8, 10.7, 10.6.
Part 2. How to Edit Videos with GoPro Video Software in Simple Steps
Follow the steps below to edit your GoPro videos with Wondershare UniConverter.
Step 1 Launch Wondershare UniConverter and Add Your GoPro Video Files
Launch the tool, then go to the Video Converter section at the top of your screen and click the  icon to upload or add your GoPro videos to the tool. You can also drag and drop your GoPro videos onto the tool’s main interface.
icon to upload or add your GoPro videos to the tool. You can also drag and drop your GoPro videos onto the tool’s main interface.
(Note: if you don’t have Wondershare UniConverter on your system, then you should start by downloading and installing the tool from Wondershare’s official website).
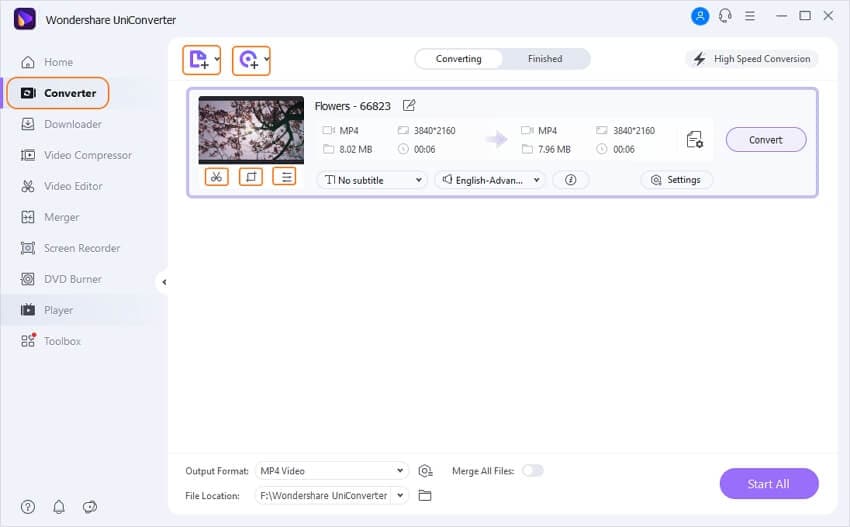
Step 2 Start Editing Your GoPro Video
You will see three video editing icons beneath the thumbnail of the video you uploaded - Trim, Crop, and Effect. Click on the Trim icon, and you will be taken to the video trimming window where you can cut out the unwanted segments in your video.

Click on the area you want to cut, move the time slider to select the areas accurately, then click cut and delete to remove the unwanted areas. You can cut from anywhere you want to and merge the rest of the videos into a single file.

Video Tutorial: How to Trim/Merge GoPro Video Using Wondershare UniConverter
Make sure you save the changes you made after you trimmed off the unwanted areas and merged your video into a single file.
The next icon beneath the thumbnail of the video you uploaded will take you to the video cropping interface where you can crop your video. Drag the video from its end to crop it. Also, you can crop the video by entering the size you want manually. There are options for rotating your videos and changing its Aspect Ratio. When you’re satisfied with the changes you made, click OK to save and proceed to the next step.

You can now add special effects, watermarks, subtitles, and audio to your video, and alter its saturation, brightness, filters, and contrast. Click the Effect icon beneath your video thumbnail to open the Effect interface and add the effects that you desire. Click OK to save the changes you made.

Step 3 Select an Output Format and Convert your video
Click on the dropdown box near the Output Format and select your desired output format. Click on the Start All button, wait for the process to complete and voila! You have your video. You can now burn the video to DVD or transfer it to your mobile device.

Conclusion
GoPro cameras create and MP4 files. While most video editors support MP4 format, you need a great GoPro video software to edit and achieve a great result with and MP4 files. While there are lots of GoPro video software to view and edit videos, you should ensure that you opt for a video editor with awesome features and a lot of positive reviews and users’ feedback as it is the case with Wondershare UniConverter. With this program, you will be availed with fast video editing speed and high-quality services to enhance the display of your videos.

Christine Smith
chief Editor