GoPro Tips
How to Live Stream form GoPro to YouTube Easily
by Christine Smith • 2025-01-13 14:34:07 • Proven solutions
YouTube is one of the most interesting social media sites in current times. It enables you to GoPro live stream YouTube and to share incredible moments with a large crowd. You need a GoPro camera, a computer, and a reliable internet connection. This article will teach you how to live stream YouTube with GoPro and edit content before sharing it on the site.
- Part 1. How to Live Stream from GoPro to YouTube
- Part 2. Tips about Live Streaming from a GoPro Camera
- Part 3. How to Edit and Share GoPro Video to YouTube
Part 1. How to Live Stream from GoPro to YouTube
The process of how to live stream YouTube with GoPro requires you to have the GoPro app and the GoPro camera. When ready, use the following steps to proceed with how to live stream YouTube with GoPro.
Step 1: Launch the GoPro app, then access the camera icon located at the top left side.
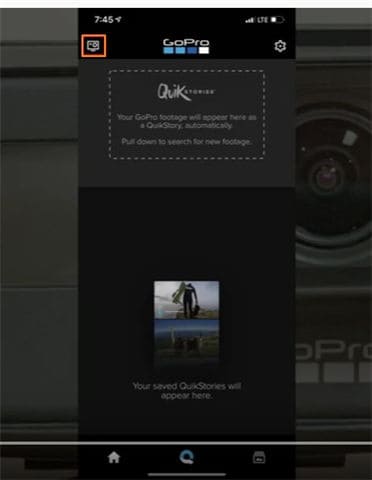
Step 2: A new window will be displayed showing the GoPro camera connected to your phone. Tab on the camera.
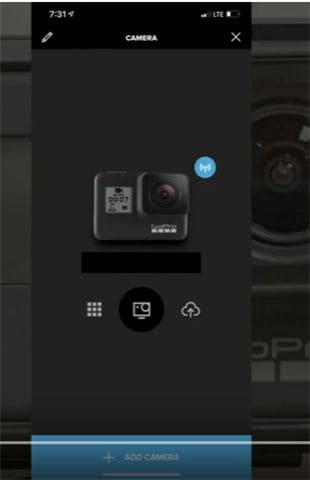
Step 3: A new window will come up. This window shows the preview of the camera. Swipe to the left until you access the Set Up Live option.
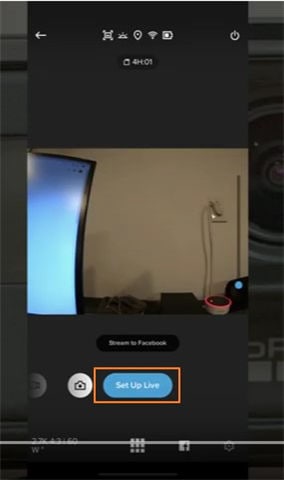
Step 4: You must change to YouTube, so tap on the Facebook icon at the bottom. Then, choose YouTube from the options offered.
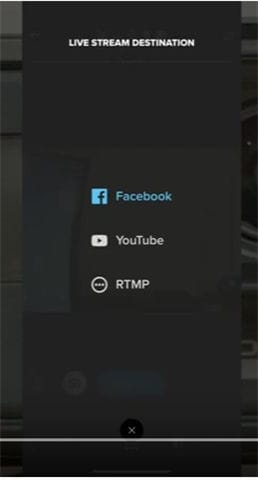
Step 5: You will be taken to the GoPro preview page. Click on Set Up Live. Then, allow YouTube Live.
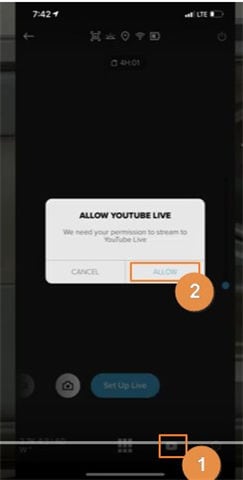
Step 6: Ensure to connect the YouTube account and also confirm the permissions. Proceed to connect to the personal hotspot or, rather, Wi-Fi network. Ensure that your camera is also connected to this same internet source to stream.
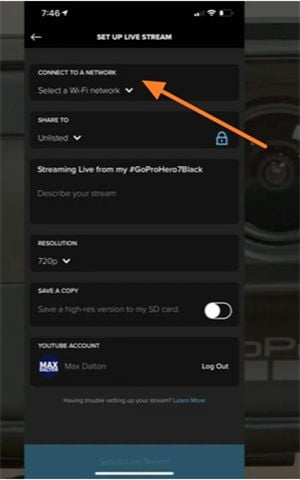
Step 7: Select sharing settings, which should be Public. This will make your video available to everyone. Provide a stream title as well as a short description. Also, you can select the location. Specify your preferred resolution; either 1080p, 720p or 480p.
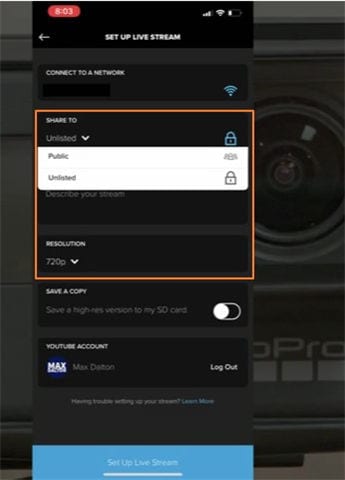
Step 8: Start GoPro live stream YouTube by clicking the Set Up Live Stream function.
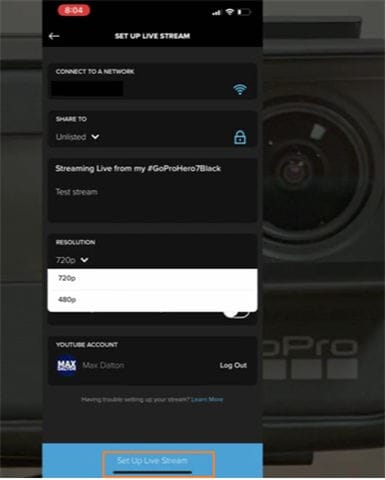
Step 9: Tap on Go Live from the new window shown.
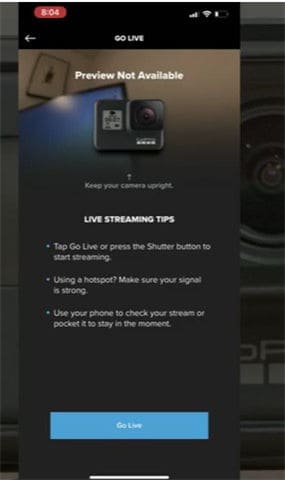
Part 2. Tips about Live Streaming from a GoPro Camera
If it is your first time doing a GoPro live stream YouTube, you need all the help you can get to make a great experience. The steps above help you with the process of how to live stream YouTube with GoPro, but they do not mention everything that you should know or do. The following tips will help to ensure that you avoid mistakes and embarrassment.

- The first task is ensuring that both the PC and camera are fully charged. Otherwise, they may shut down as you record, and your live stream will be cut short.
- Ensure that your internet connection is strong and reliable so that GoPro live stream YouTube can go smoothly without hitches
- Confirm that your camera is upright before starting, to avoid streaming upside down. You should also frame your shot.
- You should watch out for stability issues and attain video stabilization since viewers are likely to ignore shaky videos.
- You should also enable your YouTube channel for GoPro live stream YouTube, which takes almost 24 hours to activate.
- Although you can use GoPro MAX, HERO7 Black, and HERO8 Black, note that only HERO8 Black offers 1080p resolution. You should consider this when choosing the resolution.
- It is advisable to save the high-resolution stream version to your SD card. So, ensure that you have a high capacity SD card. It can be above 64GB.
- It is vital to living stream under great lighting, especially if you are shooting at night or indoors.
- Watch out for movements that go beyond camera coverage. Your viewers will be wondering about such activities and could become disinterested.
Part 3. How to Edit and Share GoPro Video to YouTube
If you do not wish to GoPro live stream YouTube, you can always record the activity and share it on YouTube later. However, you will note that the video could be too long or too large for the site. YouTube has certain restrictions regarding video length and size that must be adhered to. So for you to avoid frustrations, it is advisable to edit the GoPro clip before uploading.
Wondershare UniConverter (originally Wondershare Video Converter Ultimate) is the best application to edit your GoPro video according to YouTube specifications. It can compress the clips to the required size and ensure that the length is right through various editing options like trimming and cutting. What’s more, it can ensure that you acquire the best format to post in. Other Wondershare UniConverter capabilities are explained below.
 Wondershare UniConverter - Best GoPro Video Editor and Converter Mac/Windows (Catalina Included)
Wondershare UniConverter - Best GoPro Video Editor and Converter Mac/Windows (Catalina Included)

- Convert GoPro video to YouTube compatible formats such as MPEG, WMV, FLV, MOV, MP4, and AVI.
- Compress video size to the required for YouTube and other social media sites like Facebook.
- Edit GoPro videos with trimming, cropping, rotating, adding subtitles, and more others.
- Optimized presets for almost all devices, like iPhone, iPad, Huawei phone, etc.
- 90X faster conversion speed than common converters with unique APEXTRANS technology.
- Burn GoPro videos to DVD or Blu-ray disc with free DVD menu templates.
- Transfer videos from computer to iPhone, iPad, and other devices directly and vice versa.
- Versatile toolbox: Add video metadata, GIF maker, video compressor, and screen recorder.
- Supported OS: Windows 10/8/7/XP/Vista, macOS 11 Big Sur, 10.15 (Catalina), 10.14, 10.13, 10.12, 10.11, 10.10, 10.9, 10.8, 10.7, 10.6.
Wondershare UniConverter provides the following procedure to enable editing and sharing of GoPro videos on YouTube.
Step 1 Add GoPro Video to Wondershare UniConverter.
Download Wondershare UniConverter, install, and then launch it. The Converter section enables GoPro files' addition to access it and select the option labeled +Add Files. Select several files if you wish since this GoPro video editor is capable of handle batch processes.

Step 2 Edit the GoPro Videos to Small Size.
YouTube has certain specifications about the videos that should be shared. Therefore, editing entails making GoPro videos suitable for that platform. This includes compression and customization. First, access the Output Format option and in the Video list, choose the appropriate output format acceptable, which is YouTube format. Proceed to the right side to select the resolution. Click on the Settings icon, and a settings window will pop-up, whereby you should select the Small Size option and specify frame and bit rates and encoder. When done, save by clicking on the Create function.
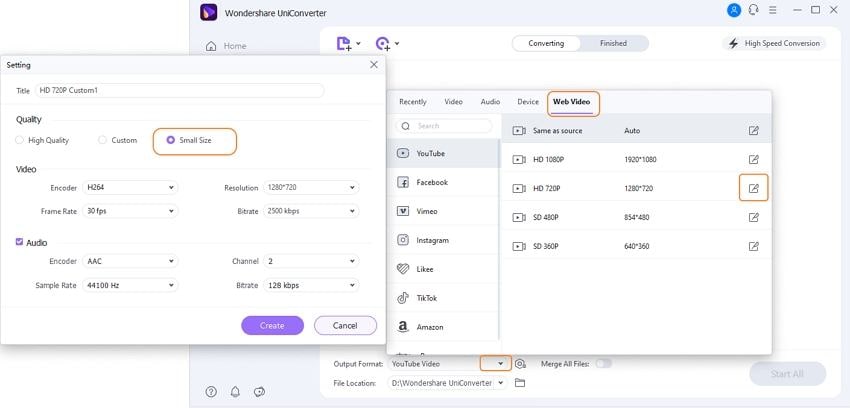
Step 3 Complete Editing and Share on YouTube.
If compression and customization are up to your standards, complete this process by selecting the Start All button, compressing your GoPro for YouTube. Get the sharable video in the Finished tab and share it to YouTube directly from Wondershare UniConverter.
Conclusion
You can always GoPro live stream YouTube or just record and share on the site later. Use the above tips to live stream perfectly and Wondershare UniConverter to edit a video to the right YouTube specifications.

Christine Smith
chief Editor