GoPro Tips
How to Edit GoPro Videos with GoPro Quik
by Christine Smith • 2025-01-13 14:34:07 • Proven solutions
So, you want to share the road trip videos you took with GoPro camera (because it has the best specs designed for magnificent photo and video capturing) during the road trip. However, the video has some parts that need to be cropped out. Also, you may want to merge all the short clips into one single video. GoPro Quik has you covered. Besides trimming and combining the video clips, GoPro Quik enables you to pimp the videos with some background music, text, and watermarks for copyright privileges.
Apart from GoPro Quik, there is a third-party app that we will look at in detail, in this article, to help you edit your videos efficiently and seamlessly. It is the best alternative to GoPro Quik when it comes to video editing tasks. It only gets interesting.
- Part 1. What is GoPro Quik
- Part 2. How to Use GoPro Quik to Edit GoPro Videos
- Part 3. Best Alternative to GoPro Quik to Edit GoPro Video
- Part 4. GoPro Quik VS Wondershare UniConverter
Part 1. What is GoPro Quik
As if the camera is not perfect enough, GoPro released the HERO5 product line incorporating the GoPro Quik function. This feature caters to your photo and video (that you took with GoPro camera) editing needs in a few and simple steps. Hence the name Quik. Witty, right?
After editing the unnecessary parts of your GoPro clips, you can comfortably share them on YouTube or Facebook. If you have subscribed to GoPro Plus, you can upload photos and videos to the cloud for editing and viewing on your mobile device whenever, wherever. All this will get accomplished automatically.

This GoPro Quik desktop app makes editing fun as it lets you transform your GoPro videos into amazing clips with just a few clicks. Just select your best moments, then find the most suitable audio track. The video and music file will get synced automatically then you can share the video clip just as fast. The importing of these files from the camera or SD Card is no hustle. Quik does it automatically. You can have them neatly organized in one place for easy accessibility when you need to edit, share, or watch later on.
When it comes to sharing on YouTube, Facebook, and other social media platforms, Quik lets you flip through a clip frame by frame for the best moment. Then you can take a screenshot of it in HD and share it easily. You can also share your burst and time-lapse picture sequences as unique videos. Better yet, you can accentuate how fast, far, or high you went by applying gauges and graphs to the videos. Additionally, Quik blesses you with the HiLights feature that makes it easy for you to find and track your best moments in the video. All you need to do is add a HiLight to mark the clip for easy and quick editing and sharing sometime later.
Part 2. How to Use GoPro Quik to Edit GoPro Videos
Next, we will look at how to edit GoPro videos using GoPro Quik for a desktop application.
Step 1: Import Video File
Connect your GoPro camera or SD Card to your computer, and Quik will start transferring the data. Alternatively, you can add the files to the Quik folder on your desktop using the Import Media option on the app’s homepage, View. Then tap on Scan. The video files will move to Media in the View window. Double click to watch the video in full screen and mark your best moments by pressing H on the keyboard. An orange marker will appear. You can delete it using the X icon displayed over the orange dot.
Step 2: Create Mode
Here, choose your desired video by clicking on it. You can select multiple videos using CTRL + CLICK. The blue color bar at the top of the screen will let you Open in Create, Share, or Delete mode. Select to Open In Create.

To choose HiLights, click on the orange dots to display blue dots needed in Create mode. The HiLights will display on the storyboard.

When you reach the maximum number of highlights allowed, you will get a notification.

Step 3: Choose Video Duration and Customize HiLights
Find the drop-down menu for video duration in the middle of the screen under the Media tab, then choose the term accordingly from 15, 30, or 60 seconds. Quik automatically changes the length of each video clip to match the overall duration of the video. It is subject to editing to get you the range that fits your story perfectly.

Now, to delete a HiLight, click on the section on the storyboard, and a bin will be there. To reorder, drag, and drop the selected section desirably within the story. To adjust the timing, double click on that section, to get a new screen. Now, drag the blue brackets back and forth to change where the HiLight begins.

Step 4: Adding Music Files
From the ten free songs that come with the Quik app, choose one that best matches your wants and adds it to your clip. Get more songs with GoPro Plus subscription.

Note: You can decide to have the GoPro Quik logo or not. Use the filmstrip options at the bottom center of the screen to choose accordingly.

Step 5: Saving and Sharing
Finally, name your edited video, choose the desired quality, and save the video clip. The clip will get saved to Media for viewing and sharing, Edits for further editing errands, and in a designated folder in your computer storage drive.

Part 3. Best Alternative to GoPro Quik to Edit GoPro Video
Here, we shall introduce the best alternative to GoPro Quik for desktop for editing GoPro videos. It is called Wondershare UniConverter and is available for download on Windows and Mac operating systems. Just like GoPro Quik, this software lets you trim, crop, enhance video quality, and add text to video clips. What makes it the best alternative to GoPro Quik is its superfast speeds. Wondershare UniConverter gets video editing tasks done 90 times faster than other video editing tools. Plus, the video quality is preserved during the process so and can be improved too. As long as you have exported the video files to your Windows computer from either the SD Card or GoPro camera, you can edit with the steps below:
Step 1 Launch the UniConverter Software
After you have downloaded the application on your computer, launch it and add videos to it in the Converter orDVD Burner tabs. Under the video thumbnail, you will see three editing icons: Trim, Crop, and Effect symbols.

Step 2 Editing the Video File
To trim, tap on the Trim button, and the trimming window show. You can trim in 4 different ways:
Way 1: Trimming the beginning/end of the clip. Move the cursor on the time slider, and a Pen icon will appear. Click it to input the exact time you want to cut out then tap on the Cut button. Then click the Delete button and OK the changes made.

Way 2: Cutting the middle. You have to drag the slider to the start point of the section to be trimmed and tap on Cut, do the same for the endpoint, then choose Delete. Don’t forget to save the changes made.

Way 3: Trim unwanted part of one video clip. To delete a segment, then combine the remaining sections into one file, select the unwanted part, and click Delete. Next, check the Merge into one file option and then OK.

Way 4: Trimming a lengthy clip into several clips. Drag the time slider to where you want to trim and click Cut, loop the steps to cut out the segments. Click on the OKbutton.

To Crop the video, choose the Crop icon, and the cropping window will display.
For starters, you can rotate the clip, clockwise/anticlockwise, and/or flip it horizontally/vertically.

Next, crop the clip by dragging the corner of the video frame or enter the desired width size and height to set the crop area.

Finally, set the video ratio using the drop-down menu for aspect ratio. Don’t forget to save the video changes by clicking, OK.
To apply effects to the clip, use the Effect icon. The effect window pops up with options to adjust brightness, contrast saturation, or choose DE interlace as you wish. The Auto Enhance button can also help you for automatic video effect applications. Click OK.

To add a watermark, you can use the Crop or Effect icon to get to the editing window and select the Watermark tab. Then choose the console for your preferred watermark type, image, or text watermark and proceed accordingly. Save the effect made.

To add subtitles, click on the Crop or Effect icon to open the editing window and click on Subtitles. Next, tap on the … icon to see the Add button. Click on it to import downloaded subs on your PC. Otherwise, use the search icon to look for subs online. Lastly, save the changes to subtitle by clicking OK.
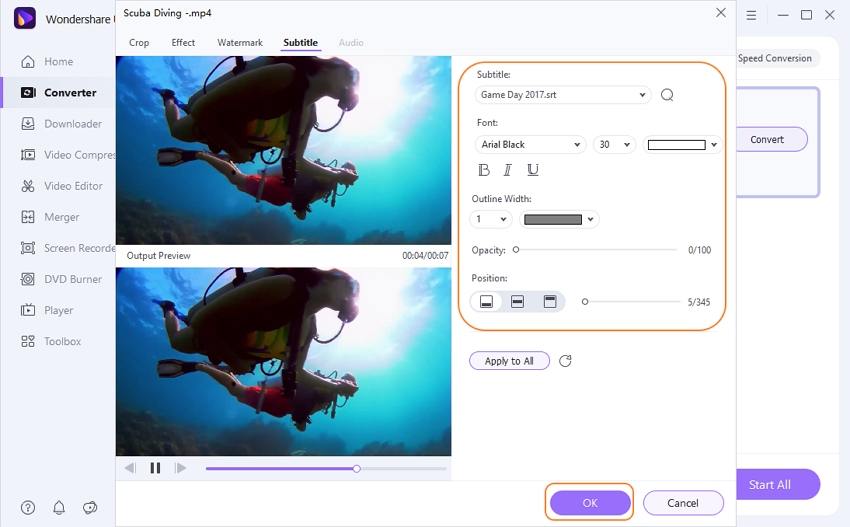
Step 3 Convert Video File to Appropriate Format
Lastly, click on the drop-down menu beside the Output Format:, to select the output format, then tap on the Start All button to start the conversion process.
The edited video file will save to the Finished tab.
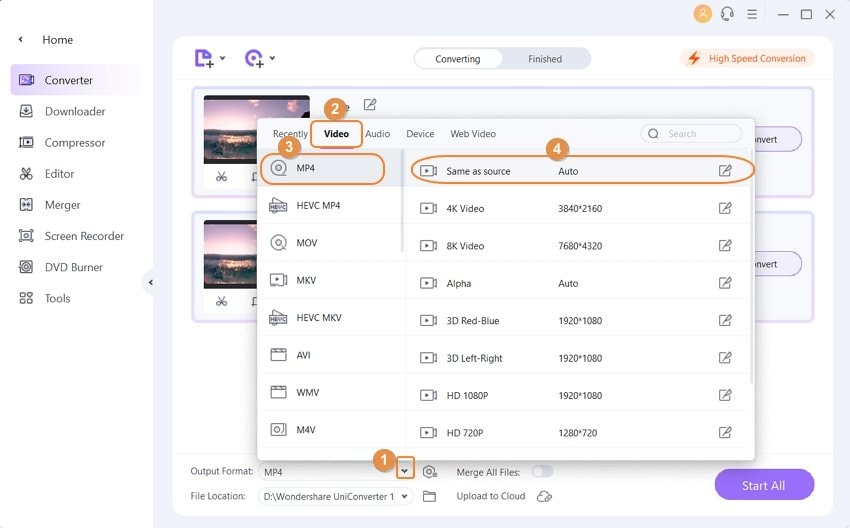
Part 4. GoPro Quik VS Wondershare UniConverter
| Software/Features | GoPro Quik | Wondershare UniConverter |
|---|---|---|
| Supported OS | 64 bit Windows 10 in desktop mode only, Mac OS 10.10.X or later | For Windows 10/8/7/Vista/XP, For macOS X 10.15, 10.14, 10.13, 10.12, 10.11, 10.10.10.9, 10.8, 10.7 |
| Input | Videos from GoPro | MKV, AVI, MPG, TS, TRP, M4V, MP4, M2TS, MTS, MOV, FLV, etc. |
| Output | AVC, , MP4, MOV at 1080p 60 fps max | MKV, AVI, MPG, TS, TRP, M4V, MP4, M2TS, MTS, MOV, FLV, etc. |
| Hardware acceleration | No | Yes |
| Easy to use | Quite easy | Very easy |
Conclusion
GoPro Quik is a fantastic tool for editing GoPro videos and is readily available for GoPro users. If you have video editing needs within GoPro Quik scope, there is no need for a third-party editing app. However, to explore and get your video editing skills sharpened, without any limits whatsoever, Wondershare UniConverter is the all-in-one software to get. Have fun.

Christine Smith
chief Editor