GoPro Tips
How to Edit GoPro Videos in Simple Ways
by Christine Smith • 2025-08-08 15:51:27 • Proven solutions
Wondering what software to use to edit GoPro videos? Don’t worry. You’re in the right place! GoPro cameras are great tools for capturing videos and photos. However, it requires the services of great software to get a great GoPro video. By incorporating some background music, erasing fisheye views, and making your videos more stable, among others, a top software will go a long way into turning your videos into amazing videos of artwork.
This guide is going to end the mystery on how to edit GoPro videos on PC. You will get to know of a top GoPro MP4 editor called Wondershare UniConverter and the steps of using it. Later, you will be taken through the steps of using the other three alternatives.
- Part 1. What is the Best Program to Edit GoPro Videos for Beginners
- Part 2. How to Edit GoPro Videos with Top 3 Methods
- Part 3. Comparison Among GoPro Video Editor
Part 1. What is the Best Program to Edit GoPro Videos for Beginners
Wondershare UniConverter is a simple, swift, and flexible digital tool used in a laptop to edit GoPro video. You can definitely count on this tool to broaden your video entertainment experience straight from your computer. In this program, you will be presented with a straightforward interface containing well-labeled icons to help you conduct tasks with ease.
The developer of this program incorporated a nice and intuitive display that will enable you to conduct tasks without any hitches. And behind the well-labeled icons lies powerful features equipped to carry out any desired tasks with ultimate ease and efficiency to deliver high-quality output. But more than just a video editor, it will be great to have a tool possessing additional features. And Wondershare UniConverter achieves exactly that. You can use this tool to convert your videos into any desirable format making it well suited to produce videos that can run in any device. In fact, the primary function of this program is video conversion. Wondershare UniCinverter can go even further and compress your videos into a format that can be uploaded easily across social media platforms such as Facebook, Vimeo, or YouTube.
What’s more, you can download files from thousands of online websites using this program, burn files to CDs, DVDs, Blu-ray discs, and HD-DVD effectively, change files to 3D, and upload files to any device, among others.
 Wondershare UniConverter - Your Complete GoPro Video Toolbox for Windows/Mac
Wondershare UniConverter - Your Complete GoPro Video Toolbox for Windows/Mac

- Reduce the GoPro video size with real-time preview and no quality loss.
- Resize GoPro videos by customizing video size, resolution, bit rate, quality, and video format.
- Support 1,000+ video formats, including MP4/MOV/MPEG/AVI/WMV for compression and conversion.
- Edit GoPro videos with features of Crop, Trim, Rotate, Watermarks, Effects, Subtitle, etc.
- 90X super faster speed than any other video compressor and converter.
- Supports batch processing to compress and convert multiple videos at a time.
- Toolbox with additional functions like Screen Recorder, GIF Maker, Fix Media Metadata, and more.
- Supported OS: Windows 10/8/7/2003/Vista/XP, Mac OS 10.15 (Catalina), 10.14, 10.13, 10.12, 10.11, 10.10, 10.9, 10.8, 10.7, 10.6.
Steps to edit GoPro videos using Wondershare UniConverter:
Step 1 Launch Wondershare UniConverter
Go to the Converter > to upload files to the tool. You can also drag and drop the videos onto the main interface.
to upload files to the tool. You can also drag and drop the videos onto the main interface.

Step 2 Start to Edit the Videos.
- Go to the Trim icon that’s available beneath the uploaded videos. You will be taken to an interface that will let you do away with unwanted segments. Click on the area you want to remove and then choose Cut. Save the changes you made.
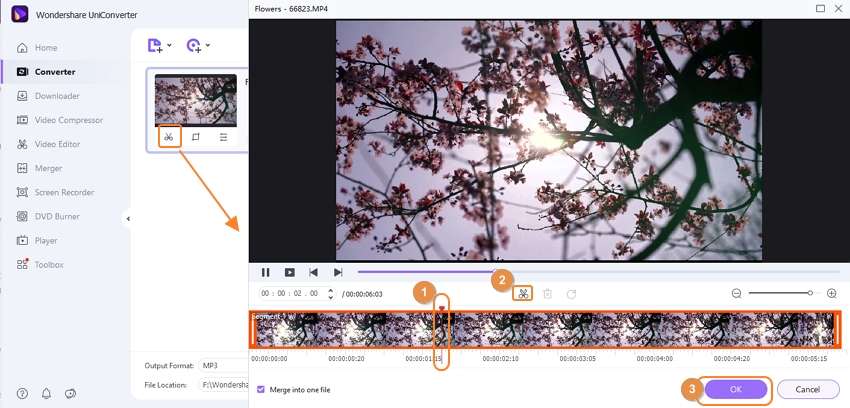
- The next icon will let you crop the videos. Choose Crop and then drag from the extreme ends to crop your videos. Also, you can enter the size manually. There are also options for changing the Aspect Ratio and rotating the videos. Later, save the changes by clicking OK.

- To add special effects, click on Effect and alter the contrast, saturation, filters, and brightness. Choose OK to save the changes made.
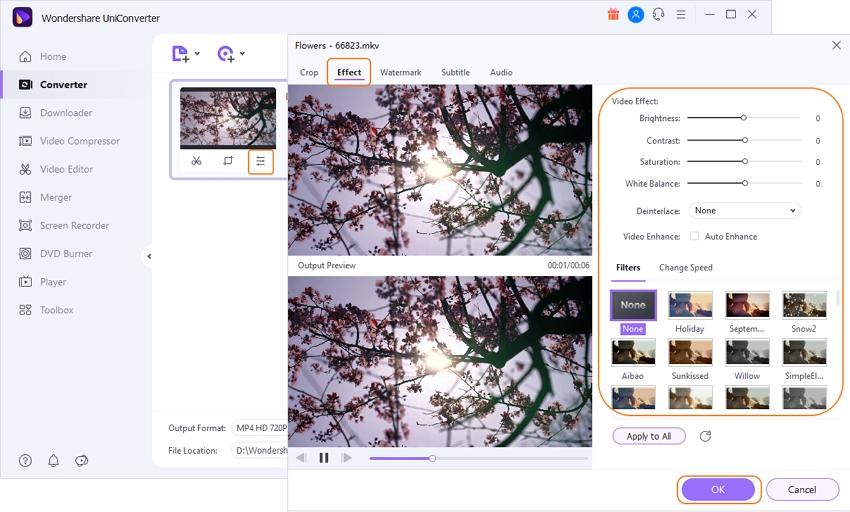
Step 3 Choose the Output Format and Convert the Videos
Go to the dropdown menu near Output Format and choose your output format. Select Video, and after that, select Start All.

Part 2. How to Edit GoPro Videos with Top 3 Methods
- Studio Ultimate
URL: https://www.pinnaclesys.com/en/products/studio/ultimate/
The fact that this tool can deliver great outputs and perform tasks at a fast speed, with that just being an icing on the cake, makes it a top alternative to Wondershare UniConverter. Studio Ultimate will end your struggles on how to edit GoPro videos going even further to let you add effects and polish them with ultimate ease.
Immediately you get into this program’s main interface, and you will be presented with ’s latest information and guides. When you get a little deeper, the program will present to you the Store area that lets users buy added functionalities and filters. The interface used in this tool is also pretty accommodating. It possesses only three icons, namely ‘Import,’ ‘Edit,’ and ‘Export,’ which will help handle your tasks with ease and great professionalism.
Step 1: Download the Studio application and follow through the onscreen instructions to have it installed on your PC.
Step 2: Drag GoPro videos from the library onto the program’s timeline.

Step 3: You will then be provided with editing functionalities once the GoPro video is on the timeline.
Place the Timeline scrubber where you want to trip and then click on ‘Mark In’ so as to open a trimming point. And when done with the editing, go to the ‘Mark Out’ button and click on it.

Step 4: You will open the title editor on this step by going to the Create Title. Below the text settings, you will be allowed to add texts and adjust the font sizes. Other tools that you may use to enhance your videos include Stereoscopic Settings, Background Settings, Switch Motion, and Look Settings.

Step 5: You will be provided with a range of effects by going to the Editor and then clicking on ‘Effects.’
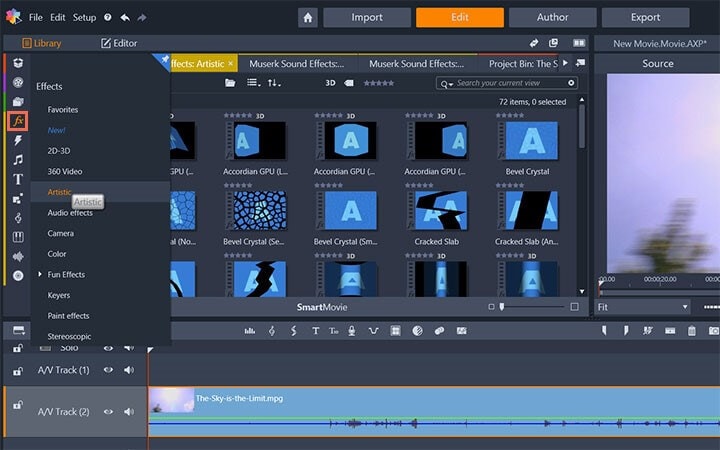
Step 6: Add music by clicking at the ‘Create Song (Ctrl 7):’ button where you will be taken to Score Fitter so as to add the song, and its category and version. Use the Name field to enter the song’s name and the duration filter to manipulate the duration of the song.

Step 7: When satisfied with your GoPro videos editing, go on the Export tab on top of the interface and press on ‘Exporter.’ The Exporter has other options, such as letting you set the output storage.

- iMovie
URL: https://www.apple.com/imovie/
This is simple software used in Mac devices such as a laptop to edit GoPro videos. To the users who would really like to edit GoPro videos directly from their Mac devices without having to download any additional program, then iMovie is the ultimate option for you. It has all the basic editing functionalities that make it suitable for editing videos at home. Its user-friendly interface, along with basic video editing features, makes it an excellent option for tasks at home.
This device is normally availed for users who have purchased new Mac devices for free. However, if you own earlier versions of Mac without iMovie in the inbuilt, then you will have to purchase it for $15. A significant advantage of this application is that it will let you it can directly GoPro videos to Apple Intermediate Codec MOV at an exemplary speed while maintaining the quality of converted files.
How to edit GoPro videos on PC using iMovie?
Step 1: The first step before editing GoPro videos with this tool is to upload the files from your GoPro camera into your computer. There are a couple of ways to do so. However, most users usually remove the SD Card from the GoPro camera and insert them into their devices using an SD card reader.
Step 2: Once you have uploaded the GoPro MP4 files into your device, launch the iMovie application, and click on the ‘Import’ button at the center of the media section. You will be taken to your device’s internal storage. Select the GoPro videos that you want to edit and upload them to the iMovie program.

Step 3: Drag and drop the videos from the media section to the program’s timeline so that you can be able to perform basic editing on your files.

Step 4: You can then upload your movie files into your hard drive once you are satisfied with the changes.
- Final Cut Pro X
URL: https://www.apple.com/final-cut-pro/
Cut Pro X is an all-rounded program that can be counted on to come up with professional-looking videos for both home and television or cinema uses. And although it can be pretty confusing to new users since it has incorporated a lot of features, with time, they will be able to use them in their tasks efficiently and in a hassle-free manner. The developers of this tool did set in a recommendable effort trying to find a balance between professional users and those looking for a tool to handle small scale tasks.
How to edit GoPro videos with Cut Pro X?
Step 1: Download and install the software into your device. The setup has been availed at the main website.
Step 2: After doing so, click on Files>New>Library and then create a project by clicking on Files>New>Project.
Step 3: Go to Files>Import>Media to upload files to this tool.
Step 4: Drag and drop the videos from your media to the timeline.
Step 5: You will edit your videos in this step. You can add music by drag and drop means into the timeline.
Step 6: This tool will let you save the changes in a platform of your own choice, such as computer storage, cloud hosting, or ale devices, etc.

Part 3. Comparison Among GoPro Video Editor
| Features/Software | Wondershare UniConverter | Studio Ultimate | iMovie | Final Cut Pro x |
|---|---|---|---|---|
| Ease of use | Very easy | Easy | Not easy | Quite easy |
| GoPro Video Stabilizer | present | present | present | present |
| Speed | Very fast | Fast | Fast | Sparkling editing speed |
| Audio Mixer | Available | Available | Not available | Available |
| Compatibility with other devices | Wide compatibility | Wide compatibility | Fair compatibility | Good compatibility |
Conclusion
How to edit GoPro videos on PC is not usually a hard task, especially when you get the services of the right tool. Ensure that you opt for a software that has a lot of positive reviews from diverse users, one that has existed for a long time, and is recommended by both novices and professionals, as it is the case with Wondershare UniConverter. Such programs do ensure that you get to be availed with high-quality services. You will be availed of fast editing speed and of quality to enhance the display of your GoPro videos.



Christine Smith
chief Editor