GIFs have become an essential part of online communication, offering a quick and engaging way to express emotions and reactions. With the growing popularity of GIFs across social media and messaging platforms, turning videos into GIFs has never been more convenient.
In this guide, we’ll explore how to easily create GIFs from videos on iPhone, Android, and PC. For desktop users, tools like UniConverter’s GIF maker provide powerful, user-friendly features to quickly convert videos into high-quality GIFs. Whether you're on a mobile device or PC, this guide will help you make the most of your video content by transforming it into shareable GIFs.
In this article
Easy to Use Video to GIF Maker
Part 1. Why should you turn a GIF from Video
Easy for Sharing and Accessibility
GIFs are easy to share across various platforms. Whether you're posting on social media or sending them in a text message, GIFs are quick to load and visually engaging, making them a popular medium for sharing moments with friends, family, or your audience. GIFs are also widely accepted on platforms like Reddit, which makes them perfect for showcasing your reactions, like how to get sound on Reddit GIFs mobile.
GIFs Can Be Smaller in Size Compared to Videos
When you convert a video to a GIF, the file size often becomes smaller, making it easier to send or post without worrying about exceeding size limits. This is especially beneficial on mobile devices, where storage and bandwidth can be limited. For instance,how to make a GIF on iPhone from video or how to make a GIF on Android from video becomes much easier when file sizes are optimized.
Friendly for Mobile Devices
GIFs are ideal for mobile browsing because they are lightweight and don’t require complex video players. They automatically loop and don't need manual interaction to play, which makes them perfect for social media platforms, including Reddit, where GIFs are popular. Additionally, creating a GIF from a video on mobile is often quicker and more seamless than converting a video to another format.
Enhanced Communication and Expression
GIFs offer a fun and expressive way to communicate. Instead of using a still image or text, converting a video to a GIF allows you to convey more dynamic emotions and reactions. Whether it’s a how to make GIF on iPhone from video or how to make GIF from video android, these animated clips are a great way to engage your audience in a more lively, personal manner.
Quick and Simple Process
Creating a GIF from a video can be done quickly using various apps or tools, making it a time-efficient solution for users on the go. For those looking to turn their video clips into GIFs, there are plenty of apps available, like how to make a GIF from video Android or iPhone options that allow you to make high-quality GIFs with just a few steps, ensuring no hassle in the process.
Part 2: How to Convert GIF from Video on PC
1. UniConverter (Recommended)
Key Features
1.Multiple Format Support: UniConverter can handle a wide range of video formats, such as MP4, AVI, MOV, and MKV, allowing users to convert their videos into GIFs regardless of the original format. This flexibility is essential for those working with different video types.
2.Advanced Customization Options: Users can adjust frame rate, resolution, and quality settings for the GIF output. This allows precise control over how the GIF will look and function, ensuring it meets the desired specifications for web or social media use.
3.Batch Processing: UniConverter supports batch conversion, meaning users can import and convert multiple videos to GIFs at once, significantly saving time and effort when dealing with large volumes of content.
4.GIF Preview and Editing: Before converting, users can preview the GIF, adjust its duration, crop the video, and fine-tune its visual settings. This feature is especially useful for creating optimized GIFs with perfect timing and dimensions.
5.High-Quality Output: UniConverter ensures the GIF conversion retains high image quality with minimal loss of detail, making it ideal for professional use where visual clarity is important.
Easy to Use Video to GIF Maker
Pros & Cons of Uniconverter
Step Guide To Using UniConverter GIF Maker:
Step 1
Download UniConverter from the official website and follow the installation instructions to set up the software on your PC or Mac.
Step 2

Step 3
2.GIMP
GIMP is a free, open-source image manipulation software that also allows users to create GIFs from videos. While it’s more known for image editing, it offers a powerful way to convert videos into GIFs, with complete control over each frame.

Key Features:
1.Frame-by-Frame Control: GIMP allows you to edit each frame individually, providing maximum control over the final GIF.Video Import with FFmpeg: Using the FFmpeg plugin, GIMP can import video files and convert them into GIFs frame by frame.
2.Advanced Editing: Offers various image manipulation tools (like cropping, resizing, and color adjustments) to fine-tune the GIF's appearance.
3.Layer Support: GIFs are created as a series of layers, allowing detailed adjustments and timing.
4.Free and Open Source: GIMP is completely free to download and use, with no hidden fees.
Pros & Cons of GIMP
Steps for Creating GIFs Using GIMP:
To learn how to make a GIF in HD with Kapwing, read the steps mentioned below:
Download GIMP and the FFmpeg plugin. Follow the installation instructions for both.
Open GIMP and use the FFmpeg plugin to import your video. Select the frames from the video that you want to include in the GIF.
3.Filmora Video Editor
Filmora is a versatile video editing software that also supports converting videos to GIFs. It provides a straightforward editing platform for those who need to create high-quality GIFs from videos, with a wide range of customization options.

Key Features:
1.Multi-Format Conversion: Filmora can convert a variety of video formats to GIF, including MP4, MOV, and AVI.
2.Customizable GIF Settings: Adjust the frame rate, resolution, and size of the GIF for optimized performance.
3.Basic Editing Tools: Trim and crop videos before converting them into GIFs, ensuring only the desired sections are used.
4.Timeline Editing: Use the timeline to select and edit specific video sections that will become the GIF.
5.Direct Sharing: After creating a GIF, Filmora allows users to quickly share it to social media platforms or save it to their device.
Pros & Cons of Filmora
Steps for Creating GIFs Using Filmora
Step 1:
Install Filmora Download and install Filmora Video Editor on your PC from the official website.
Step 2:
Import Video and Trim Launch Filmora, import the video, and use the trim or cut tools to select the section of the video you want to convert into a GIF.
Step 3:
Export as GIF Select "Export" and choose GIF as the output format. Adjust the GIF settings and click "Export" to save the final file.
Easy to Use Video to GIF Maker
Part 3: How to Convert GIF from Video on iPhone
1. ImgPlay
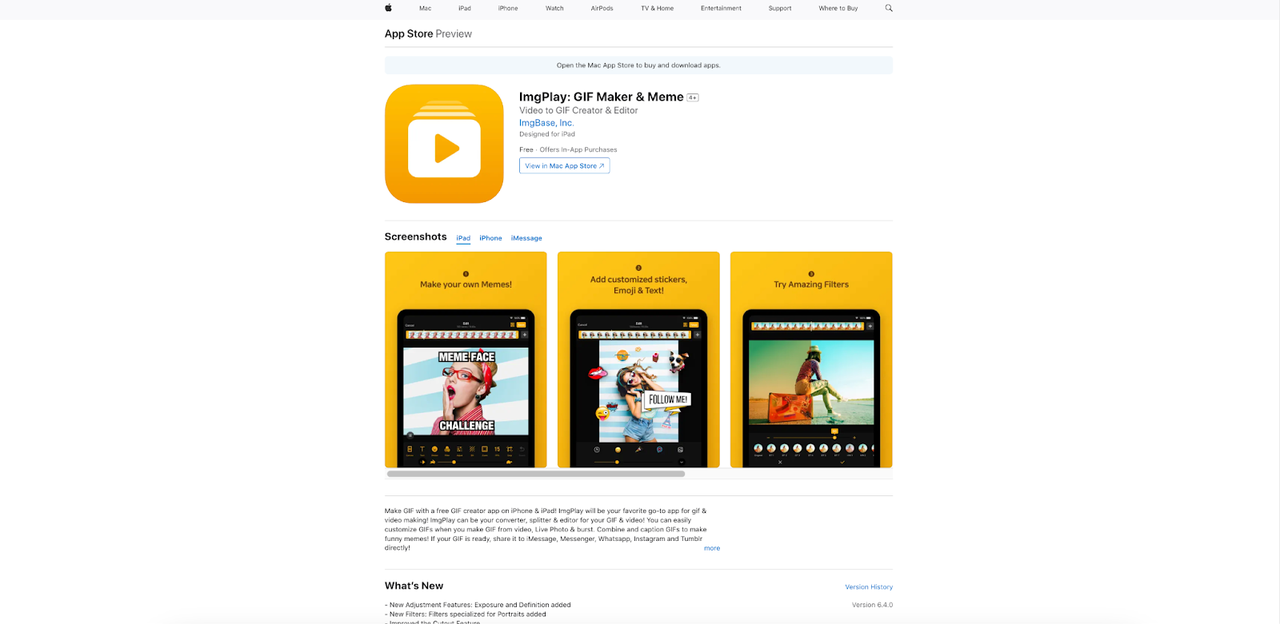
Key Features
1.Multiple Source Support: Create GIFs from videos, Live Photos, or burst photos.
2.Speed Adjustment: Control the speed of your GIFs for desired playback.
3.Text and Sticker Addition: Enhance your GIFs by adding text overlays and stickers.
4.Frame Selection: Choose specific frames from videos or photos to include in your GIF.
5.Direct Sharing: Easily share your creations on social media platforms like Instagram, Facebook, and Twitter.
Pros & Cons of ImgPlay
Guide to Make GIFs with ImgPlay
Step 1: Import Your Media
Open ImgPlay and select the video, Live Photo, or burst photo you want to convert into a GIF.
Step 2: Edit Your GIF
Trim the video, adjust the speed, add text, and apply stickers as desired.
Step 3: Save and Share
Save your GIF to your device or share it directly on social media platforms.
2. GIF Maker – Make Video to GIFs
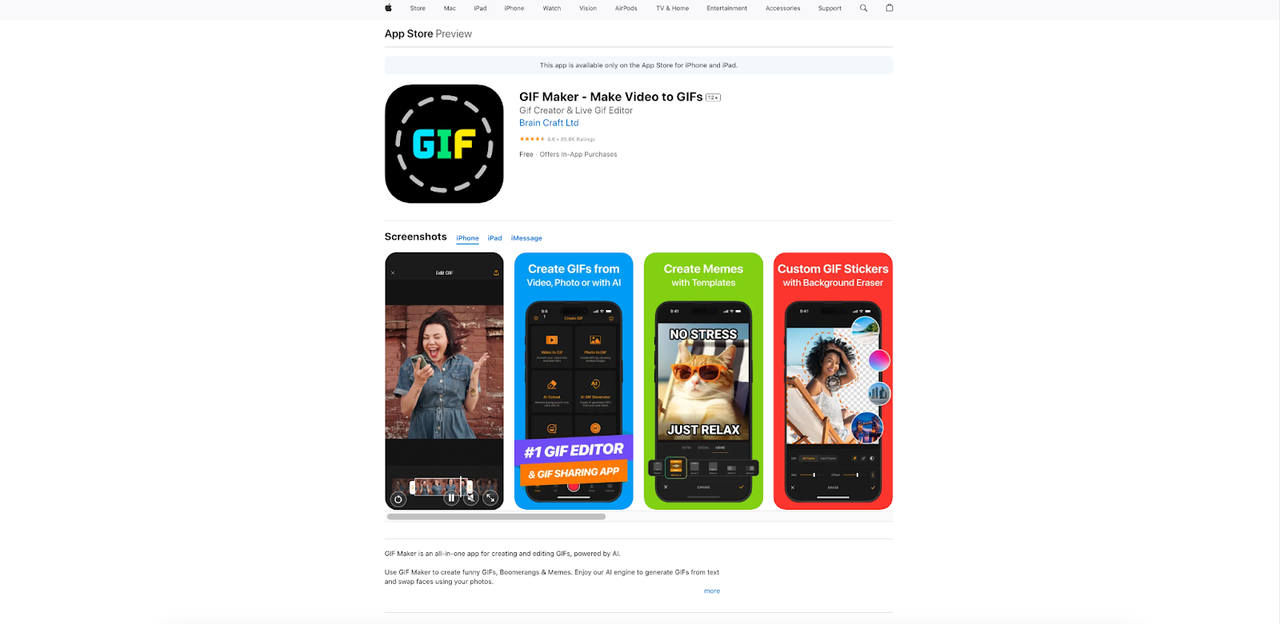
Key Features
1.Video to GIF Conversion: Convert video clips into GIFs with ease.
2.Photo Slideshow GIFs: Create GIFs from a sequence of photos.
3.Frame Speed Adjustment: Modify the speed of frames within your GIF.
4.Add Captions and Stickers: Incorporate text and stickers to personalize your GIFs.
5.Share on Social Media: Directly share your GIFs on platforms like Instagram, Facebook, and Twitter.
Pros & Cons of GIF Maker – Make Video to GIFs
Guide to Make GIFs with GIF Maker– Make Video to GIFs
Step 1: Select Media
Launch the GIF Maker app and choose a video or a series of photos to create your GIF.
Step 2: Customize Your GIF
Trim the video, adjust frame speed, add captions, and apply stickers as desired.
Step 3: Save and Share
Save your GIF to your device or share it directly on social media platforms.
3. GIF Maker
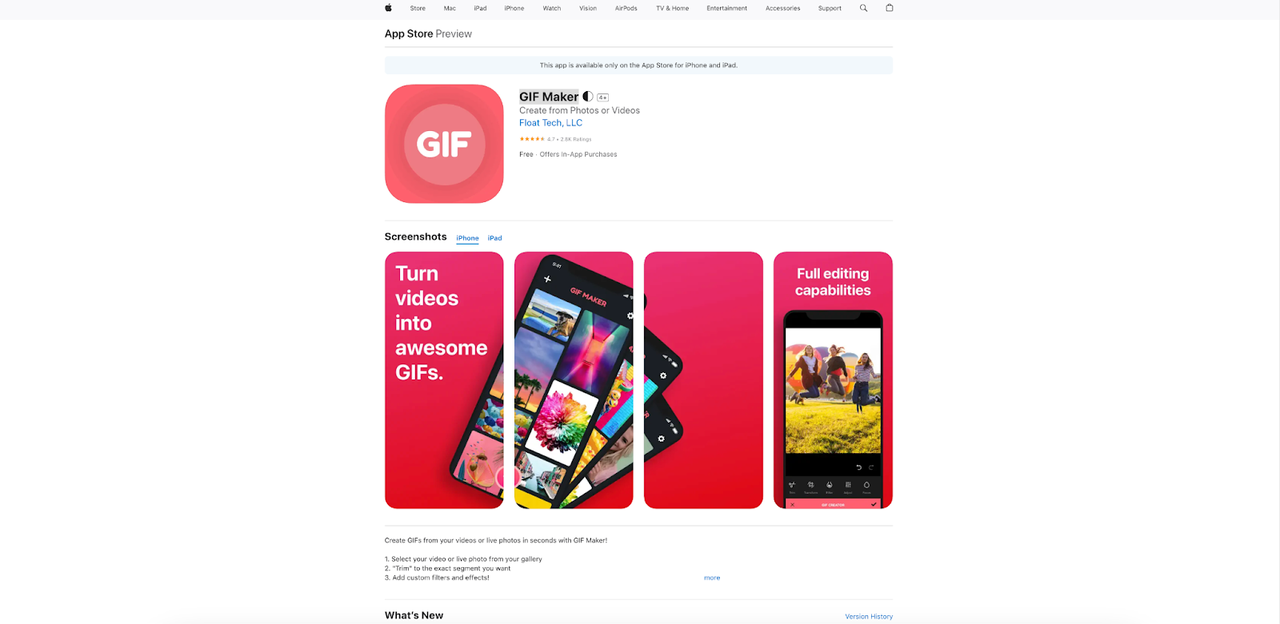
Key Features
1.Video and Live Photo Conversion: Easily transform videos or Live Photos from your gallery into GIFs.
2.Trim Functionality: Select specific segments of your media to create precise GIFs.
3.Custom Filters and Effects: Enhance your GIFs with a variety of filters and effects for personalized touches.
4.Unlimited GIF Creation: Create an unlimited number of GIFs without restrictions.
5.Free Experience:Enjoy an uninterrupted experience without advertisements.
Pros & Cons of GIF Maker
Guide to Make GIFs with GIF Maker
Step 1: Import Media
Open GIF Maker and select a video or Live Photo from your device's gallery.
Step 2: Edit GIF
Use the trim tool to select the desired segment. Apply filters and effects to customize your GIF.
Step 3: Save and Share
Save your GIF to your device or share it directly via social media platforms or messaging apps.
Easy to Use Video to GIF Maker
Part 4. How to Convert GIF from Video on Android
1. GIF Studio - Easy GIFs Maker
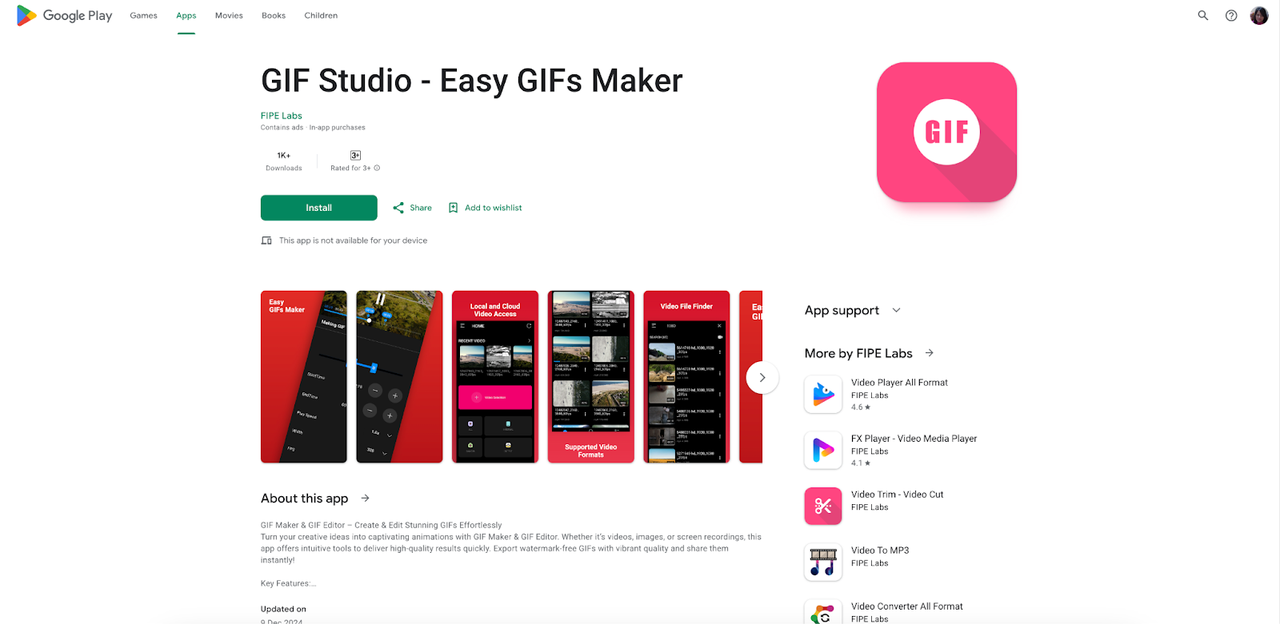
Key Features
1.Video to GIF Conversion: Convert video clips into GIFs by selecting specific segments, allowing for precise customization of your animations.
2.Image to GIF Creation: Combine multiple images to craft unique GIFs, offering flexibility in animation design.
3.GIF Merging: Merge multiple GIFs into a single animation, facilitating the creation of complex GIFs from various sources.
4.Collage Maker: Create GIF collages by arranging multiple GIFs in a grid or custom layout, enhancing visual storytelling.
5.Slideshow Animations: Develop photo slideshow animations with 21 different transition effects, adding a dynamic touch to presentations.
Pros & Cons of Uniconverter
2.GIF Me! Camera - GIF maker
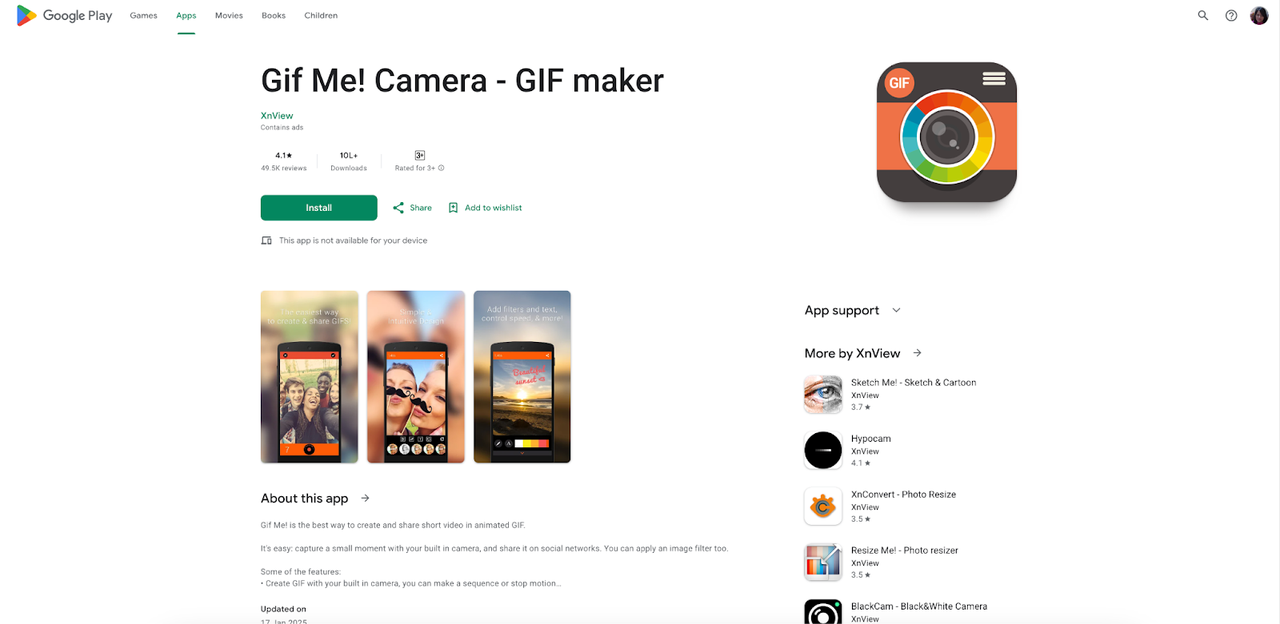
Key Features
1.Video to GIF Conversion: Convert video clips into GIFs by selecting specific segments, allowing for precise customization of your animations.
2.Image to GIF Creation: Combine multiple images to craft unique GIFs, offering flexibility in animation design.
3.GIF Editing: Edit existing GIFs by changing the speed of animation, adding text, borders, and stickers, and applying various filters to enhance visual appeal.
4.Import and Export Options: Import videos, images, or GIFs from your device or online services like Tenor, and share your creations directly on platforms such as Facebook, Twitter, Giphy, and Instagram.
5.Sequence Management: Manage the sequence of images in your GIF, allowing for back-and-forth looping, stop-motion effects, time-lapse, and slideshows.
Pros & Cons of Video to GIF Me! Camera
Steps for Creating GIFs Using GIF Me! Camera
Step 1: Import Media
Open GIF Me! Camera and select the source of your GIF—either a video clip, multiple images, or import from online services like Tenor.
Step 2: Edit and Customize
Utilize the app's editing tools to crop, resize, adjust speed, and add stickers or text to your GIF.
Step 3: Save and Share
Once satisfied with your creation, save the GIF to your device or share it directly on social media platforms.
3. GIF Toaster - GIF Maker
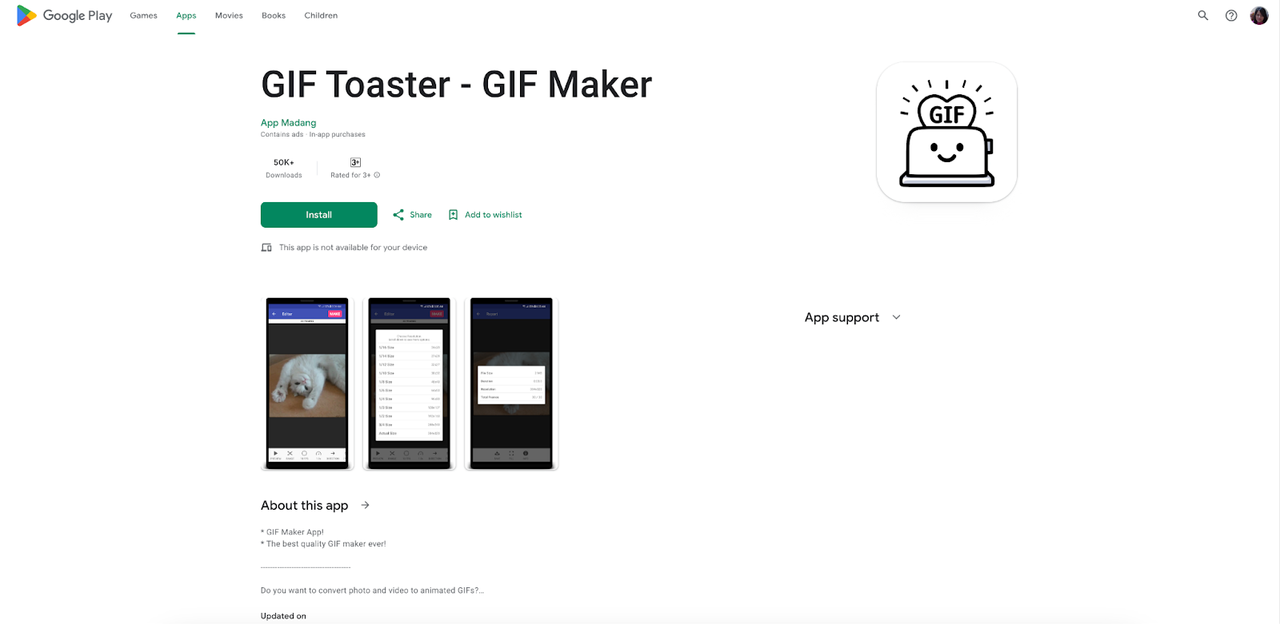
Key Features
1.Multi-Format Conversion: GIF Toaster supports converting various media formats, including videos and photos, into GIFs, offering flexibility in your creative projects.
2.Customization Options: The app allows users to adjust settings such as frame rate, image size, and loop duration, enabling personalized GIF creations.
3.Text and Sticker Integration: Enhance your GIFs by adding text overlays and stickers, adding a creative touch to your animations.
4.Collage and Slideshow Creation: Combine multiple images or videos to create collages and slideshows, providing diverse options for GIF compositions.
5.High-Quality Output: GIF Toaster ensures that the GIFs produced are of high quality, maintaining clarity and smooth animation suitable for sharing.
Pros & Cons of GIF Toaster
Steps for Creating GIFs Using GIF Toaster
Read the step-by-step guide provided below to learn how to use this online tool:
Step 1: Import Media
Open GIF Toaster and select the source of your GIF—either a video clip or multiple images.
Step 2: Edit and Customize
Utilize the app's editing tools to adjust frame rate, resize, add text, and apply stickers as desired.
Step 3: Save and Share
Once satisfied with your creation, save the GIF to your device or share it directly on social media platforms.
Part 5. Tips for Making GIFs from Videos
1. Keep the Duration Short
2. Choose the Right Frame Rate
3. Optimize File Size
4. Use High-Contrast Colors
5. Focus on Key Moments
Conclusion
In conclusion, converting videos into GIFs has never been easier, thanks to the wide range of apps available for both iPhone and Android, such as ImgPlay, GIF Maker, and GIF Toaster. These tools offer various customization options, allowing users to create high-quality, engaging GIFs ready to be shared on social media platforms like Instagram and Reddit. Additionally, for desktop users, UniConverter provides a comprehensive solution not only for video-to-GIF conversion but also for tasks like image format conversion with the Image Converter and enhancing image quality with the AI Image Enhancer. Whether you're on your mobile device or PC, these tools offer seamless and efficient ways to enhance your media creations.
Easy to Use Video to GIF Maker
FAQs
-
1. Can I add text or stickers to my GIFs?
Yes, many GIF maker apps such as ImgPlay, GIF Studio, and GIF Maker allow you to add text, captions, and stickers to your GIFs for added personalization and fun. -
2. Are GIF maker apps free?
Many GIF maker apps offer free versions with basic features, but some may have in-app purchases or ads. For advanced features, such as removing watermarks or accessing premium templates, a paid version or subscription may be required. -
3. How long can my GIF be?
The length of a GIF is usually limited by the size of the file and the app's capabilities. Most apps allow you to select a specific segment of a video to convert, typically ranging from a few seconds to 30 seconds, depending on the app. -
4. Can I create GIFs from images?
Yes, several apps such as GIF Maker and GIF Studio allow users to create GIFs from a series of images. You can arrange the images in sequence, adjust the timing between frames, and create custom GIFs. Additionally, UniConverter offers a powerful solution for creating GIFs from images on your PC. With its Image to GIF feature, you can upload multiple images, customize frame rates, and output high-quality GIFs, making it an excellent choice for both beginners and advanced users.





