Extracting frames from a video is a necessary operation if you want to edit a specific part of the video. If you are looking for simplicity, there are many online tools that can help you to extract keyframes quickly. But if you need to extract keyframes more accurately and ensure high-quality output, then PC tools are the best choice for you. No matter which option you need, this article will introduce the right tool for you.
In this article
Part 1. Why You Need to Extract Frames From Video?
Before we dive into the different methods of extracting frames from video, let's explore why this process is so useful.
- Modifying Specific Frames
When you need to make colour enhancements or remove watermarks from a single frame of a video, you need to extract a single frame from the video for editing, allowing you to make precise changes to a single frame without affecting the smoothness of the video. With Video Frame Extractor, users can seamlessly separate and modify frames without affecting other parts of the footage. Once edited, it can be reinserted into the video clip as if it were part of it.
- Video Detail Analysis
For professional video editors, animators and scientists, analysing video frames can reveal all kinds of hidden details. They can analyse motion patterns, accurately track objects, or adjust details in post-production.
- Select keyframes and create GIFs
In addition to video analysis, once you have extracted individual video frames as images, you can also select specific images to turn them into GIFs, highlighting key movements and expressions. This is often used in social media, marketing and entertainment to create compelling visuals.
- Compatibility
There are many software programs on the market that are best suited to working with images rather than video. Therefore, converting video to image sequences ensures compatibility with tools that specialise in image processing, such as Photoshop. This allows advanced editing, restoration and even machine learning applications.
Part 2. 2 Online Tools to Extract Frames From Video
1.EZGIF
EZGIF is a free online GIF maker and toolset for basic animated image editing. It supports setting the number of frames to be extracted per second, or setting the start and end time to extract all keyframes in the time period.
How to use EZGIF to extract frames from video:
Step 1 Upload Your Video.
Access the tool and upload the video by pressing the “Choose File’ button. As the video is there, press the “Upload Video” button to start the process.
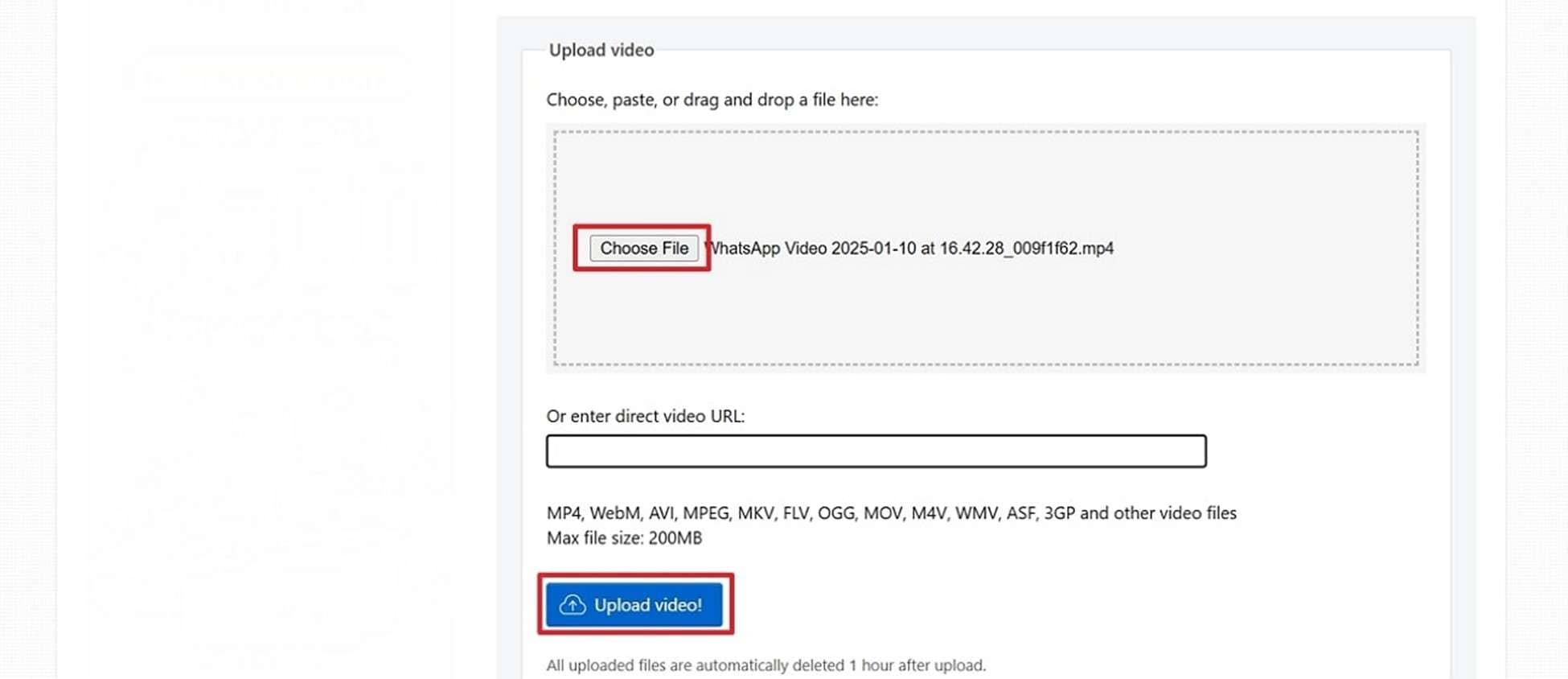
Step 2 Adjust Frame Extraction Settings.
Click the Frame Rate (FPS) option to customize how many frames per second are extracted (e.g., 1 FPS = 1 frame per second). You can also Set a time range to extract frames only from a specific part of the video.
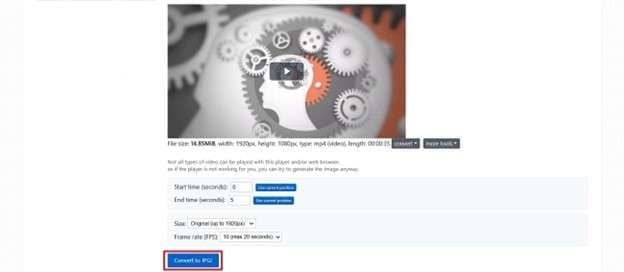
Step 3 Complete Frame Extraction.
After clicking the Convert button to convert the videos to pictures, save them by selecting the “Download Frames As ZIP” button.
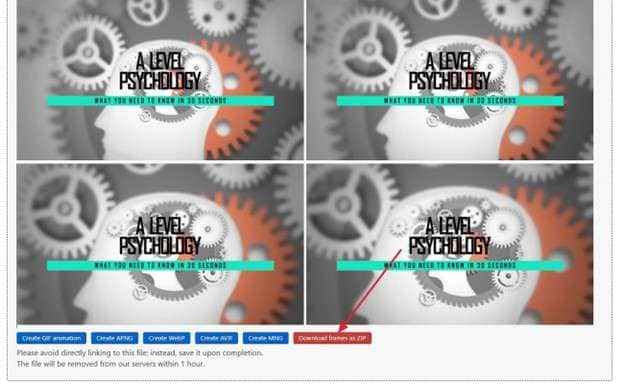
Pros & Cons of Ezgif
2.OnlineConverter
This free extractor can help you extract frames from your video files and save them as JPG or PNG images, or save video clips as animated GIF images. It supports various video files, such as MP4, AVI, M4V, MKV, MOV, WMV and more.
How to use OnlineConverter to extract frames from video:
Step 1 Choose File to Upload.
Click the “Choose File” button to select the video you want to extract frames from for uploading.
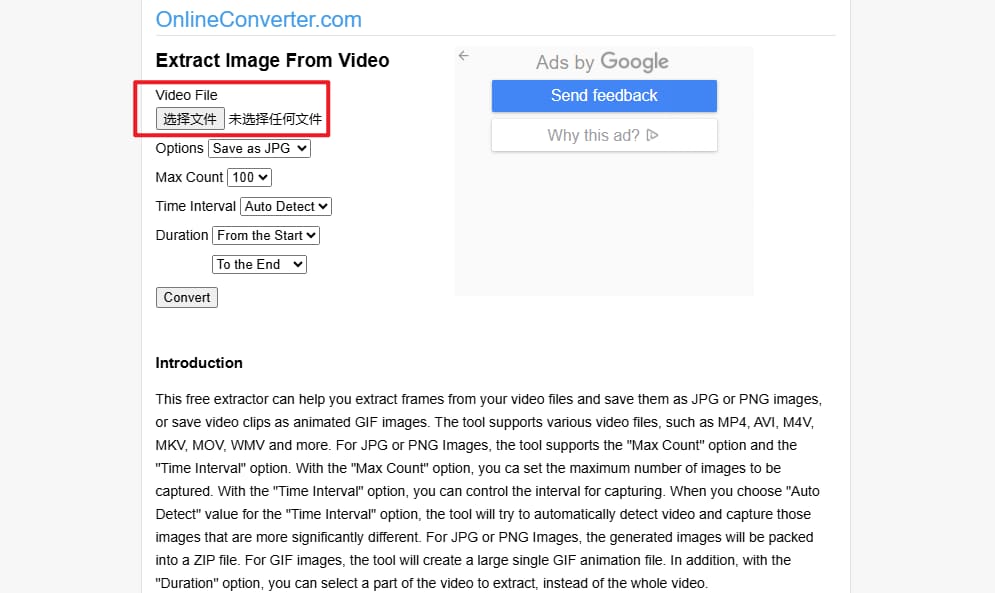
Step 2 Setting the Extraction Parameters.
Click the “Max Count” option to set the maximum number of images to capture. The “Interval” option can also be customized to control the time interval between captures.
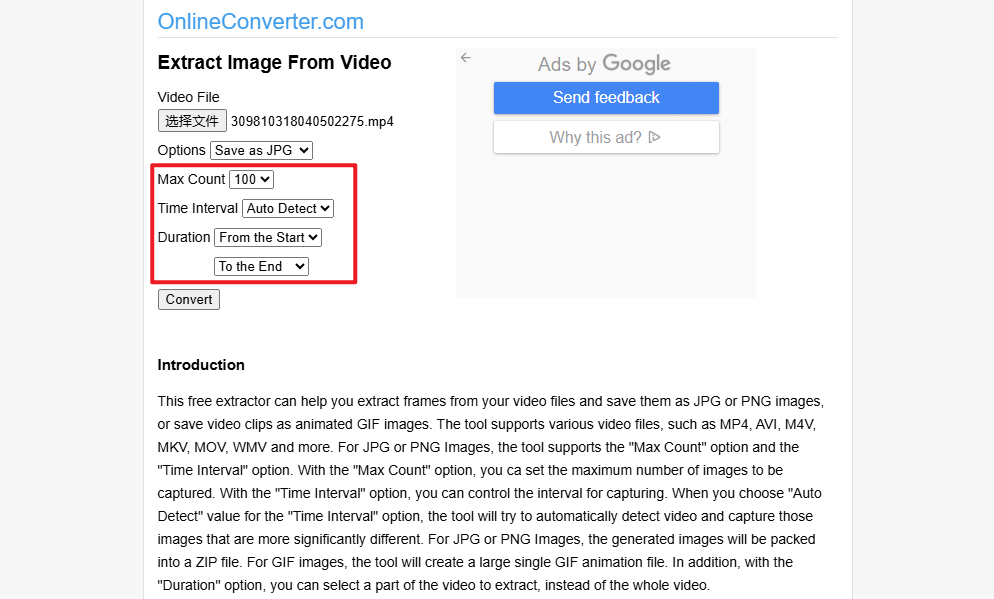
Step 3 Complete Frame Extraction.
Click the Convert button to start converting video to image format, and click Download Now to get the image file when finished.
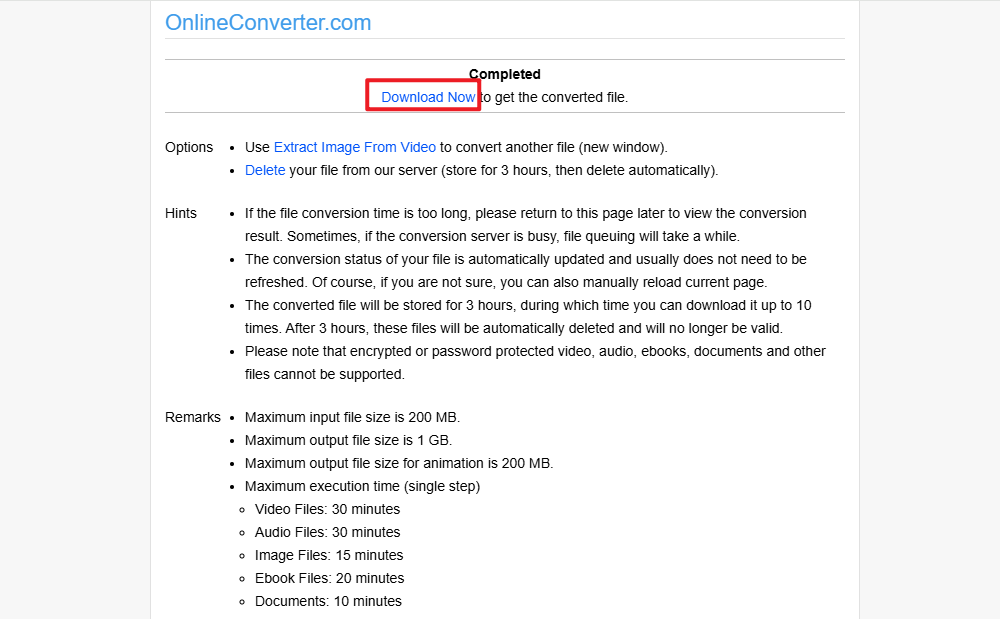
Pros & Cons of OnlineConverter
Part 3. [Alternative] 3 Keyframe Extractors for PCs
Although online tools can help users quickly complete the conversion of video to single-frame images, but due to their own limitations, online tools compared to the desktop side always have obvious shortcomings
- Size limitations:Online tools have a clear limit on the size of the uploaded video, usually the maximum can not exceed 200MB, which is obviously not able to meet the needs of professional video editors!
- Output quality limitation:The quality of the output file is always compromised by compression during the conversion process in online tools. If you are a professional video editor, this will not meet your needs!
- Work efficiency limitations:Most of the online tools can't support batch conversion operation, and they are set to limit the maximum number of extractions. This means you need to spend more time to process the video files.
- Advanced function limitations:The online end tools usually do not have subsequent video editing features. If you want to edit the converted files, the desktop one-stop tool is your best choice.
1.Wondershare UniConverter
UniConverter is an excellent one-stop tool for extracting frames from videos. It supports one-click conversion of videos to image sequences for your editing and processing. UniConverter not only extracts specific frames from videos with high quality, but also supports format conversion, lossless compression, quality enhancement, etc. UniConverter supports batch processing of footage and is compatible with both Win and Mac systems.
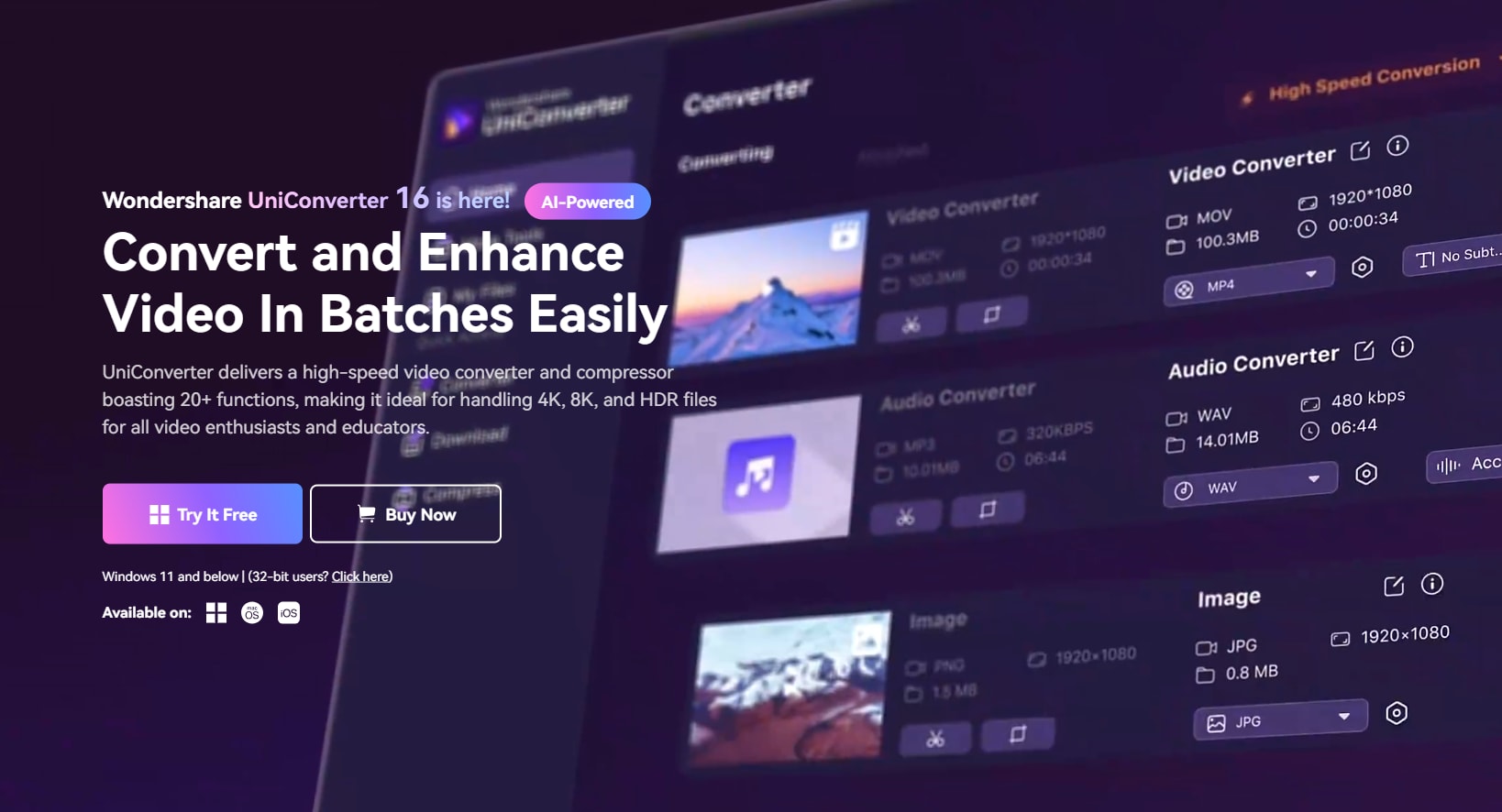
Best Video Frame Extractor
How to use UniConverter to extract frames from video:
Step 1 Import the video for conversion.
Launch Wondershare UniConverter on your Windows PC, then select Converter on the Home interface
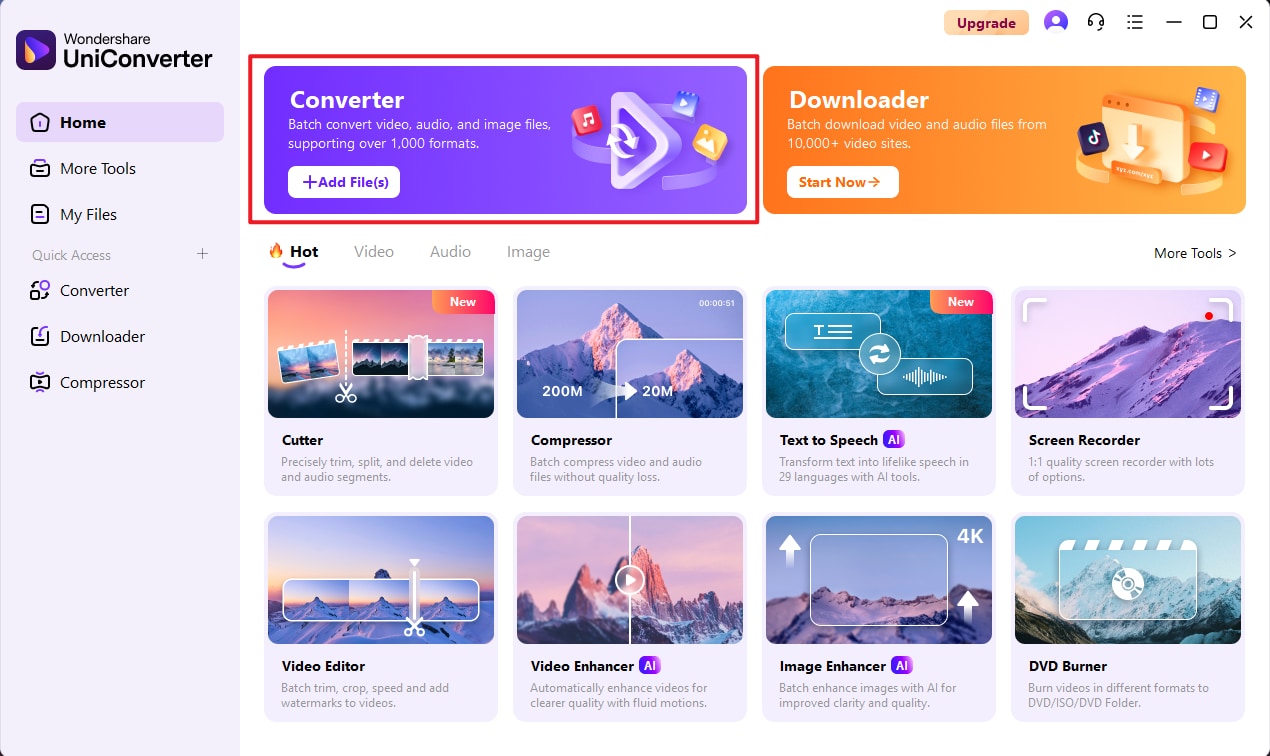
Click Add Files buttom to select and import the video to UniConverter.
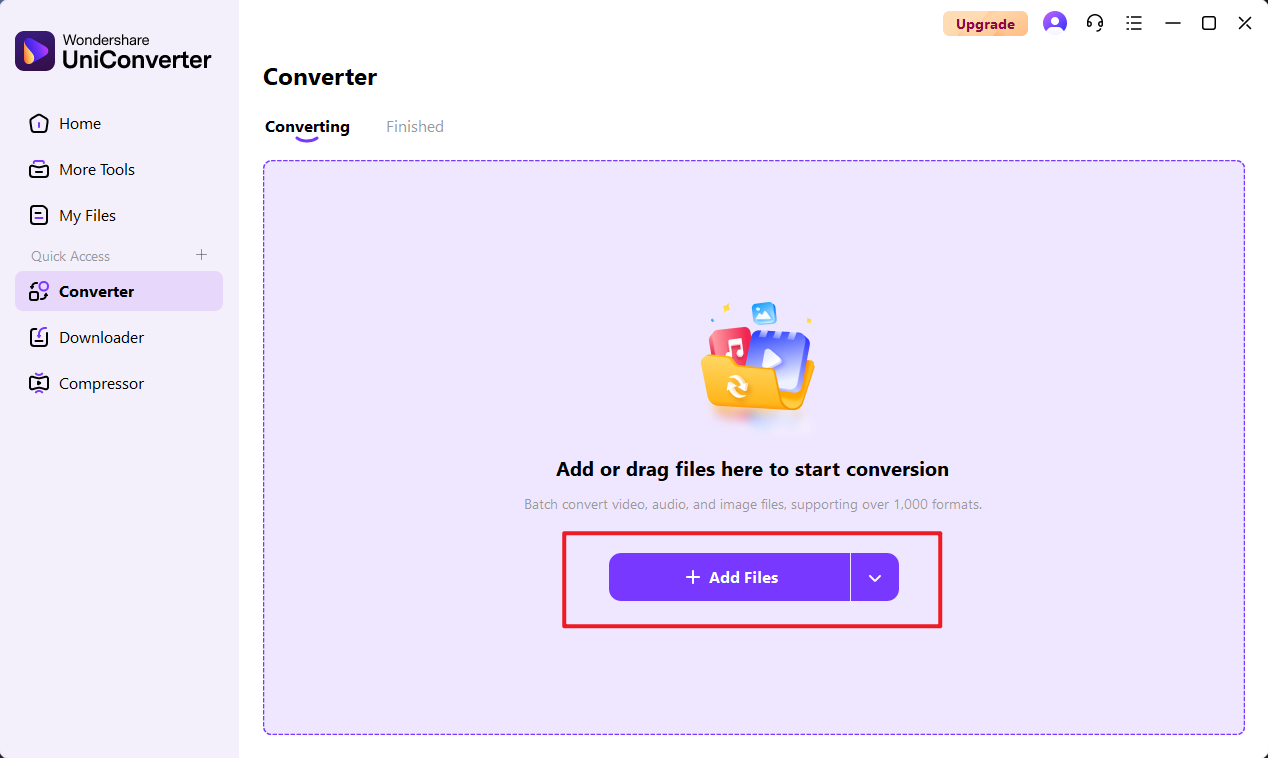
Step 2 Select image sequence format and output quality.
Click to expand the format drop-down table and select image sequence under the image category. On the right side you can choose the output quality of the image.
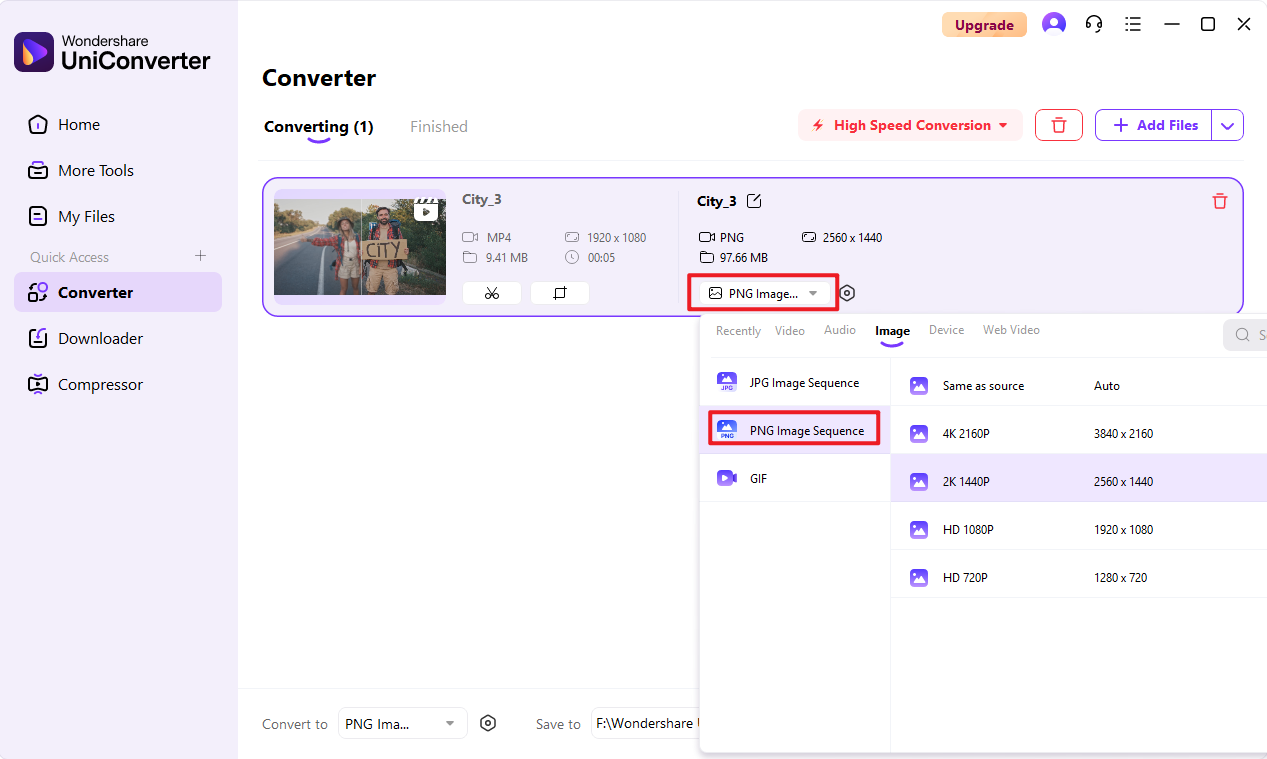
UniConverter currently supports png sequence and jpg sequence two formats for you to choose to convert to, different formats will also have a difference in the size of the exported images!
Step 3 Complete image sequence conversion.
Enable High Speed Conversion at the top-right corner of the interface, select an output folder in the Save to field at the bottom of the window, and click Convert All to start the conversion process.
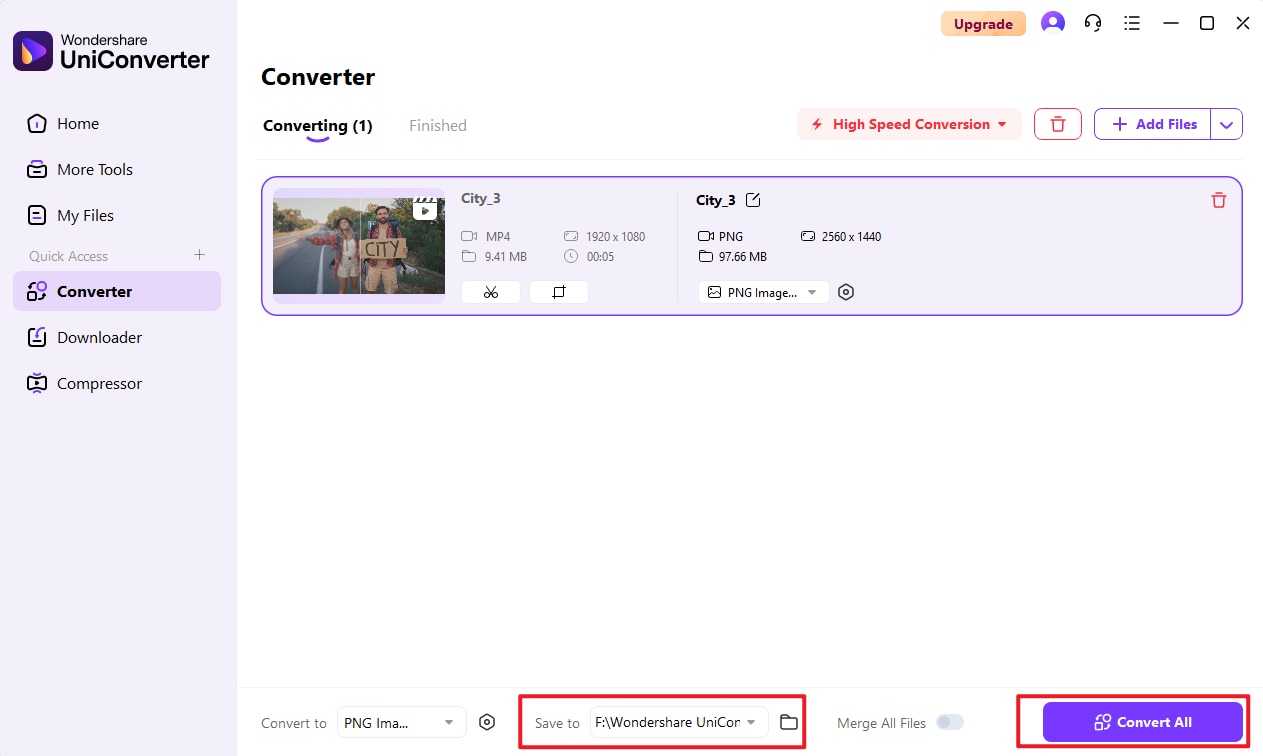
Step 4 Access the image files.
Go to the Finished tab from the top when the conversion is done, and you will see the converted image sequence file there.
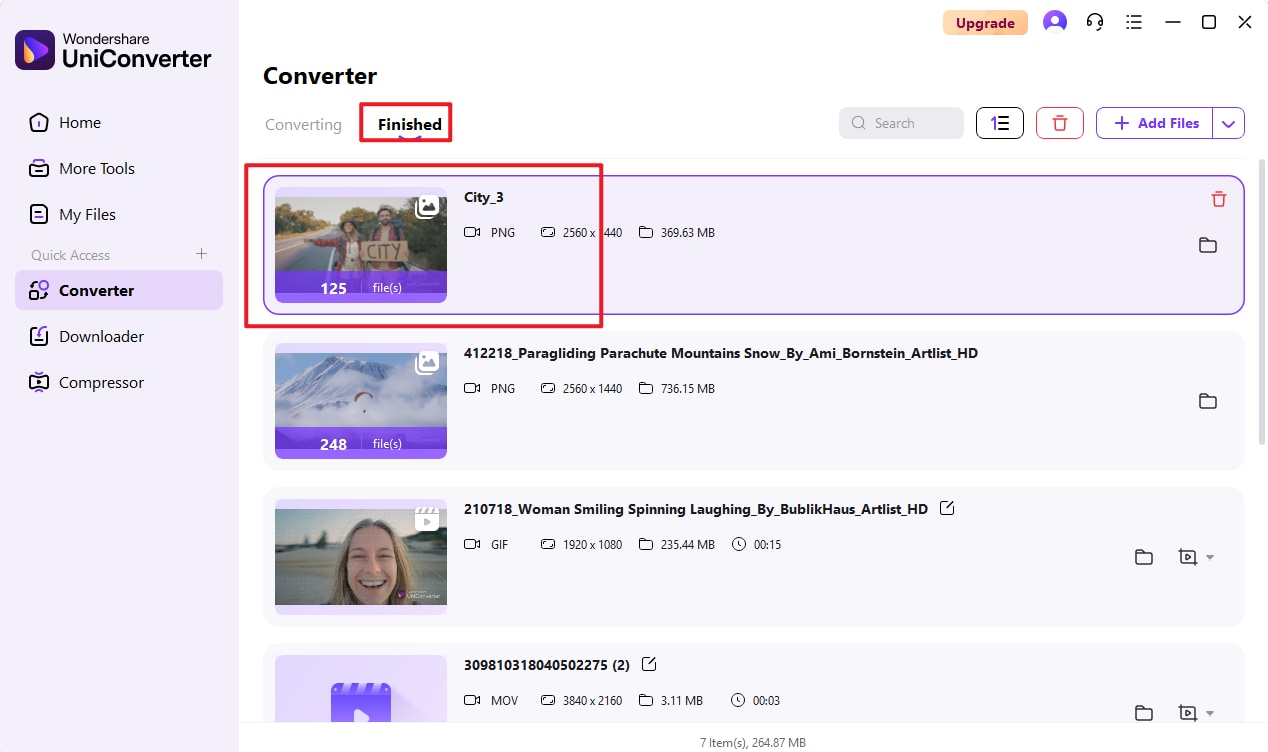
2.FFmpeg
FFmpeg is a complete, cross-platform solution to record, convert and stream audio and video. It is an open source software to help you quickly extract keyframes from video in the form of images, with a high degree of accuracy.
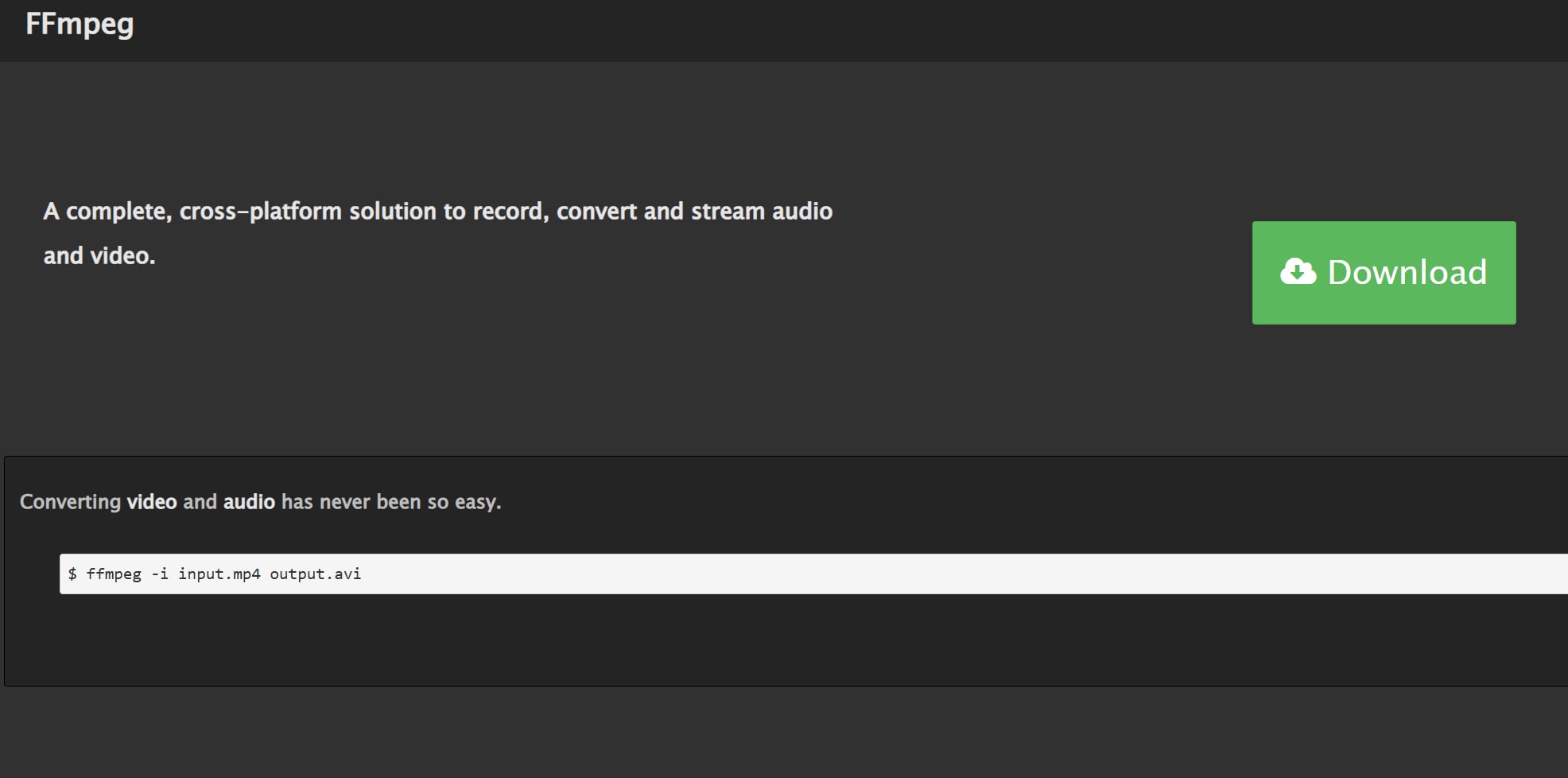
How to use FFmpeg to extract frames from video:
Method 1 Extract All Frames as Images.
Type ffmpeg -i input.mp4 frame_%04d.png command. Press enter.
- -i input.mp4 → Input video file.
- frame_%04d.png → Output filename pattern (%04d means 4-digit sequential numbering: frame_0001.png, frame_0002.png, etc.).
- Replace .png with .jpg for JPEG output.
Method 2 Extract Frames at a Specific Frame Rate.
Type ffmpeg -i input.mp4 -vf fps=1 frame_%04d.png command. Press enter.
- -vf fps=1 → Extract 1 frame per second.
- Adjust fps=1 to change the rate (e.g., fps=0.5 for 1 frame every 2 seconds).
Method 3 Extract a Single Frame at a Specific Timestamp.
Type ffmpeg -ss 00:01:30 -i input.mp4 -frames:v 1 output.png command. Press enter.
- -ss 00:01:30 → Seek to 1 minute and 30 seconds.
- -frames:v 1 → Extract only 1 frame.
- output.png → Output filename.
3.Adobe Premiere Pro
Adobe Premiere Pro is a professional video editing tool that can accurately extract specific frames from videos for editing and ensure high-quality output. Here are the specific steps to extract key frames.
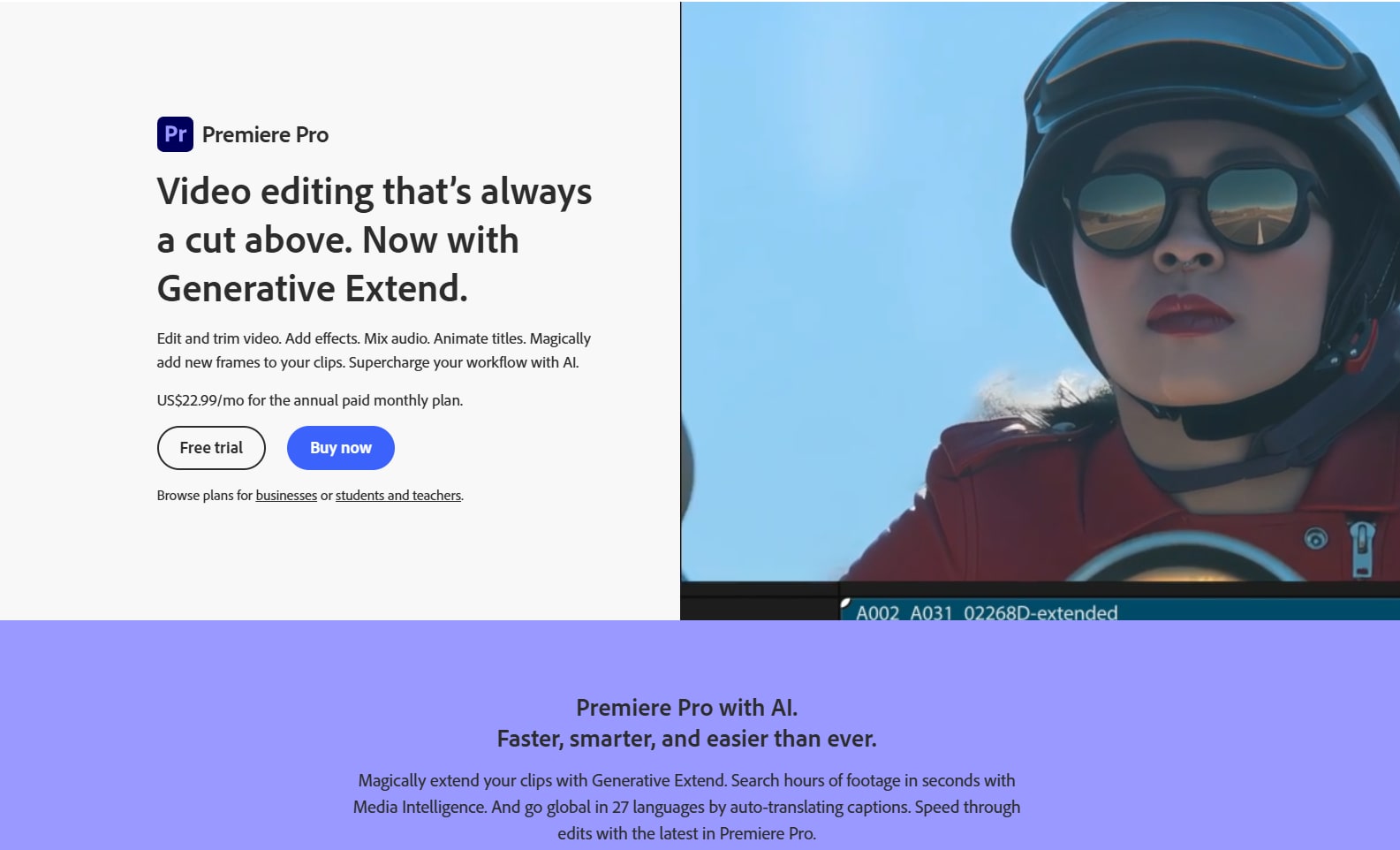
How to use Adobe Premiere Pro to extract frames from video:
Step 1 Open Premiere Pro.
Install and start your Premiere Pro normally, drag and drop the video into the timeline or source monitor.
Step 2 Navigate to the Exact Frame.
Use the Arrow Keys (← →) for frame-by-frame precision. Alternatively, enter a timecode (e.g., 00:01:30:00 for 1 min 30 sec).
Step 3 Export the Frame.
Go to File → Export → Frame (or press Ctrl+Shift+E / Cmd+Shift+E on Mac). Another way is to right-click on Program Monitor → Export Frames.
Step 4 Choose Settings.
Don't forget to customize the output format and other parameters. You can choose the format and quality of the output and whether it will be applied to your project or not!
Step 5 Save Frames.
Click "OK" or "Save" and the frame will be saved to your selected folder.
Conclusion
To sum up, both the online-side tools and desktop-side programs mentioned in this article can help you with keyframe extraction. If you are looking for simple and fast operation, and don't have special requirements for quality, then the online tool will be a good choice. However, if you are a professional video worker, with high requirements for workflow and output quality, then the desktop program will be more helpful to you. Combining many advantages, we recommend you to choose UniConverter to help you extract keyframes from videos with high quality.




