Animated GIFs have become an essential part of online communication. Whether you're using them to capture a funny moment, share a reaction, or highlight a critical scene, GIFs are versatile, engaging, and easy to share. While GIFs are a fantastic way to convey emotions and actions, knowing how to create them from MP4 videos can open up even more creative possibilities.
This guide covers the best tricks and tools for converting MP4 videos into animated GIFs, whether you're looking to create a quick GIF for social media, presentations, or simply for fun. We’ll dive into various methods including desktop software, mobile apps, and online tools, so you can choose the one that best fits your needs.
In this article
Easy to Use Versatile MP4 to Animated GIF Covnerter
Part 1: Difference Between GIF and MP4
When you’re converting MP4 to animated GIF, it’s important to understand the key differences between these two formats.
Comparison Table of GIF and MP4
|
Feature |
GIF |
MP4 |
|
File Size |
Typically smaller but can be large depending on length and resolution |
Generally larger due to video compression |
|
Animation |
Loops continuously |
Plays once and stops |
|
Resolution |
Lower resolution (up to 1080p in some cases) |
Higher resolution (up to 4K) |
|
Audio |
No audio |
Supports audio |
|
Compatibility |
Universally supported across platforms, web, and messaging apps |
Requires player support (e.g., VLC, QuickTime) |
Usage
GIF is perfect for short, looping animations, often used for social media, memes, or reaction shots.
MP4 is a video format that supports longer videos with higher quality and sound, making it more suitable for full-length movies, tutorials, or presentations.
Part 2: Must Known Tips to Create GIFs from MP4
Before diving into the tools, here are some important tips for creating a high-quality GIF from MP4:
1. Select the Right Clip
When converting MP4 to animated GIF, choose short, impactful sections. GIFs work best when they are brief and loop seamlessly. Focus on a few seconds of action rather than an entire video clip.
2. Optimize the Frame Rate
The frame rate plays a significant role in the smoothness of your GIF. A higher frame rate will make the GIF smoother, but it will also increase the file size. Aim for a balance between quality and size.
3. Choose the Right Resolution
GIFs are typically lower in resolution, but high-quality visuals are still important. Opt for a resolution that suits your sharing needs (e.g., social media or website) to maintain visual clarity.
4. Keep File Size in Mind
Large GIFs are harder to share and load. Optimize your GIF by trimming unnecessary content and adjusting resolution and frame rate to ensure it’s web-friendly and quick to load.
5. Use Editing Tools for Final Touches
Many GIF tools allow you to add effects, text, and filters to enhance your GIF. This can make it more engaging, professional, or fun. Just avoid overloading the GIF with too many effects, as it could distract from the main content.
Part 3: 3 Easy Ways to Create GIFs from MP4 for Desktop
If you prefer creating GIFs on your desktop, there are several reliable tools to help you convert MP4 to animated GIF. Here are three excellent options:
1.UniConverter
UniConverter is a versatile and powerful tool that allows you to convert MP4 videos into high-quality animated GIFs. It supports a wide range of formats and provides a suite of features designed to make the conversion process seamless and efficient. Whether you need to create GIFs for social media or professional purposes, UniConverter offers a user-friendly interface and the flexibility to customize your GIFs as needed.

Key Features:
- Wide Format Support: Converts MP4 videos as well as other popular formats like MOV, AVI, and MKV into GIFs.
- Batch Conversion: Allows you to convert multiple videos to GIFs simultaneously, saving time.
- Customizable GIF Settings: Adjust resolution, frame rate, and size to get the perfect GIF.
- Built-In Editing Tools: Offers tools to trim, crop, and add effects to videos before converting them to GIFs.
- High-Quality Output: Ensures minimal quality loss and produces smooth, high-resolution GIFs.
Easy to Use Versatile MP4 to Animated GIF Covnerter
Pros & Cons:
Step by Step Guide:
Step 1
Download the UniConverter software from the official website and install it on your PC or Mac.

Step 2
Open UniConverter and click on the "Add Files" button to upload your MP4 video. You can also drag and drop the video directly into the interface.

Step 3
Select "GIF" from the available output formats. Customize the settings like resolution, frame rate, and size if needed. Click "Convert" to start the conversion process, and once it’s done, download your GIF.

2.Movavi Video Converter
Movavi Video Converter is a powerful, easy-to-use tool that allows you to quickly convert MP4 videos to animated GIFs. This software supports a wide range of video formats, including MP4 videos, and allows for fast and high-quality GIF creation. With its simple interface, Movavi is a great option for users looking for a straightforward solution without the need for advanced technical knowledge.

Key Features:
- Wide Format Support: Supports conversion from various video formats like MP4, AVI, MOV, and more.
- Fast Conversion Speed: Quickly converts MP4 files into GIFs with minimal waiting time.
- Customizable Output Settings: Allows you to adjust GIF resolution, frame rate, and duration.
- Built-in Editing Tools: Edit videos before conversion by trimming, cropping, and adjusting the video.
- Batch Processing: Convert multiple files into GIFs simultaneously to save time.
Pros & Cons:
Step Guide:
Step 1: Download and Install Movavi Video Converter
Go to the official Movavi website and download the software. After installation, launch the program on your desktop.
Step 2: Add MP4 Video
Click on the "Add Media" button to import your MP4 video file into Movavi Video Converter. You can also drag and drop the video directly into the program.
Step 3: Select GIF Output Format and Convert
Choose "GIF" from the output format list and adjust the resolution and frame rate as needed. Click "Convert" to start the process, and once it's done, you can save the GIF to your device.
3.Free Video to GIF Converter
Free Video to GIF Converter is a simple, straightforward tool for converting MP4 to GIFs. As the name suggests, it’s completely free to use and provides a no-fuss solution for turning video clips into animated GIFs. Ideal for casual users who want an easy way to create GIFs, it offers basic editing features and fast conversion without requiring an account or installation fees.

Key Features:
- Simple Interface: Easy-to-use, with no complex options for beginners.
- Multiple Video Formats Supported: Converts MP4 and other popular video formats into GIFs.
- Basic Editing Tools: Allows users to trim videos, adjust size, and change the output resolution.
- No Account Required: You can start converting without needing to sign up or log in.
- Fast Conversion: Quickly converts short video clips into GIFs with minimal processing time.
Pros & Cons:
Step Guide:
Step 1: Download and Install the Software
Download Free Video to GIF Converter from the official website and install it on your computer.
Step 2: Add Your MP4 Video
Open the software and click the "Add Files" button to upload your MP4 video. You can also drag and drop the video directly into the program.
Step 3: Customize and Convert to GIF
Adjust the video length, output size, and resolution as needed. Once you're satisfied with the settings, click "Convert" to create your GIF.
Easy to Use Versatile MP4 to Animated GIF Covnerter
Part 4: 3 Easy Ways to Create GIFs from MP4 for Mobile
GIF Maker – Make Video to GIFs is an easy-to-use app that allows you to convert photos or videos like MP4 to animated GIFs. Featuring a simple interface, this app offers a range of editing tools to tailor your GIFs to your exact preferences. Whether you need to adjust frame speed, crop video, or add text and stickers, it has everything you need to create unique, personalized GIFs. Ideal for users who want to quickly transform videos into GIFs for easy sharing.
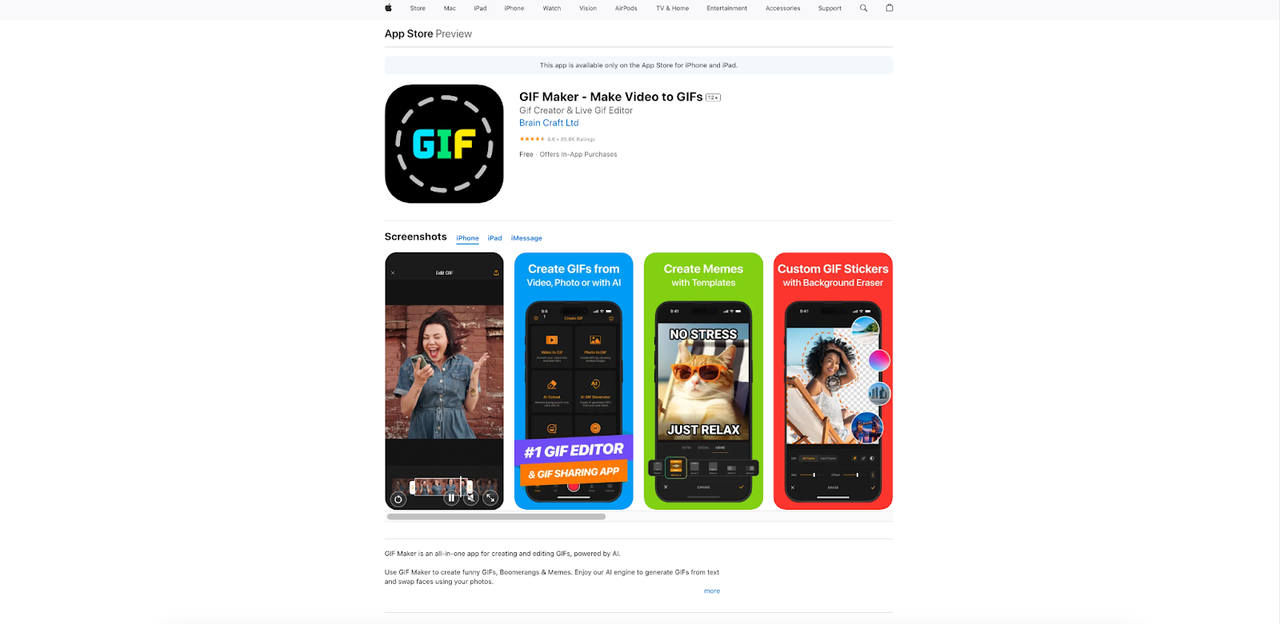
Key Features:
- Video to GIF Conversion: Effortlessly turn video clips into GIFs.
- Photo Slideshow GIFs: Create GIFs from a series of images.
- Frame Speed Adjustment: Control the speed of frames within the GIF.
- Add Captions and Stickers: Personalize your GIFs with text and stickers.
- Share on Social Media: Instantly share your GIFs on platforms like Instagram, Facebook, and Twitter.
Pros & Cons:
Step Guide:
Step 1: Upload Your MP4
Open the GIF Maker app and choose a video or a sequence of photos to start creating your GIF.
Step 2: Edit the GIF
Trim the video, adjust frame speed, add captions, and apply stickers to make your GIF unique.
Step 3: Export and Download
Save your GIF to your device or share it directly on your favorite social media platforms.
2. Giphy for Android and iOS

Giphy is one of the most popular platforms for creating and sharing GIFs, and it also offers a mobile app for Android and iOS. The app allows you to easily create animated GIFs from MP4 videos, local video files, or even directly from a camera. Giphy provides various tools to customize your GIF, including text, stickers, and a vast library of animated content, making it a go-to app for quick and fun GIF creation.
Key Features:
- Create GIFs from MP4 and Local Videos: Allows you to convert MP4 videos and local video files into GIFs.
- GIF Search and Library: Access a vast collection of GIFs from Giphy's library for inspiration or to share.
- Text and Sticker Additions: Add personalized text and stickers to your GIFs for fun customization.
- Speed Adjustments: Control the speed of your GIF for enhanced effects.
- Direct Social Media Sharing: Easily share your created GIFs on social media platforms like Instagram, Facebook, and Twitter.
Pros & Cons:
Step Guide:
Step 1: Download and Install Giphy
Install the Giphy app from the Google Play Store or Apple App Store. Open the app once installed.
Step 2: Import MP4 Video
Paste the MP4 video URL into the app, or upload a local video from your gallery. Trim or adjust the video to select the desired segment.
Step 3: Customize and Share
Customize your GIF by adding text, stickers, and adjusting the speed. Once satisfied, save your GIF to your device or share it directly on social media platforms.
3. Video to GIF - GIF Maker for iOS
Video to GIF GIF Maker is a user-friendly iOS application that enables users to effortlessly convert videos into animated GIFs. The app supports various video formats and offers basic editing features, making it accessible for users with varying levels of expertise.

Key Features:
- Video Conversion: Easily converts video clips into GIFs without the need for complex settings.
- Editing Tools: Offers basic editing options such as trimming, cropping, and adjusting playback speed.
- Text and Sticker Addition: Allows users to enhance GIFs by adding text captions and stickers.
- User-Friendly Interface: Designed for simplicity, making it accessible for users without advanced editing skills.
- Sharing Options: Facilitates direct sharing of created GIFs to social media platforms or saving them to the device.
Pros & Cons:
Step Guide:
Step 1 Install the AppDownload
Install the AppDownload and install the "Video to GIF GIF Maker" app from the App Store. Open the app after installation.
Step 2 Edit your GIF
Import VideoTap the "Add Video" button to select a video from your gallery or record a new one. Trim or edit the video as needed using the app's editing tools.
Step 3 Customize and Download
Customize and SaveEnhance your GIF by adding text, stickers, or adjusting the speed. Once satisfied with the preview, tap "Save" to store the GIF on your device or share it directly to social media platforms.
Easy to Use Versatile MP4 to Animated GIF Covnerter
Part 5: 3 Easy Ways to Create GIFs from MP4 for Websites
1.Zamzar
Zamzar is an easy-to-use online tool that allows users to convert MP4 videos into GIFs effortlessly. With a simple drag-and-drop interface, it offers fast and reliable conversion, making it perfect for creating GIFs from MP4 videos for websites. Zamzar supports multiple video formats and provides customization options to suit your GIF creation needs.

Key Features:
- Multiple Format Support: Converts MP4 videos and other video files into GIFs, along with supporting various input formats.
- Cloud-Based Tool: No software installation required, allowing for quick conversion directly in the browser.
- Fast Conversion: Converts videos to GIFs in just a few minutes, saving time and effort.
- Customizable Settings: Offers basic customization options, such as adjusting the start and end time, resolution, and frame rate of the GIF.
- No Account Required: Users can access and use Zamzar's services without creating an account, making the process quick and convenient.
Pros & Cons:
Step Guide:
Step 1: Upload the MP4 Video
Go to the Zamzar website and upload the MP4 into the input box. Alternatively, you can upload a video from your local files. Zamzar will fetch the video for processing.
Step 2: Select GIF as Output Format
Choose "GIF" as the output format from the list of available options. You can adjust basic settings like start and end times, and the resolution of the GIF to match your needs.
Step 3: Convert and Download the GIF
Click the "Convert" button to start the process. Once completed, click the "Download" button to save your GIF. You can now embed it on your website or share it across social media platforms.
2. Motion Elements

Motion Elements is a powerful online tool that allows users to easily convert MP4 videos into animated GIFs. With a wide array of video editing tools, it allows for precise control over your GIF creation. The platform supports a variety of video formats and provides customization options such as trimming, resizing, and adjusting the frame rate. Motion Elements is perfect for professionals and casual users who want quick and high-quality GIFs for websites.
Key Features:
- Wide Format Support: Converts MP4 videos and other video formats into high-quality GIFs.
- Customizable Settings: Offers detailed control over GIF resolution, frame rate, and clip duration.
- Easy Video Trimming: Allows users to trim the video to select the exact segment for the GIF.
- High-Quality Output: Ensures that the GIFs are clear, smooth, and optimized for web use.
- Cloud-Based Service: No need for installations, as the tool operates directly in the browser for added convenience.
Pros & Cons:
Step Guide:
Step 1: Upload Your Video
Go to the Motion Elements website and upload your MP4 video from your local files. The platform will fetch the video for processing.
Step 2: Customize Your GIF
Use the built-in tools to trim the video, select the section you want to turn into a GIF, and adjust settings like resolution and frame rate for a personalized GIF.
Step 3: Convert and Download
Click the "Convert" button to process the video into a GIF. Once the conversion is complete, download the GIF to your device for use on websites or social media.
3.Convertio
Convertio is a versatile online tool that allows users to convert MP4 to animated GIFs quickly and efficiently. With support for a wide range of file formats, Convertio ensures a smooth conversion process for both beginners and professionals. It features a simple, user-friendly interface and offers options for basic video editing, such as trimming and adjusting the output resolution. Convertio is perfect for those who need a fast and reliable GIF converter without the need for installation.

Key Features:
- Wide Format Compatibility: Convert MP4 videos and other media formats to GIFs effortlessly.
- Cloud-Based Conversion: Works entirely online, with no need for software installation.
- Customizable Output Settings: Adjust the resolution, frame rate, and other settings to fit your needs.
- Batch Conversion: Allows you to convert multiple videos into GIFs at once, saving time.
- Fast Processing Speed: Offers quick conversion without sacrificing the quality of the GIF.
Pros & Cons:
Step Guide:
Step 1: Upload Your MP4 Video
Visit the Convertio website and either upload your local video file. Convertio will fetch the video for processing.
Step 2: Customize Your GIF
Use Convertio's customization tools to adjust the video length by trimming the video and selecting the desired section to convert into a GIF. You can also adjust settings like resolution and frame rate to optimize the GIF.
Step 3: Convert and Download
Click the "Convert" button to create your GIF. Once the conversion is complete, download your newly created GIF to your device.
Conclusion
Converting MP4 to animated GIFs has become an essential skill for content creators, marketers, and social media enthusiasts. By understanding the key differences between MP4 and GIF formats, and utilizing the best tips and tools, you can easily create high-quality GIFs that capture the most important moments of your videos. Whether you're using desktop tools like UniConverter, mobile apps like Giphy and ImgPlay, or online tools like Zamzar and Convertio, each method provides its own set of advantages. UniConverter, for example, offers advanced features like Smart Trim for precise clipping and TikTok Downloader for effortless video downloading, making it a versatile tool for a variety of multimedia needs. With the right approach and tool, creating GIFs from MP4 videos has never been easier or more fun.
Easy to Use Versatile MP4 to Animated GIF Covnerter
FAQs
-
1. Can I batch convert MP4 videos to GIFs?
Yes, many MP4 to GIF converters, such as UniConverter and Movavi Video Converter, support batch conversion. This allows you to convert multiple MP4 videos into GIFs simultaneously, saving time when you need to process several files. You can upload all the videos, adjust the settings, and let the software automatically handle the batch process, generating GIFs for each video. -
2. What are the best settings for creating a GIF from MP4 for social media?
For social media, it's ideal to use a resolution of 720p or lower, with a frame rate of 15-20 frames per second (FPS) for smooth animation without heavy file sizes. Keeping the duration under 6 seconds ensures the GIF loops well. Additionally, reducing the file size is important by trimming unnecessary content and adjusting resolution to ensure fast loading and better performance across platforms. -
3. How can I optimize GIFs created from MP4 to reduce file size?
To optimize GIFs for smaller file sizes, consider trimming the video to only include the essential part and reducing the resolution to 480p or lower. Lowering the frame rate to around 15-20 FPS will also help minimize the file size. Additionally, using tools like EZGIF or GIF Maker can automatically compress GIFs after creation, further reducing the file size while maintaining a good visual quality for sharing online.



