Have you ever downloaded an image online that looked great, but when you tried to open it, your computer didn't recognize the file format? This can be frustrating, especially if the image is in WebP format. While WebP offers smaller file sizes and good quality, it isn't as widely supported as PNG. If you've downloaded a WebP image and need to edit it in a program that doesn't support the format, or if you want to ensure wider compatibility, converting the image to PNG is a common solution.
This guide will explore different methods for converting images from WebP to PNG format using free online converters and software. We'll outline the steps involved in each method, allowing you to select the one that aligns best with your needs and technical skills.
In this article
Why Convert Webp to PNG?
- Compatibility
All devices, browsers, or software applications may not support WebP images. Converting them to PNG ensures compatibility across various platforms and systems.
- Editing Flexibility
The PNG format supports transparency and lossless compression, making it ideal for editing and manipulating images without sacrificing quality. Converting WebP to PNG preserves image integrity during editing processes.
- Accessibility
PNG is a widely accepted and supported image format, providing accessibility for users across various platforms, such as web browsers, image viewers, and editing programs.
- Integration
Many websites and online platforms prefer PNG images for their versatility and compatibility. Converting WebP to PNG facilitates convenient image integration into websites, presentations, and other digital content.
- Long-Term Preservation
The PNG format is known for its ability to retain image quality over time, making it suitable for archival purposes. Converting WebP images to PNG ensures long-term preservation of visual content without degradation.
3 Proven Ways to Change Webp to PNG on Mac & Windows
Now that we've explored the reasons why you might want to convert WebP images to PNG, let's discuss different methods for doing so. Whether you're using a Mac or a Windows, several reliable options are available. Below are some proven ways to explore how to turn WebP into PNG.
1. Using Uniconverter - The Best Webp to PNG Converter
Wondershare UniConverter is a versatile tool for converting WebP images to PNG and other formats like JPG and BMP. This software, compatible with both Mac and Windows, provides a full range of features, such as screen recording, video editing, and media conversion. UniConverter stands out for its ease of use and high-quality output, making it a top choice for converting WebP files without quality loss.
How to change WebP to PNG with UniConveter?
Step 1 Open the Image Converter Tool & Import the Image
To begin, Download Download Downloadand install Wondershare UniConverter on your system. Next, navigate to the Toolbox section and select Image Converter. Click on the ‘+Add Files’ icon within the Image Converter window, then use the Open dialogue box to import your WebP image into the software.
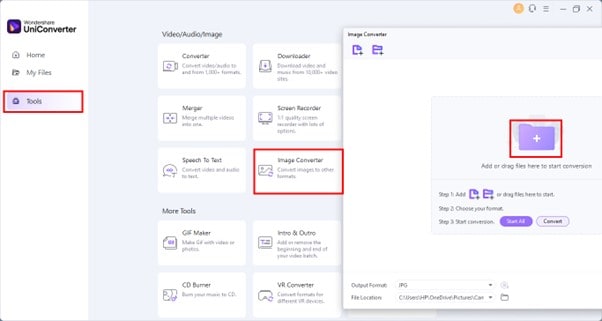
Step 2 Select PNG as Output Format
Once you've added the image or images, you'll find the option to select the ‘Output Format’ next to each image, or at the bottom left corner to choose the same format for all images. Then, choose PNG as the output format to convert the WebP image(s) to PNG.
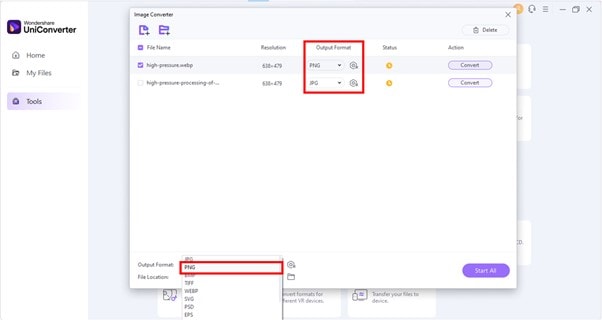
Step 3 Convert the Image and Locate It
Select a destination folder in the output field located at the bottom left corner. Ensure that the PNG format is selected, then click on the ‘Convert’ option next to the selected image on the right side. Alternatively, if you want to convert all images, simply click on ‘Start All,’ and the images will be converted and saved to your desired location on your PC.
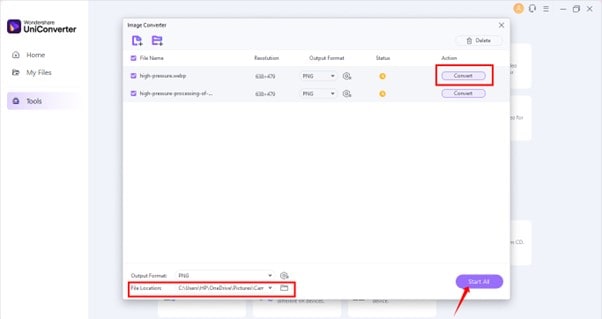
2. Using Snagit
Snagit is your all-in-one solution for grabbing screenshots, editing images, and making videos. In addition to these features, Snagit also efficiently converts WebP images to PNG format. Whether you're on a Mac or Windows, you can download and try Snagit for free. Snagit also helps with tasks like cropping images, resizing photos, and even pulling text from images.
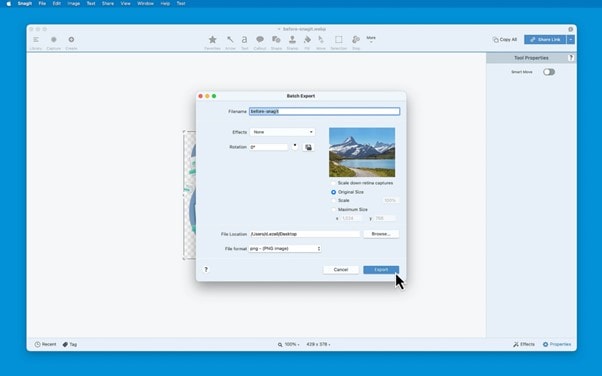
How to Change WebP to PNG with Snagit?
Here are steps to change WebP to PNG with Snagit:
- Click on ‘File,’ then ‘Open,’ and select the WebP file you want to convert.
- Go back to the ‘File’ menu and click on ‘Export’. This will open a new window.
- Next to ‘File format,’ find the drop-down menu, click it, and select PNG.
- Click the ‘Browse’ button next to ‘File Location’ to choose where to save your PNG file.
- When you’re ready, click ‘Export’ to save the WebP file as a PNG.
3. Using XnConvert
XnConvert is a versatile tool for converting images to WebP format, which is especially useful for managing large batches of images. While automated services for WebP to PNG conversion are convenient, sometimes manual conversion is necessary. XnConvert stands out as a reliable choice, offering customization options and seamless editing capabilities.
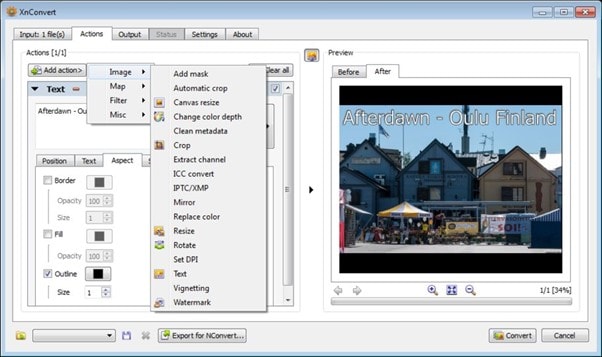
How to Change Webp to PNG With Xnconvert?
Here are the steps to change WebP to PNG using XnConvert:
- Open XnConvert and add the WebP files or a folder containing WebP images to the Input tab.
- Navigate to the Actions tab to apply filters, effects, or annotations to the images, if desired.
- In the Output tab, select PNG as the output format. Customize compression levels, rename patterns, and output directories as needed.
- Click ‘Convert’ to start the conversion process. XnConvert will convert the WebP images to PNG format according to your settings.
3 Proven Ways to Change Webp to PNG Online
Now that you know how to convert WebP to PNG on Mac and Windows, let's explore some online options. These methods are convenient and don't require any software installation, making them ideal for quick conversions. Here are three reliable ways to change WebP to PNG online.
1. Using media.io - Best Free Webp to PNG Converter Online
Media.io Converter is an adaptable online tool for swift and efficient video, audio, and image file conversion. With its lossless conversion technology, users are assured of a hassle-free experience. It supports 17 image formats and enables efficient transitions between them. Users can also personalize various image parameters to customize file sizes according to their preferences during conversion. Additionally, there's no cap on the number of files that can be uploaded, making it a convenient choice for users seeking batch-processing capabilities.
How to Change WebP to PNG Online with Media.io?
Step 1 Upload the Image in WebP Format
Begin by uploading your image file in WebP format. You can either select the files from your local disk or drag and drop them directly onto the page.
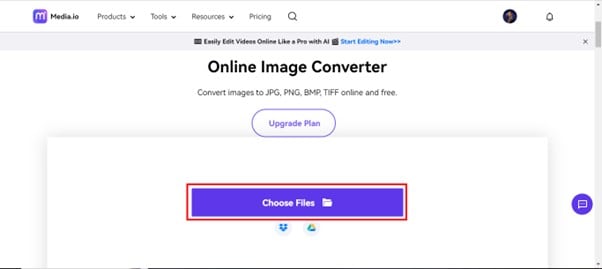
Step 2 Choose PNG as the Output Format and Start the Conversion
Once the image is uploaded, choose PNG as the desired output format. Other options are available, such as JPG, TIFF, and BMP. There is also a setting option to customize the size of the image to your desired size. After choosing the format and adjusting the size, click "Convert" to start the image conversion.
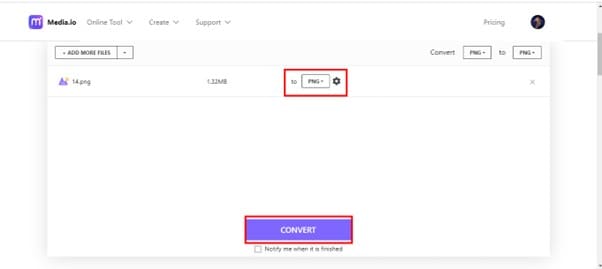
Step 3 Download the Converted Image
Once the image is converted to PNG format, click 'Download' to save it. You can either download the file directly or save it to Dropbox for easy access.
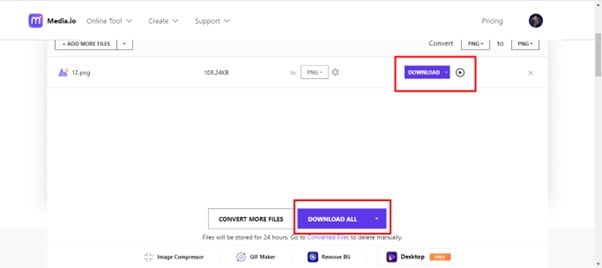
2. Using Convertio
Convertio is an online platform for converting WebP to PNG and a wide array of other formats. This program accommodates multiple input and output formats, such as WebP, PNG, JPG, and more. In addition to image files, it handles video, audio, eBooks, CAD, documents, and archives, making it ideal for diverse conversion needs. The platform focuses on user experience and security, ensuring a smooth and safe conversion process.
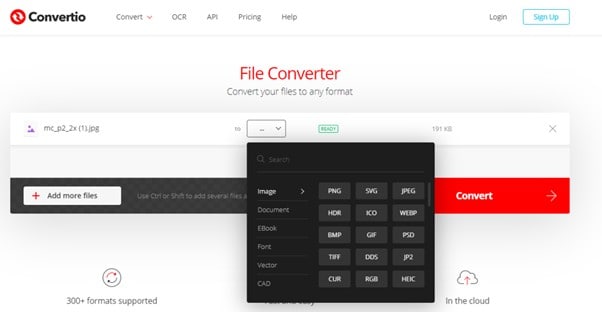
How to Change WebP to PNG Online with Convertio?
Here are the steps to follow to convert the WebP image format to PNG using Convertio:
- Visit the Convertio website and click on the "Choose Files" button to upload your WebP image.
- From the list of available formats, select PNG (or any other desired format).
- Click on the 'Convert' option to begin the conversion process.
- Hit Download" to save your PNG image after conversion.
3. Using Ezgif
Ezgif is a versatile online tool that excels at converting WebP to PNG and creating GIFs from videos. This tool supports lossless conversion of files up to 35MB, guaranteeing you high-quality results every time. Simply upload your WebP file, click "Convert," and download or edit your PNG. Ezgif supports a wide range of formats, making it a convenient tool for various image processing needs.
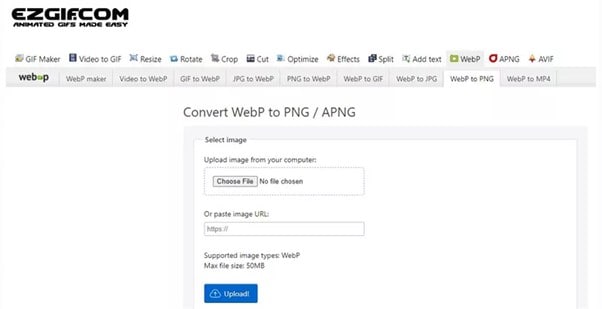
How to Change WebP to PNG Online with Ezgif?
Follow the below steps to convert the WebP image format to PNG using Eznif:
- Go to the Ezgif website and click the "Choose File" button to upload your WebP image, or paste the image URL in the provided box.
- Select PNG as the desired output format from the list.
- Click the 'Convert Now' option to begin converting.
- After it's done, click "Download" to save your PNG image.
Conclusion
In conclusion, converting the image format from WebP to PNG is a straightforward process with several methods at your disposal. Whether you prefer the simplicity of free online converters or the extensive features of professional editing programs, there's a solution to fit your needs. While these methods offer convenience, for a truly powerful and versatile solution, consider UniConverter. UniConverter goes beyond simple conversion, providing a comprehensive suite of multimedia tools for editing, compressing, and managing your digital files. You can ensure your images are compatible and accessible for various uses.



